 Kada se raspitate o vraćanju sustava Windows 8, različiti korisnici često znače različite stvari: netko otkazuje posljednje promjene koje su napravili prilikom instalacije bilo kojeg programa ili upravljačkih programa, netko uklanja instalirane nadogradnje, neke vraćaju originalnu konfiguraciju sustava ili vraćaju se s Windows 8.1 na 8. Ažuriranje 2016: Kako vratiti ili vratiti Windows 10.
Kada se raspitate o vraćanju sustava Windows 8, različiti korisnici često znače različite stvari: netko otkazuje posljednje promjene koje su napravili prilikom instalacije bilo kojeg programa ili upravljačkih programa, netko uklanja instalirane nadogradnje, neke vraćaju originalnu konfiguraciju sustava ili vraćaju se s Windows 8.1 na 8. Ažuriranje 2016: Kako vratiti ili vratiti Windows 10.
Već sam napisao za svaku od ovih tema, a ovdje sam odlučio prikupiti sve ove informacije zajedno s objašnjenjima u kojim slučajevima će vam se pristupiti pomoću specifičnih metoda vraćanja prethodnog stanja sustava i postupaka koji se izvode pri korištenju svake od njih.
Vraćanje sustava Windows pomoću točaka vraćanja sustava
Jedna od najčešće korištenih metoda vraćanja sustava Windows 8 su točke vraćanja sustava koje se automatski stvaraju tijekom značajnih promjena (instalacija programa koji mijenjaju postavke sustava, upravljačke programe, ažuriranja itd.) I koje možete stvoriti ručno. Ova metoda može pomoći u prilično jednostavnim situacijama kada, nakon jedne od naznačenih radnji, imate bilo kakve pogreške u radu ili tijekom učitavanja sustava.
Da biste koristili točku vraćanja, morate izvršiti sljedeće korake:
- Idite na upravljačku ploču i odaberite "Restore".
- Kliknite "Pokreni vraćanje sustava".
- Odaberite željenu točku vraćanja i pokrenite postupak vraćanja u stanje u trenutku stvaranja točke.

Možete pročitati više o točkama oporavka sustava Windows, kako raditi s njima i kako riješiti tipične probleme s ovim alatom u članku Windows oporavak točke 8 i 7.
Ponovno ažuriranje
Sljedeći najčešći zadatak je vraćanje ažuriranja za Windows 8 ili 8.1 u slučajevima kada su se nakon instalacije pojavili određeni problemi s računalom: pogreške prilikom pokretanja programa, gubitka interneta i slično.
Zbog toga obično koristite uklanjanje ažuriranja putem programa Windows Update ili putem naredbenog retka (tu je i softver treće strane za rad s ažuriranjima sustava Windows).

Podrobne upute za deinstaliranje ažuriranja: Kako ukloniti ažuriranja za Windows 8 i Windows 7 (dva načina).
Ponovo postavite sustav Windows 8
U sustavu Windows 8 i 8.1, moguće je resetirati sve postavke sustava ukoliko ne radi ispravno, bez brisanja osobnih datoteka. Ova se metoda treba koristiti kada druge metode više ne pomažu - s velikom vjerojatnošću, problemi se mogu riješiti (pod uvjetom da je sustav pokrenut).

Za poništavanje postavki, možete otvoriti ploču s desne strane (Charms), kliknite "Parameters" i zatim promijenite postavke računala. Nakon toga odaberite u "Ažuriranje i vraćanje" - "Vraćanje" popisa. Da biste vratili postavke, dovoljno je pokrenuti oporavak računala bez brisanja datoteka (no utječe na instalirane programe, samo o datotekama dokumenata, videozapisima, fotografijama i sl.).
Pojedinosti: Ponovno postavite postavke za Windows 8 i 8.1
Korištenje slika za oporavak za vraćanje sustava u izvorno stanje
Slika za oporavak sustava Windows neka je cjelovita kopija sustava, sa svim instaliranim programima, upravljačkim programima i, ako želite, datotekama i možete vratiti računalo točno u stanje pohranjeno u oporavskoj slici.
- Takve oporavak slike se nalaze na gotovo svim prijenosnicima i računalima (brandiranim) s Windows 8 i 8.1 predinstaliranim (nalaze se na skrivenoj particiji tvrdog diska, sadrže operativni sustav i programe koje instalira proizvođač)
- Sami možete stvoriti sliku za oporavak u bilo kojem trenutku (po mogućnosti odmah nakon instalacije i početnog postavljanja).
- Ako želite, možete stvoriti skrivenu particiju za oporavak na tvrdi disk računala (ako nije tamo ili je izbrisana).
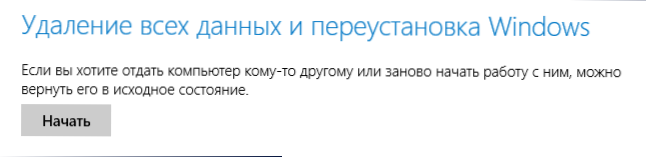
U prvom slučaju, kada sustav nije bio reinstaliran na prijenosnom računalu ili računalu, ali originalnom (uključujući nadogradnju sustava Windows 8 do 8.1), možete koristiti stavku "Restore" u promjeni parametara (opisano u prethodnom odjeljku, tu je i veza za detaljne upute), ali ćete morati odabrati "Izbriši sve datoteke i ponovo instalirati Windows" (skoro cijeli proces se događa automatski i ne zahtijeva posebnu pripremu).
Glavna prednost tvorničkih oporavnih particija je da se mogu koristiti čak iu slučajevima kad sustav ne počne. Kako to učiniti u odnosu na prijenosna računala, napisao sam u članku Kako resetirati laptop na tvorničke postavke, ali za stolna računala i sve-u-jednom računala iste metode se koriste.
Također možete stvoriti vlastitu sliku za oporavak koja sadrži, pored samog sustava, svoje instalirane programe, postavke i potrebne datoteke i koristiti ih u bilo kojem trenutku ako je potrebno, vraćanje sustava u željeno stanje (također možete zadržati sliku na vanjskom disku za konzerviranje).Dva načina da se takve slike u "osam" koje sam opisao u člancima:
- Izrada cjelovite slike za oporavak sustava Windows 8 i 8.1 u programu PowerShell
- Sve o izradi prilagođenih slika za oporavak sustava Windows 8
I konačno, postoje načini za stvaranje skrivene particije za vraćanje sustava u željeno stanje, djelujući na principu takvih particija koje pruža proizvođač. Jedan od prikladnih načina za to je korištenje besplatnog Aomei OneKey Recovery programa. Upute: stvaranje slike oporavka sustava u Aomei OneKey Recovery.
Po mom mišljenju, nisam ništa zaboravio, ali ako odjednom imate nešto za dodavanje, rado ću čuti vaš komentar.












