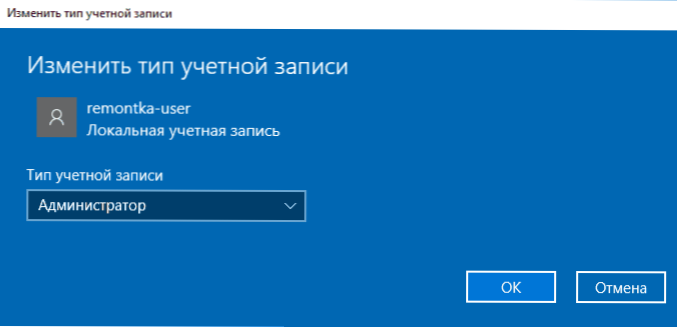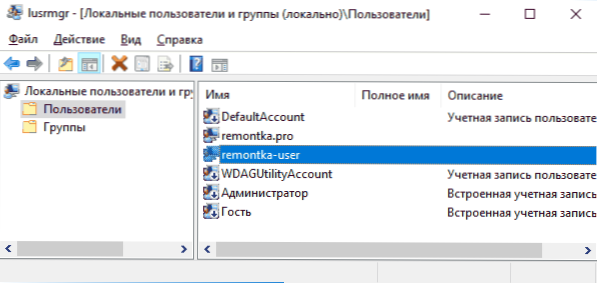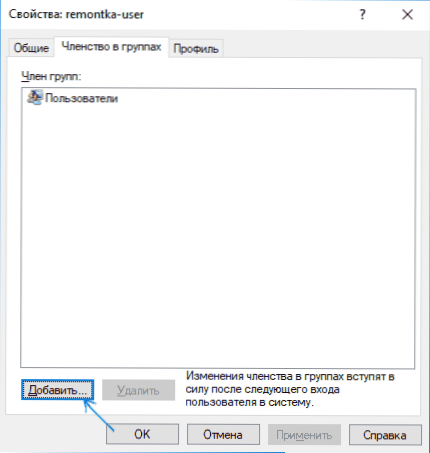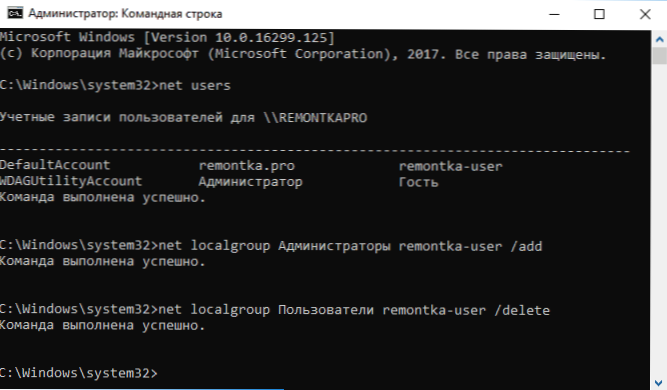Prema zadanim postavkama, račun prvog korisnika koji je stvoren u sustavu Windows 10 (na primjer, tijekom instalacije) ima administratorska prava, ali naknadni računi stvoreni su prava redovnog korisnika.
Prema zadanim postavkama, račun prvog korisnika koji je stvoren u sustavu Windows 10 (na primjer, tijekom instalacije) ima administratorska prava, ali naknadni računi stvoreni su prava redovnog korisnika.
U ovom vodiču za početnike, korak po korak, kako davati administratorska prava stvorenim korisnicima na nekoliko načina, kao i kako postati administrator sustava Windows 10, ako nemate pristup administratorskom računu i video na kojemu se cijeli proces prikazuje vizualno. Vidi također: Kako stvoriti Windows 10 korisnika, ugrađeni administratorski račun u sustavu Windows 10.
Kako omogućiti administratorska prava za korisnika u postavkama sustava Windows 10
U sustavu Windows 10 pojavilo se novo sučelje za upravljanje korisničkim računima - u odgovarajućem odjeljku "Parametri".
Da bi korisnik postao administrator u parametrima, jednostavno slijedite ove jednostavne korake (ove radnje treba izvršiti s računa koji već ima administratorska prava)
- Idite na Postavke (tipke Win + I) - Računi - Obitelj i ostali ljudi.
- U odjeljku "Ostali korisnici" kliknite korisnički račun da želite biti administrator i kliknite gumb "Promijeni vrstu računa".

- U sljedećem prozoru, u polju "Vrsta računa" odaberite "Administrator" i kliknite "U redu".
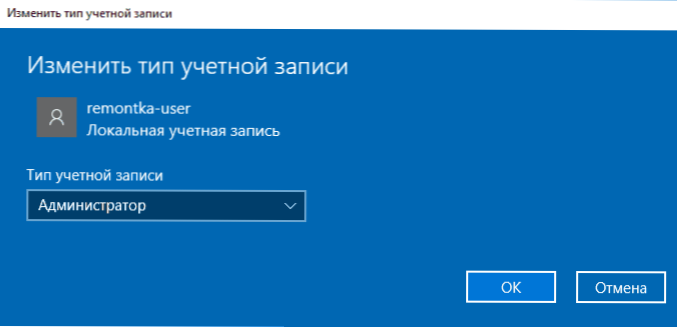
Gotovo, sada će korisnik imati potrebna prava pri sljedećoj prijavi.
Upotreba upravljačke ploče
Da biste promijenili prava računa od jednostavnog korisnika do administratora na upravljačkoj ploči, slijedite ove korake:
- Otvorite upravljačku ploču (za to možete koristiti pretraživanje na programskoj traci).
- Otvorite "Korisničke račune".
- Kliknite Upravljanje drugim računom.
- Odaberite korisnika čija prava želite promijeniti i kliknite "Promijeni vrstu računa".
- Odaberite "Administrator" i kliknite gumb "Promijeni vrstu računa".
Gotovo, korisnik je sada administrator sustava Windows 10.
Korištenje uslužnog programa "Lokalni korisnici i grupe"
Drugi način da administrator korisnika bude korištenje ugrađenog alata "Lokalni korisnici i grupe":
- Pritisnite tipke Win + R na tipkovnici, upišite lusrmgr.msc i pritisnite Enter.
- U prozoru koji se otvori otvorite mapu "Korisnici", a zatim dvokliknite korisnika koji želite izvršiti administrator.
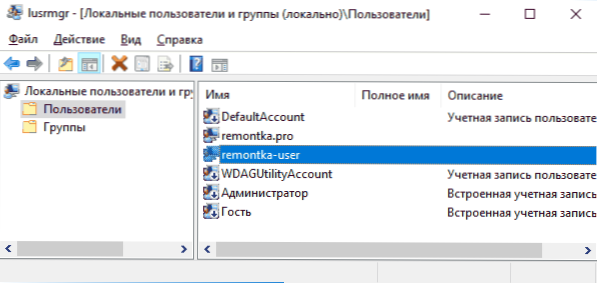
- Na kartici "Članstvo u grupi" kliknite "Dodaj".
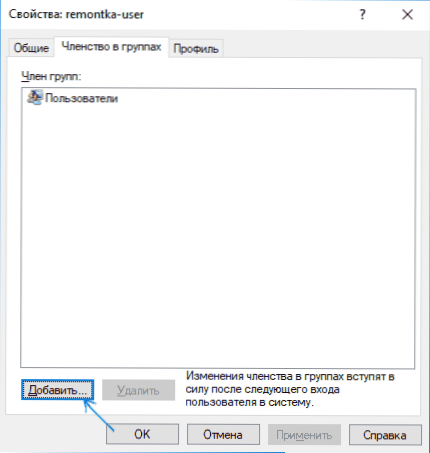
- Unesite "Administratori" (bez navodnika) i kliknite "U redu".

- Na popisu grupa odaberite "Korisnici" i kliknite "Izbriši".
- Kliknite U redu.
Sljedeći put kada se prijavite, korisnik koji je dodan u grupu Administratori imat će odgovarajuća prava u sustavu Windows 10.
Kako napraviti korisnika administratorom pomoću naredbenog retka
Postoji i način pružanja administratorskih prava korisniku pomoću naredbenog retka. Postupak će biti kako slijedi.
- Pokrenite naredbeni redak kao administrator (pogledajte Kako pokrenuti naredbeni redak u sustavu Windows 10).
- Unesite naredbu neto korisnici i pritisnite Enter. Kao rezultat toga vidjet ćete popis korisničkih računa i računa sustava. Zapamtite točan naziv računa čija prava želite promijeniti.
- Unesite naredbu neto administrator lokalne grupe korisničko ime / dodaj i pritisnite Enter.
- Unesite naredbu net localgroup korisnici korisničko ime / brisanje i pritisnite Enter.
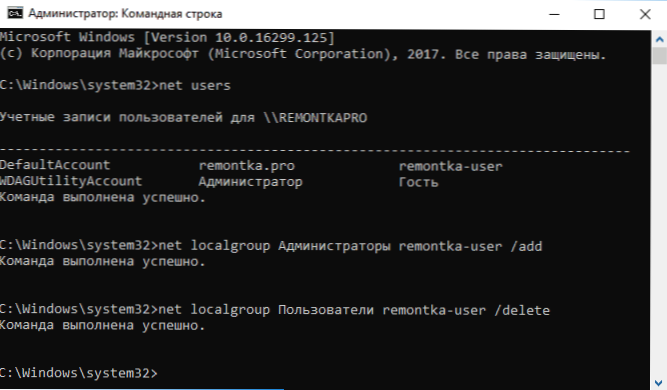
- Korisnik će biti dodan na popis administratora sustava i uklonjen s popisa običnih korisnika.
Napomene o naredbi: na nekim sustavima koji se temelje na engleskoj verziji sustava Windows 10 koristite "Administratori" umjesto "Administratori" i "Korisnici" umjesto "Korisnici". Također, ako se korisničko ime sastoji od nekoliko riječi, stavite ga u navodnike.
Kako izraditi vašeg korisnika administrator bez pristupa računima s administratorskim pravima
Pa, posljednji mogući scenarij: želite se dati administratorskim pravima, a nemate pristup postojećem računu s tim pravima, od kojih možete izvršiti gore opisane korake.
Čak iu ovoj situaciji postoje neke mogućnosti. Jedan od najjednostavnijih pristupa bio bi:
- Koristite prve korake u Resetiranje zaporke sustava Windows 10 prije pokretanja naredbenog retka na zaključanom zaslonu (otvara se s potrebnim dozvolama), nećete morati resetirati nikakvu zaporku.
- Koristite gore opisanu metodu naredbenog retka u ovoj naredbenoj liniji kako biste sami postali administrator.
Video upute
Ovo dovršava upute, siguran sam da ćete uspjeti. Ako i dalje imate pitanja, pitajte u komentarima, a ja ću pokušati odgovoriti.