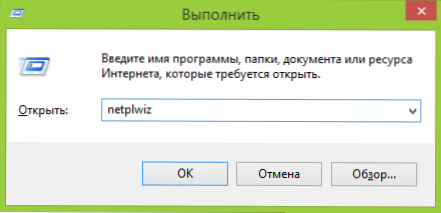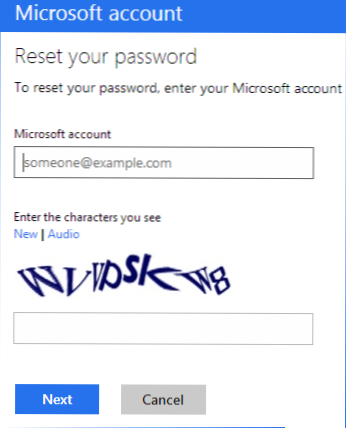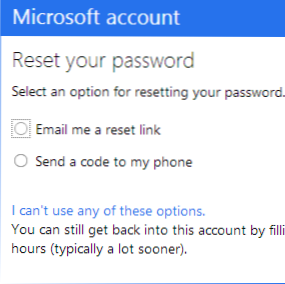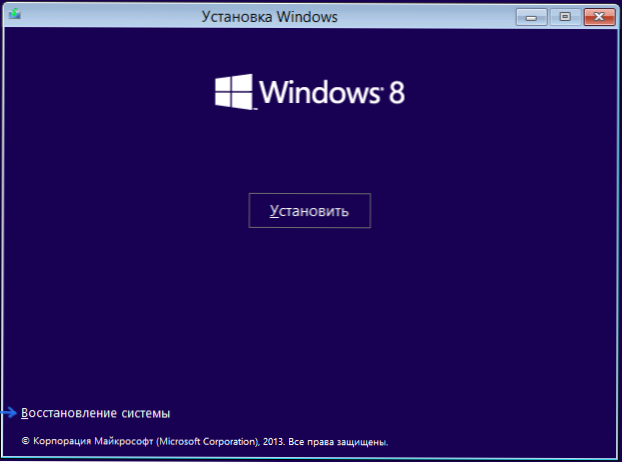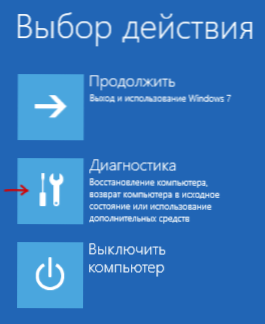Pitanje kako ukloniti lozinku u sustavu Windows 8 je popularno kod korisnika novog operativnog sustava. Istina, postavili su je odmah u dva konteksta: kako ukloniti zahtjev za zaporku za ulazak u sustav i kako potpuno ukloniti lozinku ako ste je zaboravili.
Pitanje kako ukloniti lozinku u sustavu Windows 8 je popularno kod korisnika novog operativnog sustava. Istina, postavili su je odmah u dva konteksta: kako ukloniti zahtjev za zaporku za ulazak u sustav i kako potpuno ukloniti lozinku ako ste je zaboravili.
U ovoj uputi razmatrat ćemo obje mogućnosti odjednom u gore navedenom redoslijedu. U drugom slučaju, oba resetiranja zaporke Microsoft računa i lokalnog korisničkog računa sustava Windows 8 bit će opisani.
Kako ukloniti lozinku pri prijavi u Windows 8
Prema zadanim postavkama, u sustavu Windows 8 morate unijeti zaporku svaki put kad se prijavite. Za mnoge, ovo može činiti suvišnim i dosadnim. U tom slučaju, uopće nije teško ukloniti zahtjev za lozinkom i sljedeći put, nakon ponovnog pokretanja računala, neće biti potrebno unijeti.
Da biste to učinili, učinite sljedeće:
- Pritisnite tipke Windows + R na tipkovnici, pojavit će se prozor Pokreni.
- Unesite naredbu netplwiz i kliknite U redu ili tipku Enter.
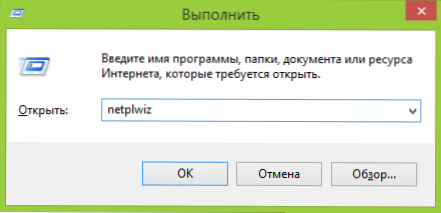
- Poništite potvrdni okvir "Zahtijevaj korisničko ime i zaporku"

- Unesite lozinku za trenutnog korisnika jednom (ako želite cijelo vrijeme ići pod njom).
- Potvrdite postavke tipkom Ok.
To je sve: sljedeći put kada uključite ili ponovno pokrenete računalo, više se nećete zatraľiti zaporka.Napominjem da se odjavite (bez ponovnog pokretanja) ili uključite zaključavanje zaslona (Windows tipka + L), pojavit će se upit za lozinku.
Kako ukloniti lozinku sustava Windows 8 (i Windows 8.1), ako sam je zaboravio
Prije svega, imajte na umu da u sustavu Windows 8 i 8.1 postoje dvije vrste računa - lokalni i Microsoft LiveID. U ovom slučaju, prijavu na sustav može se izvršiti pomoću jednog ili drugog. Ponovno postavljanje lozinke u dva slučaja bit će drugačije.
Kako poništiti zaporku za Microsoft račun
Ako se prijavite pomoću Microsoft računa, tj. kao prijava, koristi se vaša adresa e-pošte (ona se prikazuje na prozoru za prijavu pod nazivom) učinite sljedeće:
- Idite s pristupačnog računala na stranicu https://account.live.com/password/reset
- Unesite E-poštu koja odgovara vašem računu i simbolima u polju ispod, kliknite gumb "Dalje".
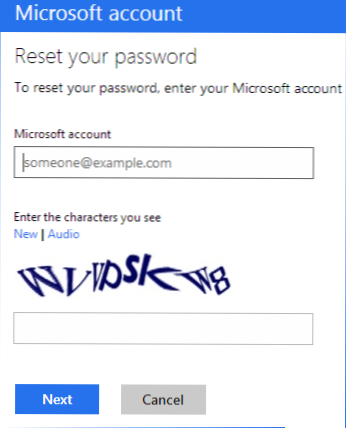
- Na sljedećoj stranici odaberite jednu od stavki: "Pošaljite mi vezu za poništavanje" ako želite primiti vezu za poništavanje zaporke na svoju adresu e-pošte ili "Pošalji kôd na svoj telefon" ako želite da se kôd šalje na povezani telefon , Ako nijedna opcija nije dobra za vas, kliknite vezu "Ne mogu koristiti nijednu od ovih opcija".
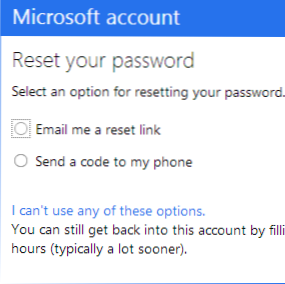
- Ako odaberete "Pošalji vezu putem e-pošte", prikazat će se adrese e-pošte dodijeljene tom računu.Nakon što odaberete desnu, vezu za poništavanje zaporke bit će poslana na ovu adresu. Idite na korak 7.
- Ako odaberete "Šalji kod na telefon", prema zadanim postavkama bit će poslana SMS s kodom koji će se morati unijeti u nastavku. Ako želite, možete odabrati glasovni poziv, u kojem slučaju kôd će biti diktiran glasom. Dolazni kôd mora biti unesen u nastavku. Idite na korak 7.
- Ako je odabrana opcija "Nijedna od metoda ne odgovara", na sljedećoj stranici morate navesti adresu e-pošte vašeg računa, adresu na koju se možete obratiti i dati sve informacije o sebi - ime, datum rođenja i bilo koji drugi koji će vam pomoći da potvrdite vlasništvo vašeg računa. Usluga podrške provjerit će navedene podatke i poslati vezu za poništavanje zaporke u roku od 24 sata.
- U polje "Nova lozinka" unesite novu lozinku. Mora sadržavati najmanje 8 znakova. Kliknite "Dalje (Dalje)".
To je sve. Sada se možete prijaviti na sustav Windows 8 pomoću lozinke koju ste upravo postavili. Jedan detalj: računalo mora biti povezano s internetom. Ako računalo nema vezu odmah nakon što ga uključi,tada će se na njemu i dalje koristiti stara lozinka i morat ćete upotrijebiti druge metode za njezino poništavanje.
Kako ukloniti lozinku za lokalni Windows 8 račun
Da biste koristili ovu metodu, potreban vam je instalacijski disk ili bootable USB flash pogon s Windows 8 ili Windows 8.1. Možete upotrijebiti i disk za oporavak koji možete stvoriti na drugom računalu na kojem imate pristup sustavu Windows 8 (samo upišite "Disk za oporavak" u pretraživanju, a zatim slijedite upute). Koristite ovu metodu na vlastiti rizik, Microsoft ga ne preporučuje.
- Pokrenite s jednog od gore navedenih medija (pogledajte kako staviti čizma s bljeskalice, s diska - isti).
- Ako trebate odabrati jezik - to učiniti.
- Kliknite vezu "Vraćanje sustava".
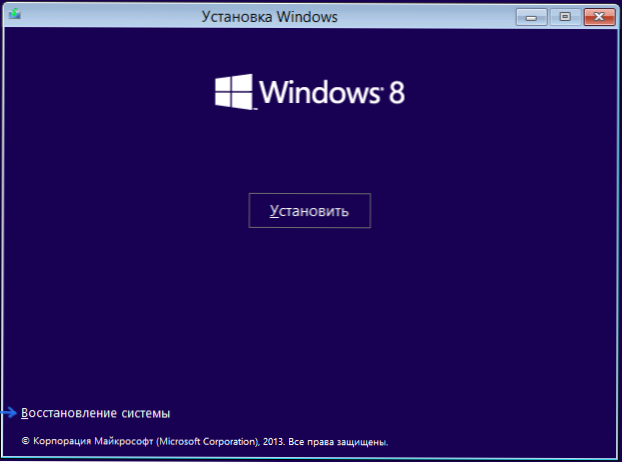
- Odaberite "Dijagnostika. Popravite računalo, vratite računalo u svoje originalno stanje ili upotrijebite dodatne alate".
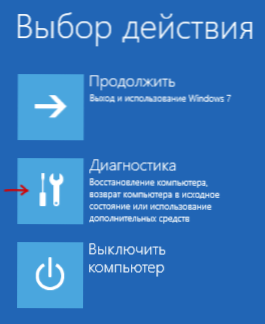
- Odaberite "Napredne opcije".
- Pokrenite naredbeni redak.
- Unesite naredbu kopija c: \prozori \sustav32 \utilman.eXE c: \ i pritisnite Enter.
- Unesite naredbu kopija c: \prozori \sustav32 \cmd.eXE c: \prozori \sustav32 \utilman.eXE, pritisnite Enter i potvrdite zamjenu datoteke.
- Uklonite USB bljesak ili disk i ponovo pokrenite računalo.
- Na prozoru za prijavu kliknite ikonu "Posebne značajke" u donjem lijevom kutu zaslona. Umjesto toga, pritisnite tipku Windows + U. Početak naredbenog retka.
- Sada upišite naredbeni redak: neto korisničko korisničko ime new_password i pritisnite Enter. Ako se gornje korisničko ime sastoji od nekoliko riječi, upotrijebite navodnike, primjerice novu korisničku lozinku "Big User" korisnika.
- Zatvorite naredbeni redak i prijavite se novom zaporkom.
Napomene: Ako ne znate korisničko ime za gornju naredbu, jednostavno unesite naredbu neto korisnik, Pojavljuje se popis svih naziva korisnika. Pogreška 8646 prilikom izvršavanja ovih naredbi označava da računalo ne koristi lokalni račun, već Microsoftov račun, koji je gore spomenut.
Nešto drugo
Učinite sve gore navedeno za uklanjanje lozinke Windows 8 bit će puno lakše ako unaprijed stvorite flash pogon da biste ponovo postavili lozinku. Jednostavno uđite na početni zaslon u potrazi za "Stvaranje diska za resetiranje lozinke" i napravite takav pogon. Moglo bi biti korisno.