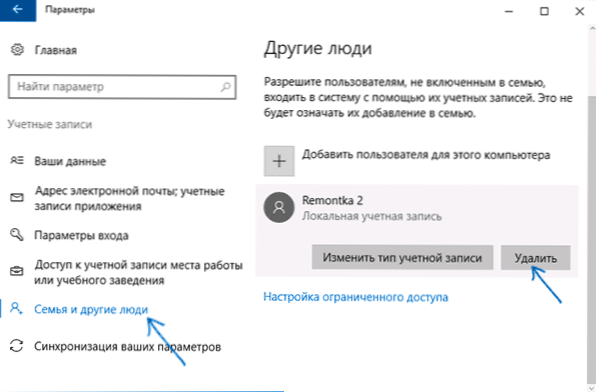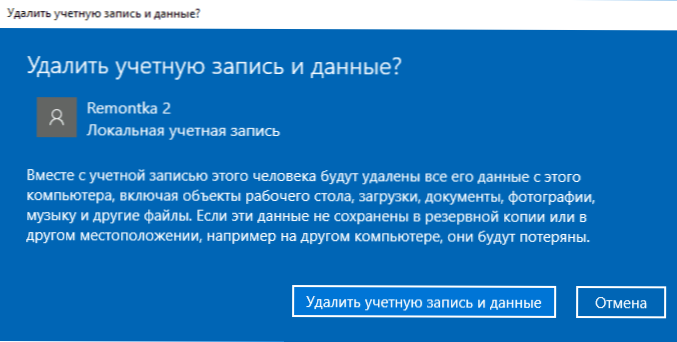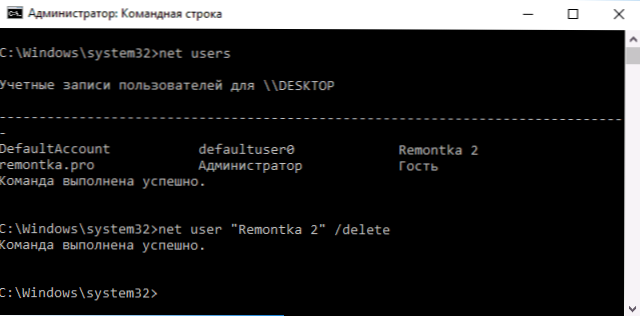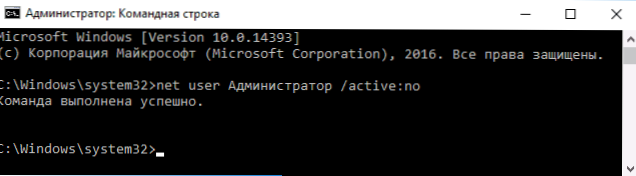Ova detaljna uputa detaljno opisuje brisanje korisnika u sustavu Windows 10 u različitim situacijama - brisanje jednostavnog računa ili korisnika koji se ne pojavljuje na popisu korisnika u postavkama; kako izbrisati ako se prikaže poruka da se "Korisnik ne može izbrisati" i što učiniti ako se prilikom prijave prikazuju dva istovjetna Windows 10 korisnika i morate ukloniti jedan suvišan. Vidi također: Kako ukloniti Microsoft račun u sustavu Windows 10.
Ova detaljna uputa detaljno opisuje brisanje korisnika u sustavu Windows 10 u različitim situacijama - brisanje jednostavnog računa ili korisnika koji se ne pojavljuje na popisu korisnika u postavkama; kako izbrisati ako se prikaže poruka da se "Korisnik ne može izbrisati" i što učiniti ako se prilikom prijave prikazuju dva istovjetna Windows 10 korisnika i morate ukloniti jedan suvišan. Vidi također: Kako ukloniti Microsoft račun u sustavu Windows 10.
Općenito, račun s kojeg se korisnik briše mora imati administratorska prava na računalu (pogotovo ako je izbrisan postojeći administratorski račun). Ako trenutačno ima prava jednostavnog korisnika, prvo prijeđite s postojećim korisnikom s administratorskim pravima i dajte željeni korisnik (onaj na kojem planirate kasnije raditi) administratorska prava kako to učiniti na različite načine napisana je u "Kako stvorite Windows 10 korisnika. "
Brzo brisanje korisnika u postavkama sustava Windows 10
Ako trebate izbrisati "jednostavni" korisnik, tj.koju ste sami ili unaprijed stvorili u sustavu prilikom kupnje računala ili prijenosnog računala sa sustavom Windows 10 ili više nepotrebnih, to možete učiniti pomoću postavki sustava.
- Idite na Postavke (tipke Win + I ili ikonu Start - ikonu zupčanika) - Računi - Obitelj i ostali ljudi.
- U odjeljku "Ostali korisnici" kliknite korisnika koji želite izbrisati i kliknite odgovarajući gumb - "Izbriši". Ako željeni korisnik nije naveden, zašto to može biti - dodatno u uputama.
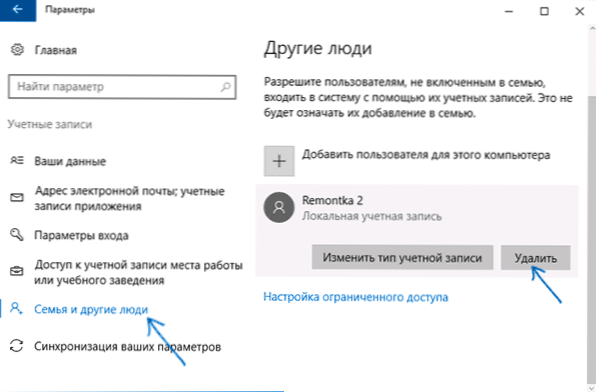
- Vidjet ćete upozorenje da će se korisničkim datotekama pohranjene u radnim mapama, dokumentima i ostalim datotekama izbrisati zajedno s računom. Ako ovaj korisnik nema važne podatke, kliknite "Izbriši račun i podatke".
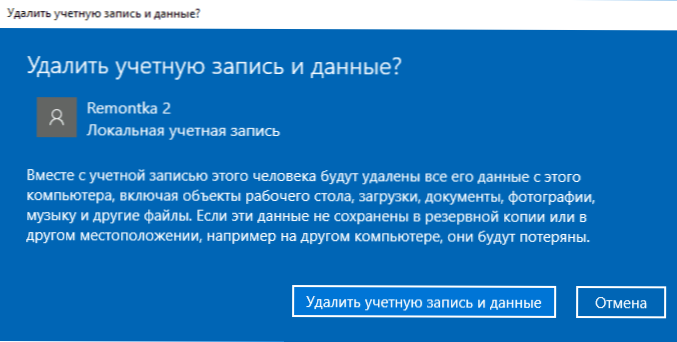
Ako sve bude uspješno, korisnik koji ne trebate izbrisat će se s računala.
Brisanje upravljanja korisničkim računom
Drugi način je korištenje prozora upravljanja korisničkim računom, koji se može otvoriti ovako: pritisnite tipke Win + R na tipkovnici i uđite u njega kontrola userpasswords2 zatim pritisnite Enter.

U prozoru koji se otvori odaberite korisnik koji želite izbrisati, a zatim kliknite gumb "Obriši".

Ako primite poruku o pogrešci i da se korisnik ne može izbrisati, to obično označava pokušaj brisanja izgrađenog računa sustava koji je opisan u odgovarajućem odjeljku ovog članka.
Kako ukloniti korisnika pomoću naredbenog retka
Sljedeća opcija: upotrijebite naredbeni redak koji treba pokrenuti kao administrator (u sustavu Windows 10 to možete učiniti putem izbornika desnom tipkom miša na gumbu Start), a zatim upotrijebite naredbe (pritiskom na Enter nakon svakog):
- neto korisnici (dat će popis korisničkih imena, aktivni i ne. Ušli smo kako bismo provjerili da li se točno sjećamo imena korisnika koji treba izbrisati). Upozorenje: nemojte izbrisati izgrađen administrator, gost, DefaultAccount i defaultuser računi na ovaj način.
- neto korisnik Korisničko ime / brisanje (naredba će ukloniti korisnika s navedenim imenom. Ako naziv sadrži probleme, upotrijebite navodnike, kao u snimci zaslona).
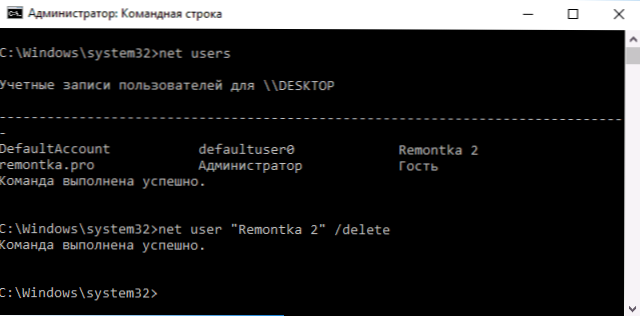
Ako je naredba bila uspješna, korisnik će biti izbrisan iz sustava.
Kako ukloniti ugrađeni administrator, gost ili druge račune
Ako trebate ukloniti nepotrebne korisnike administratora, gost, a možda i neki drugi, da to učinite kako je gore opisano, neće funkcionirati.Činjenica je da su to ugrađeni računi sustava (na primjer: ugrađeni administratorski račun u sustavu Windows 10) i ne može se izbrisati, no može se onemogućiti.
Da biste to učinili, slijedite dva jednostavna koraka:
- Pokrenite naredbeni redak kao administrator (tipke Win + X, zatim odaberite željenu stavku izbornika) i unesite sljedeću naredbu
- neto korisnik Korisničko ime / aktivno: ne
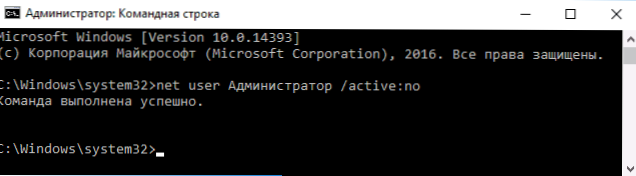
Nakon izvršenja naredbe određeni će se korisnik onemogućiti i nestat će s popisa računa u prozoru za prijavu u sustavu Windows 10.
Dva istovjetna Windows 10 korisnika
Jedan od uobičajenih grešaka u sustavu Windows 10 koji vas traži da izbrišete korisnike jest prikazati dva računa s istim imenom kada se prijavite u sustav.
To se obično događa nakon bilo kakve manipulacije s profilima, na primjer, nakon toga: Kako preimenovati korisničku mapu, pod uvjetom da ste prethodno onemogućili lozinku pri prijavi na sustav Windows 10.
Najčešće, pokrenuto rješenje za uklanjanje duplikata korisnika izgleda ovako:
- Pritisnite tipke Win + R i unesite kontrola userpasswords2
- Odaberite korisnika i omogućite mu zahtjev za zaporku, primijenite postavke.
- Ponovno pokrenite računalo.
Nakon toga možete ponovno ukloniti zahtjev za zaporku, ali drugi korisnik s istim imenom ne smije se ponovo pojaviti.
Pokušao sam uzeti u obzir sve moguće opcije i kontekste potrebe za brisanjem Windowsa 10 računa, ali ako iznenada nije bilo rješenja za vaš problem - opišite ga u komentarima, možda ja mogu pomoći.