 U sustavu Windows 10 unaprijed je instaliran skup standardnih aplikacija (programi za novo sučelje), kao što su OneNote, kalendar i pošta, vrijeme, karte i drugi. Međutim, nisu svi od njih može se lako ukloniti: oni se uklanjaju iz izbornika Start, ali iz „Sve aplikacije” nisu uklonjeni, a nema smisla „Delete” iz kontekstnog izbornika (za one aplikacije koje ste sami instalirali, kao stavka je dostupna). Vidi također: Deinstaliranje programa Windows 10.
U sustavu Windows 10 unaprijed je instaliran skup standardnih aplikacija (programi za novo sučelje), kao što su OneNote, kalendar i pošta, vrijeme, karte i drugi. Međutim, nisu svi od njih može se lako ukloniti: oni se uklanjaju iz izbornika Start, ali iz „Sve aplikacije” nisu uklonjeni, a nema smisla „Delete” iz kontekstnog izbornika (za one aplikacije koje ste sami instalirali, kao stavka je dostupna). Vidi također: Deinstaliranje programa Windows 10.
Međutim, uklanjanje standardnih Windows 10 aplikacija moguće je uz pomoć naredbi PowerShell, koje će biti prikazane u koracima u nastavku. Prvo, uklanjate firmware jedan po jedan, a zatim kako ukloniti sve aplikacije za novo sučelje (bez utjecaja vaših programa). Vidi također: Kako ukloniti mješoviti Reality Portal Windows 10 (i ostale neobjavljene aplikacije u Ažuriranju autora).
Ažuriranje 26. listopada 2015.: bilo je mnogo jednostavan način za uklanjanje pojedinih ugrađenih aplikacija i Windows 10, ako ne želite koristiti konzolu naredbe za tu svrhu, možete pronaći novu verziju uklanjanja na kraju ovog članka.
Deinstalirajte zasebnu aplikaciju za sustav Windows 10

Da biste započeli, pokrenite Windows PowerShell i počnite upisivati "powershell" na traci za pretraživanje, a kada se pronađe odgovarajući program,desnom tipkom miša kliknite na njega i odaberite "Pokreni kao administrator".
Da biste uklonili firmver, koristit će se dvije ugrađene naredbe PowerShell - Get-AppxPackage i Uklonite-AppxPackageo tome kako ih koristiti u tu svrhu - dalje.
Ako upišete PowerShell Get-AppxPackage i pritisnite Enter, dobit ćete potpuni popis svih instaliranih aplikacija (samo su aplikacije za novo sučelje, a ne standardni Windows programi koje možete ukloniti preko upravljačke ploče). Međutim, nakon upisa takve naredbe, popis neće biti vrlo prikladan za analizu, stoga preporučujem uporabu sljedeće verzije iste naredbe: Get-AppxPackage | Odaberite Name, PackageFullName

U tom slučaju dobit ćemo prikladan popis svih instaliranih programa, na lijevoj strani od kojih se prikazuje kratki naziv programa, desno - puni. To je puno ime (PackageFullName) koje se mora koristiti za uklanjanje svakog od instaliranih aplikacija.
Da biste uklonili određeni program, upotrijebite naredbu Get-AppxPackage PaketFullName | Uklonite-AppxPackage
Međutim, umjesto pisanja punog imena aplikacije, moguće je koristiti znak zvjezdice, koji zamjenjuje sve druge znakove. Na primjer, za uklanjanje programa People, možemo izvršiti naredbu: Get-AppxPackage * ljudi * | Uklonite-AppxPackage (u svim slučajevima možete upotrijebiti i kratki naziv s lijeve strane tablice, okružen zvjezdicom).

Pri izvršavanju opisanih naredbi aplikacije se brišu samo za trenutnog korisnika. Ako je morate ukloniti za sve korisnike sustava Windows 10, upotrijebite allusers kako slijedi: Get-AppxPackage - svi korisnici PaketFullName | Uklonite-AppxPackage
Dati ću popis imena aplikacija koje najvjerojatnije želite izbrisati (dajem kratka imena koja se mogu koristiti sa zvjezdicama na početku i kraju kako biste uklonili određeni program, kao što je prikazano gore):
- ljudi - aplikacija za ljude
- komunikacijske aplikacije - Kalendar i Mail
- zunevideo - Kino i TV
- 3dbuilder - 3D graditelj
- skypeapp - preuzmi skype
- Solitaire - Microsoft Solitaire Collection
- Officehub - učitavanje ili poboljšanje sustava Office
- Xbox - aplikacija XBOX
- fotografije - Fotografije
- karte - Karte
- kalkulator - Kalkulator
- kamera - Fotoaparat
- alarmi - Satovi i satovi
- onenote - OneNote
- bing - Aplikacije Vijesti, sport, vrijeme, financije (sve odjednom)
- zvučni zapis - snimanje glasa
- Windowsphone - upravitelj telefona
Kako ukloniti sve standardne aplikacije
Ako trebate ukloniti sve postojeće ugrađene aplikacije, možete upotrijebiti naredbu Get-AppxPackage | Uklonite-AppxPackage bez dodatnih parametara (iako možete upotrijebiti i parametar allusers, kao što je ranije demonstrirano, ukloniti sve aplikacije za sve korisnike).

Međutim, u ovom slučaju, preporučujem da budete oprezni jer popis standardnih aplikacija uključuje i Windows 10 trgovinu i neke aplikacije sustava koje osiguravaju ispravnost svih ostalih. Tijekom deinstalacije možete primiti poruke o pogrešci, ali aplikacije i dalje će biti izbrisane (osim za Edge preglednik i neke aplikacije sustava).

Kako vratiti (ili reinstalirati) sve ugrađene aplikacije
Ako se rezultati prethodnih radnji nisu zadovoljili, možete ponovno instalirati sve ugrađene Windows 10 aplikacije pomoću naredbe PowerShell:
Get-AppxPackage - svi korisnici foreach {Add-AppxPackage -register "$ ($ _. InstallLocation) \ appxmanifest.xml" -DisableDevelopmentMode}Pa, u zaključku o tome gdje se pohranjuju programski prečaci s popisa "Svi programi", inače sam morao odgovoriti nekoliko puta: pritisnite tipke sa sustavom Windows + R i unesite: shell: appsfolder, a zatim kliknite OK i otići ćete u tu mapu.
Uklonite ugrađene aplikacije sustava Windows 10 u CCleaner
Kao što je navedeno u komentarima, nova verzija CCleanera, izdana 26. listopada, ima mogućnost uklanjanja unaprijed instaliranih aplikacija za Windows 10. Ovu značajku možete pronaći u odjeljku Program za uklanjanje servisa. Na popisu ćete naći obične radne programe za stolna računala i aplikacije za pokretanje sustava Windows 10.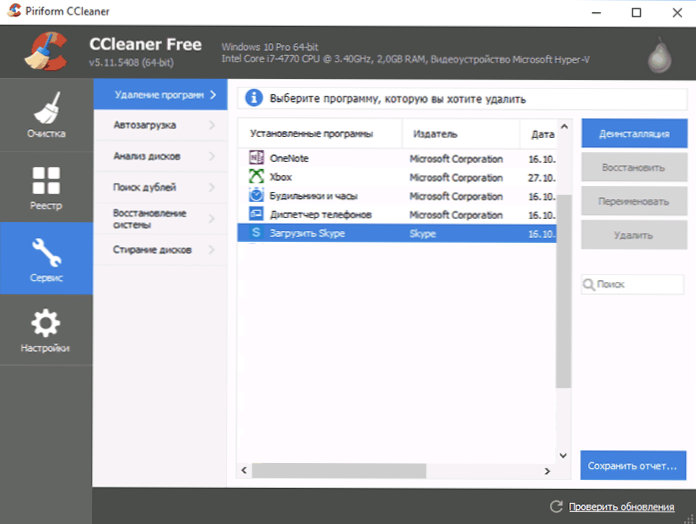
Ako nisu bili prethodno upoznati sa slobodnom programu CCleaner, CCleaner preporučiti čitanje Korištenje korist - uslužni program zapravo može biti korisno, pojednostavljenja i ubrzanja mnoge od uobičajenih koraka za optimizirati svoje računalo.












