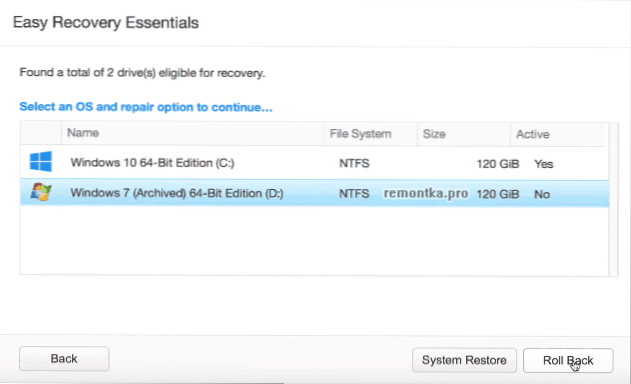Ako nadogradite na sustav Windows 10 i ustanovite da ne funkcionira za vas ili ste naišli na druge probleme, od kojih su najčešće povezani s upravljačkim programima video kartica i drugim hardverom, možete vratiti prethodnu verziju operacijskog sustava i vratiti se iz sustava Windows 10. To se može učiniti na nekoliko načina.
Ako nadogradite na sustav Windows 10 i ustanovite da ne funkcionira za vas ili ste naišli na druge probleme, od kojih su najčešće povezani s upravljačkim programima video kartica i drugim hardverom, možete vratiti prethodnu verziju operacijskog sustava i vratiti se iz sustava Windows 10. To se može učiniti na nekoliko načina.
Nakon nadogradnje sve datoteke starog operacijskog sustava pohranjuju se u Windows.old mapu, koja je ranije morala biti ručno izbrisana i ovaj put će se automatski izbrisati nakon mjesec dana (tj. Ako ste ažurirali više od mjesec dana, nećete moći izbrisati Windows 10) , Također, sustav ima funkciju za povratak nakon ažuriranja, jednostavan za korištenje za svakog novog korisnika.
Imajte na umu da ako ste ručno izbrisali gornju mapu, niže opisani postupak za povratak na sustav Windows 8.1 ili 7 neće funkcionirati. Moguća opcija u ovom slučaju, ako imate sliku za oporavak proizvođača, morate pokrenuti računalo koje se vraća u prvobitno stanje (ostale opcije opisane su u posljednjem dijelu priručnika).
Vraćanje iz sustava Windows 10 na prethodni OS
Da biste koristili tu funkciju, kliknite ikonu obavijesti na desnoj strani programske trake i kliknite "Sve opcije".

U prozoru postavki koji se otvori odaberite "Ažuriranje i sigurnost", a zatim - "Vraćanje".

Posljednji korak je da kliknete gumb "Start" u odjeljku "Povratak na sustav Windows 8.1" ili "Povratak na sustav Windows 7". U tom slučaju, od vas će se tražiti da navedete razlog za vraćanje (odaberite bilo koji), nakon čega će se Windows 10 ukloniti i vraćate se na prethodnu verziju operacijskog sustava, sa svim programima i korisničkim datotekama (to se ne vraća na sliku za oporavak proizvođača).

Povratak s korisničkim sustavom za vraćanje sustava Windows 10
Neki korisnici koji su odlučili ukloniti Windows 10 i vratiti Windows 7 ili 8 suočeni su s situacijom koja, unatoč prisutnosti mape Windows.old, ipak se ne pojavljuje povratni unos - ponekad jednostavno nema stavki u Parametrima, ponekad iz nekih razloga dolazi do pogreške tijekom vraćanja.
U tom slučaju možete isprobati Neosmart Windows 10 Rollback Utility, izgrađen na osnovi vlastitog Easy Recovery proizvoda. Uslužni program je ISO snimka za podizanje (200 MB), pri čijem se dizanju (nakon što ste prethodno zapisali na disk ili USB flash pogon) vidjet ćete izbornik za oporavak u kojem:
- Na prvom zaslonu odaberite Automatizirano popravak.
- Na drugom mjestu odaberite sustav koji želite vratiti (on će se prikazati, ako je moguće) i kliknite gumb RollBack.
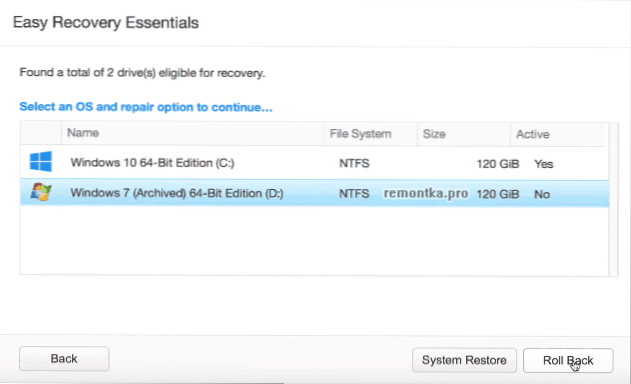
Možete snimiti sliku na disk s bilo kojim rekorderom diskova i stvoriti bootable USB flash pogon, programer nudi svoj vlastiti uslužni program Easy USB Creator Lite dostupan na njihovoj web stranici. neosmart.net/UsbCreator/ Međutim, u uslužnom programu VirusTotal daje dva upozorenja (koja obično nisu zastrašujuća, obično u takvim količinama - lažno pozitivni). Međutim, ako se bojite, sliku možete pisati na USB bljesak voziti pomoću UltraISO ili WinSetupFromUSB (u potonjem slučaju, odaberite polje za slike Grub4DOS).
Također, kada koristite uslužni program, stvara se sigurnosna kopija trenutnog sustava Windows 10. Dakle, ako nešto pođe krivo, možete ga koristiti za povratak "kakav je bio".
Preuzmite uslužni program za vraćanje sustava Windows 10 s službene stranice. https://neosmart.net/Win10Rollback/ (pri preuzimanju, od njih se traži da unesu e-poštu i ime, ali nema potvrde)
Ručno instaliranje sustava Windows 10 na Windows 7 i 8 (ili 8.1)
Ako vam nijedna od metoda nije pomogla, a nakon nadogradnje na Windows 10 manje od 30 dana, možete učiniti sljedeće:
- Vratite na tvorničke postavke s automatskom ponovnom instalacijom sustava Windows 7 i Windows 8 ako imate skrivenu sliku za oporavak na računalu ili prijenosnom računalu. Pročitajte više: Kako vratiti prijenosno računalo na tvorničke postavke (pogodno i za markirana računala i sve-u-jednom računalima s predinstaliranim OS-om).
- Neovisno obavlja čistu instalaciju sustava, ako znate njegov ključ ili je u UEFI (za uređaje s 8 i više). Ključ "ožičen" možete vidjeti u UEFI (BIOS) pomoću ShowKeyPlus programa u OEM-ključnom odjeljku (za više detalja pogledajte Kako pronaći ključ instaliranog sustava Windows 10).Istovremeno, ako trebate preuzeti izvornu sliku sustava Windows u traženom izdanju (Home, Professional, za jedan jezik itd.), Možete to učiniti ovako: Kako preuzeti izvorne slike bilo koje verzije sustava Windows.
Prema Microsoftovim službenim podacima, nakon 30 dana korištenja 10-ih, vaše Windows 7 i 8 licence konačno su dodijeljene novom operativnom sustavu. tj nakon 30 dana ne bi trebali biti aktivirani. Ali: ovo ne potvrđujem osobno (a ponekad se događa da se službene informacije u potpunosti ne podudaraju s realnošću). Ako iznenada netko iz čitatelja ima iskustvo, podijelite ga u komentarima.
Općenito, preporučujem da ostanem na sustavu Windows 10 - naravno, sustav nije savršen, ali jasno bolji od 8 na dan izdavanja. Da biste riješili sve probleme koji se mogu pojaviti u ovoj fazi, trebali biste potražiti opcije na internetu, a istodobno posjetite službene web stranice proizvođača računala i opreme za pronalaženje upravljačkih programa za sustav Windows 10.