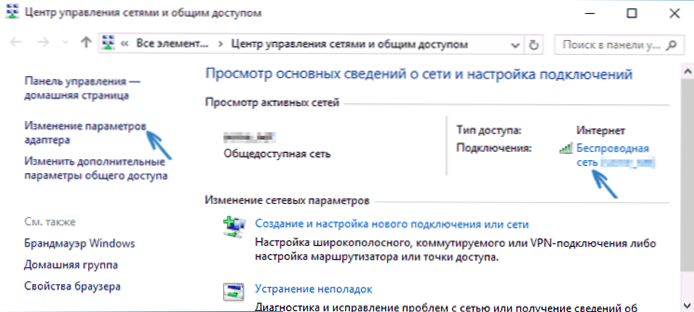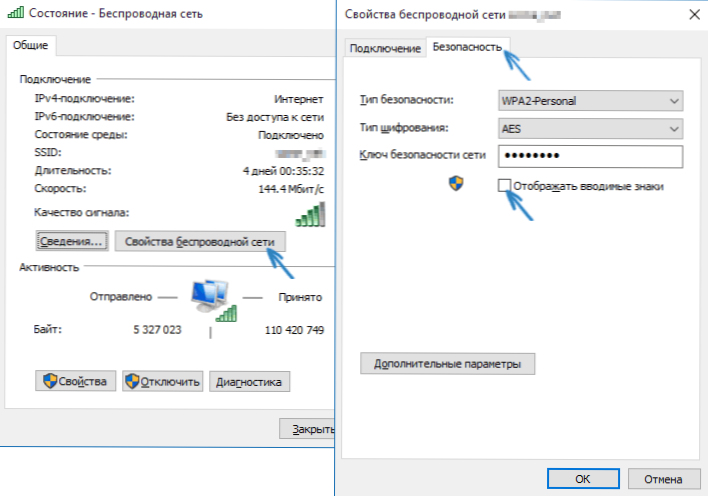Unatoč činjenici da se gotovo ništa nije promijenilo u odnosu na prethodne verzije operativnog sustava, neki korisnici pitaju kako saznati svoju Wi-Fi lozinku u sustavu Windows 10, odgovoriti ću na ovo pitanje u nastavku. Zašto bi to moglo biti potrebno? Na primjer, ako morate povezati novi uređaj s mrežom: događa se da se jednostavno ne možete sjetiti zaporke.
Unatoč činjenici da se gotovo ništa nije promijenilo u odnosu na prethodne verzije operativnog sustava, neki korisnici pitaju kako saznati svoju Wi-Fi lozinku u sustavu Windows 10, odgovoriti ću na ovo pitanje u nastavku. Zašto bi to moglo biti potrebno? Na primjer, ako morate povezati novi uređaj s mrežom: događa se da se jednostavno ne možete sjetiti zaporke.
Ova kratka uputa opisuje tri načina pronalaženja vlastite lozinke s bežične mreže: prva dva jednostavno ga pregledavaju na sučelju OS-a, a druga koristi web sučelje Wi-Fi usmjerivača za tu svrhu. Također u članku ćete naći video gdje je sve opisano jasno prikazano.
Ovdje možete naći dodatne načine pregledavanja zaporki bežičnih mreža pohranjenih na računalu ili prijenosnom računalu za sve spremljene mreže, a ne samo aktivne u različitim verzijama sustava Windows: Kako saznati svoju Wi-Fi lozinku.
Pogledajte svoju Wi-Fi lozinku u bežičnim postavkama
Dakle, prva je metoda, koja će najvjerojatnije biti dovoljna za većinu korisnika - jednostavan prikaz vlasniĹĄtva Wi-Fi mreĹľe u sustavu Windows 10, gdje, između ostalog, moĹľete vidjeti zaporku.
Prije svega, da biste koristili ovu metodu, računalo mora biti povezano s internetom putem Wi-Fi veze (to jest, nije moguće vidjeti lozinku za neaktivnu vezu), ako je to slučaj, možete nastaviti. Drugi uvjet je da morate imati administratorska prava u sustavu Windows 10 (za većinu korisnika to je slučaj).
- Prvi korak je da desnom tipkom miša kliknete ikonu veze u području obavijesti (desno dolje), odaberite "Centar za mreže i zajedničko korištenje". Kada se otvoreni prozor otvori, s lijeve strane odaberite "Promijeni postavke prilagodnika". ažuriranje: u najnovijim verzijama sustava Windows 10 malo drugačije, pogledajte Kako otvoriti Centar za mreže i dijeljenje u sustavu Windows 10 (otvara se na novoj kartici).
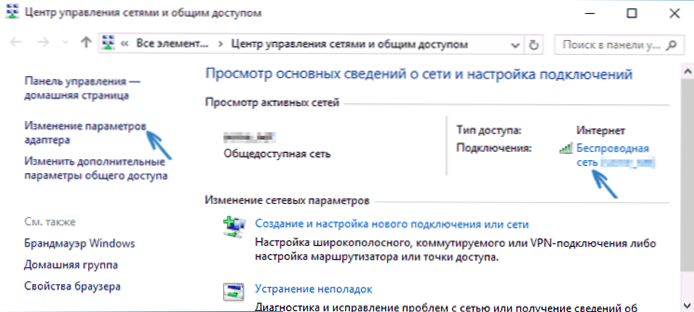
- Druga faza je da desnom tipkom miša kliknete vašu bežičnu vezu, odaberete stavku kontekstnog izbornika "Status" i u otvorenom prozoru s informacijama o Wi-Fi mreži kliknite "Svojstva bežične mreže". (Napomena: umjesto dvije opisane radnje, jednostavno kliknite "Wireless Network" u stavci "Connections" u prozoru Network Control Center).
- I posljednji korak da saznate svoju Wi-Fi zaporku - u svojstvima bežične mreže otvorite karticu "Sigurnost" i označite "Prikaži unesene znakove".
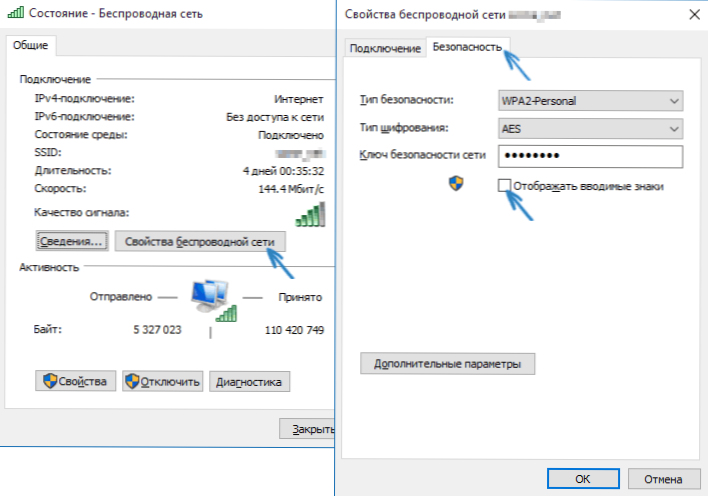
Opisana metoda je vrlo jednostavna, no omogućuje vam da vidite lozinku samo za bežičnu mrežu na koju ste trenutačno povezani, ali ne i za one kojima ste prethodno bili povezani. Međutim, postoji metoda za njih.
Kako pronaći lozinku za neaktivnu Wi-Fi mrežu
Gornja opcija omogućuje vam da pogledate zaporku Wi-Fi mreže samo za trenutačno aktivnu vezu. Međutim, postoji način pregledavanja zaporki za sve ostale spremljene bežične veze sustava Windows 10.
- Pokrenite naredbeni redak u ime administratora (desnim klikom na gumb Start) i unesite naredbe redoslijedom.
- netsh wlan prikazuju profile (ovdje imajte na umu naziv Wi-Fi mreže za koju morate znati lozinku).
- netsh wlan prikaži naziv profila =imya_seti key = clear (ako se naziv mreže sastoji od nekoliko riječi, stavite ga u navodnike).
Kao rezultat naredbe u koraku 3 prikazuje se informacije o odabranoj spremljenoj Wi-Fi vezi, Wi-Fi lozinka bit će prikazana u stavci "Sadržaj ključa".
Prikaz lozinke u postavkama usmjerivača
Drugi način pronalaženja lozinke za Wi-Fi, koji možete upotrebljavati ne samo s računala ili prijenosnog računala, već i od tableta - idite na postavke usmjerivača i pregledajte je u sigurnosnim postavkama bežične mreže.Štoviše, ako uopće ne znate lozinku i nisu pohranjeni na bilo kojem uređaju, možete se povezati s usmjerivačem pomoću žične veze.
Jedini uvjet je da trebate znati pojedinosti prijave web sučelja postavki usmjerivača. Prijavu i lozinka obično se pišu na naljepnici na samom uređaju (iako se lozinka obično mijenja kada se router početno postavlja), tu je i adresa za prijavu. Za više informacija o tome u priručniku Kako unijeti postavke usmjerivača.
Nakon što se prijavite, sve što vam je potrebno (i ne ovisi o robnoj marki i modelu usmjerivača) pronađite stavku za konfiguraciju bežične mreže i u njemu Wi-Fi sigurnosne postavke. Tamo možete vidjeti zaporku koja se koristi, a zatim ga upotrijebiti za povezivanje uređaja.

I konačno - videozapis u kojemu možete vidjeti upotrebu opisanih načina pregledavanja spremljenog Wi-Fi mrežnog ključa.
Ako nešto ne funkcionira ili ne radi kako sam opisao - postavite pitanja u nastavku, odgovoriti ću.