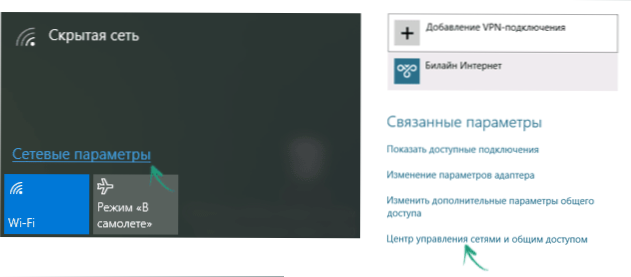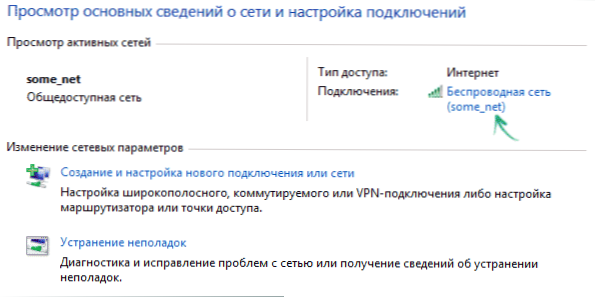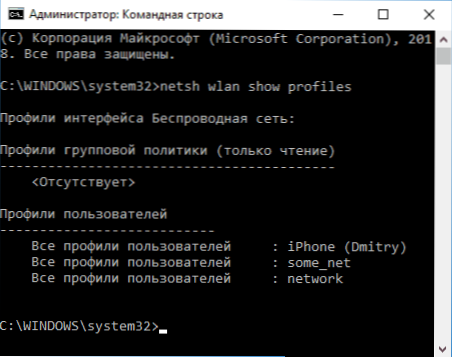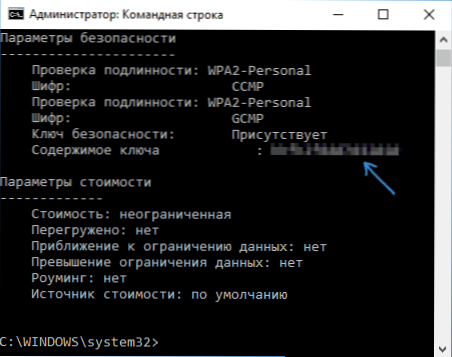Pitanje kako saznati svoju Wi-Fi lozinku u sustavu Windows ili na Androidu prilično je čest kod foruma i u komunikaciji licem u lice s korisnicima. U stvari, u ovom se članku ne može ništa teško opisati, a u ovom članku ćemo pogledati sve moguće opcije kako zapamtiti vašu Wi-Fi lozinku u sustavu Windows 7, 8 i Windows 10 i pogledati ne samo za aktivnu mrežu, već za sve spremljene bežične mreže na računalu.
Pitanje kako saznati svoju Wi-Fi lozinku u sustavu Windows ili na Androidu prilično je čest kod foruma i u komunikaciji licem u lice s korisnicima. U stvari, u ovom se članku ne može ništa teško opisati, a u ovom članku ćemo pogledati sve moguće opcije kako zapamtiti vašu Wi-Fi lozinku u sustavu Windows 7, 8 i Windows 10 i pogledati ne samo za aktivnu mrežu, već za sve spremljene bežične mreže na računalu.
Ovdje će se razmotriti sljedeće opcije: Na jednom računalu Wi-Fi se automatski spaja, odnosno spremljena je lozinka i morate povezati drugo računalo, tablet ili telefon; Nema uređaja koji se povezuju putem Wi-Fi mreže, ali postoji pristup routeru. Istodobno ću spomenuti kako saznati spremljenu Wi-Fi zaporku na Android tabletu i telefonu, kako pregledavati zaporku svih Wi-Fi mreža pohranjenih na računalu ili prijenosnom računalu sa sustavom Windows, a ne samo za aktivnu bežičnu mrežu kojoj ste trenutačno povezani. Također na kraju - video, gdje se razmatrane metode prikazuju vizualno. Vidi također: Kako se spojiti na Wi-Fi mrežu ako ste zaboravili zaporku.
Kako pregledati spremljenu lozinku za bežičnu mrežu
Ako se prijenosno računalo povezuje s bežičnom mrežom bez ikakvih problema, i to automatski, onda je sasvim moguće da ste davno zaboravili lozinku.To može uzrokovati vrlo razumljive probleme u slučajevima kada se novi uređaj, kao što je tablet, mora povezati s internetom. Evo što bi se trebalo učiniti u ovom slučaju u različitim verzijama sustava Windows, a na kraju priručnika postoji i zasebna metoda koja odgovara svim Microsoftovim najnovijim operativnim sustavima i omogućuje pregled svih spremljenih Wi-Fi lozinki odjednom.
Kako saznati Wi-Fi lozinku na računalu s operacijskim sustavom Windows 10 i Windows 8.1
Koraci potrebni za pregled zaporke na bežičnoj Wi-Fi mreži gotovo su identični u Windowsima 10 i Windowsima 8.1. Također na stranicama nalazi se zasebna, detaljnija uputa - Kako pregledati svoju lozinku na Wi-Fi u sustavu Windows 10.
Prije svega, za to morate biti povezani s mrežom, lozinku iz koje želite znati. Daljnji koraci su kako slijedi:
- Idite na centar za mreže i zajedničko korištenje. To se može učiniti putem upravljačke ploče ili: u sustavu Windows 10 kliknite ikonu veze u području obavijesti, kliknite "Postavke mreže" (ili "Otvori mrežne i internetske postavke"), a zatim na stranici Postavke odaberite "Centar za mreže i zajedničko korištenje". U sustavu Windows 8.1 - desnom tipkom miša kliknite ikonu veze u donjem desnom kutu, odaberite željenu stavku izbornika.
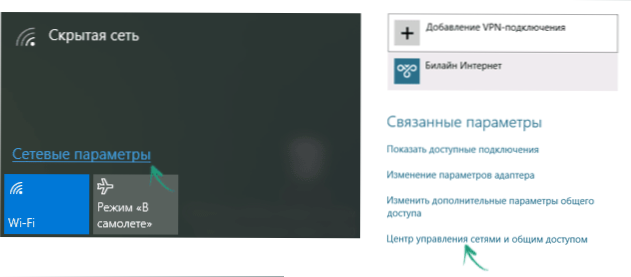
- U Centru za mrežu i dijeljenje, u odjeljku za pregledavanje aktivnih mreža, na popisu veza vidjet ćete bežičnu mrežu na koju ste trenutačno povezani. Kliknite njegovo ime.
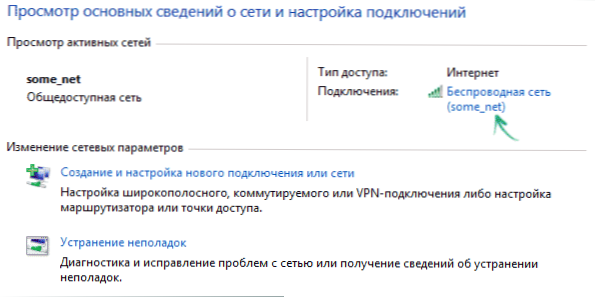
- Na prozoru statusa Wi-Fi-ja koji se prikaže kliknite gumb "Wireless Network Properties" (Svojstva bežične mreže), au sljedećem prozoru na kartici Security označite "Prikaži unesene znakove" da biste vidjeli zaporku Wi-Fi pohranjene na vašem računalu.
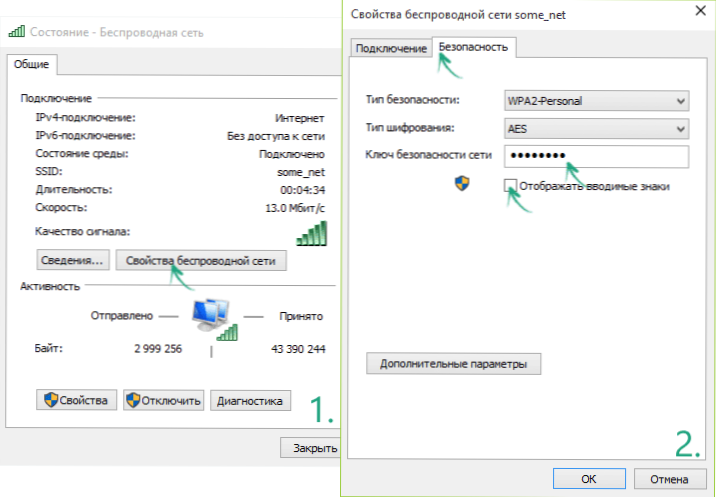
To je sve, sada znate svoju Wi-Fi lozinku i možete ga koristiti za povezivanje drugih uređaja s internetom.
Postoji brža opcija za istu stvar: pritisnite tipku Windows + R i upišite u prozor "Run" ncpa.cpl (zatim pritisnite OK ili Enter), a zatim desnom tipkom miša kliknite aktivnu vezu "Wireless Network" i odaberite stavku "Status". Zatim upotrijebite treći od gore navedenih koraka da biste pregledali spremljenu zaporku za bežičnu mrežu.
Saznajte zaporku za Wi-Fi u sustavu Windows 7
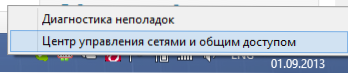
- Na računalu koje se povezuje s Wi-Fi usmjerivačem putem bežične mreže idite na Centar za mreže i zajedničko korištenje. Da biste to učinili, desnom tipkom miša kliknite ikonu veze u donjem desnom dijelu radne površine sustava Windows i odaberite željenu stavku kontekstnog izbornika ili je pronađite na "Upravljačkoj ploči" - "Mreža".
- Na izborniku s lijeve strane odaberite "Upravljanje bežičnom mrežom", a na popisu spremljenih mreža koja se pojavi dvaput kliknite na potrebnu vezu.
- Otvorite karticu "Sigurnost" i označite okvir "Prikaži ulazne znakove".
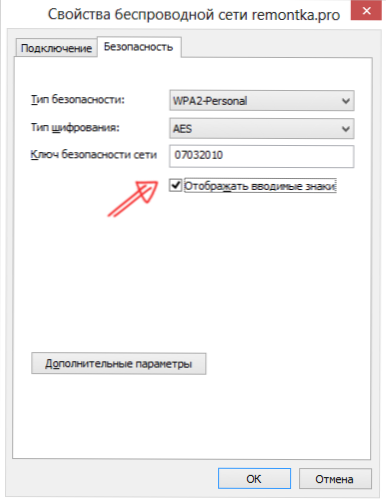
To je sve, sada znaš lozinku.
Pregled zaporke za bežičnu mrežu u sustavu Windows 8
Napomena: U sustavu Windows 8.1, niže opisani postupak ne funkcionira, pročitajte ovdje (ili više, u prvom odjeljku ovog vodiča): Kako pronaći lozinku za Wi-Fi u sustavu Windows 8.1

- Idite na radnu površinu sustava Windows 8 na računalu ili prijenosnom računalu koji je povezan s Wi-Fi mrežom i kliknite lijevu (standardnu) tipku miša na ikonu bežične veze u donjem desnom kutu.
- Na popisu veza koje se pojavljuju, odaberite željeni i kliknite desnom tipkom miša, a zatim odaberite "Prikaži svojstva povezivanja".
- U prozoru koji se otvori otvorite karticu "Sigurnost" i stavite kvačicu "Prikaz unesenih znakova". Gotovo!
Kako pregledati Wi-Fi zaporku za neaktivnu bežičnu mrežu u sustavu Windows
Prethodno opisane metode pretpostavljaju da ste trenutno povezani s bežičnom mrežom čiju lozinku trebate znati. Međutim, to nije uvijek slučaj.Ako želite vidjeti spremljenu Wi-Fi lozinku s druge mreže, to možete učiniti pomoću naredbenog retka:
- Pokrenite naredbeni redak kao administrator i unesite naredbu
- netsh wlan prikazuju profile
- Kao rezultat prethodne naredbe vidjet ćete popis svih mreža za koje je pohranjena lozinka na računalu. U sljedećoj naredbi upotrijebite naziv željene mreže.
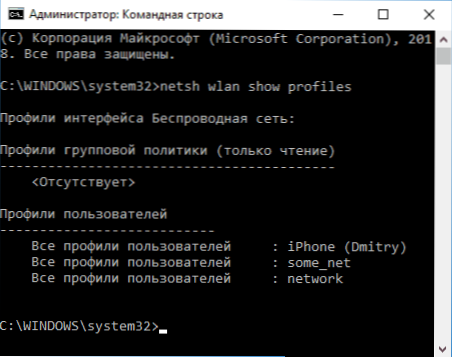
- netsh wlan prikaz profilnog naziva = mrežni naziv ključ = jasan (ako naziv mreže sadrži razmake, stavite ga u navodnike).
- Prikazuje se podatak odabrane bežične mreže. U "Ključnom sadržaju" vidjet ćete lozinku.
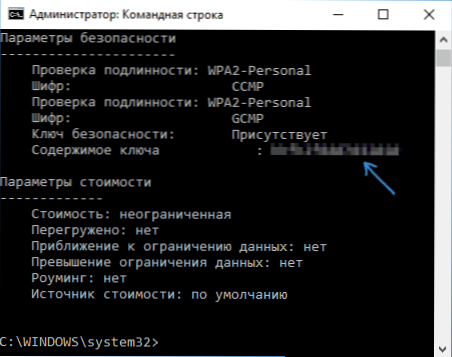
Ovime i gore opisani načini prikaza lozinke možete vidjeti u uputama za videozapise:
Kako saznati lozinku ako nije pohranjena na računalu, ali postoji izravna veza s usmjerivačem
Drugi mogući scenarij događaja je da ako nakon bilo kakvog neuspjeha, restauracije ili ponovne instalacije sustava Windows, za bilo koju Wi-Fi mrežu nema spremljene zaporke. U tom slučaju, pomoćna će veza s usmjerivačem pomoći. Spojite LAN priključak usmjerivača na priključak mrežne kartice računala i prijeđite na postavke usmjerivača.
Parametri za prijavu na usmjerivač, kao što su IP adresa, standardna prijava i lozinka, obično su na njemu napisani na naljepnici s raznim informacijama o servisu.Ako ne znate kako koristiti ove podatke, pročitajte članak Kako unijeti postavke usmjerivača koji opisuje korake za najpopularnije robne marke bežičnih usmjerivača.
Bez obzira na marku i model vašeg bežičnog usmjerivača, bilo da je D-Link, TP-Link, Asus, Zyxel ili nešto drugo, možete vidjeti lozinku gotovo na istom mjestu. Na primjer (i uz ovu naredbu ne možete samo postaviti, već i pogledati zaporku): Kako postaviti lozinku na Wi-Fi na D-Link DIR-300.
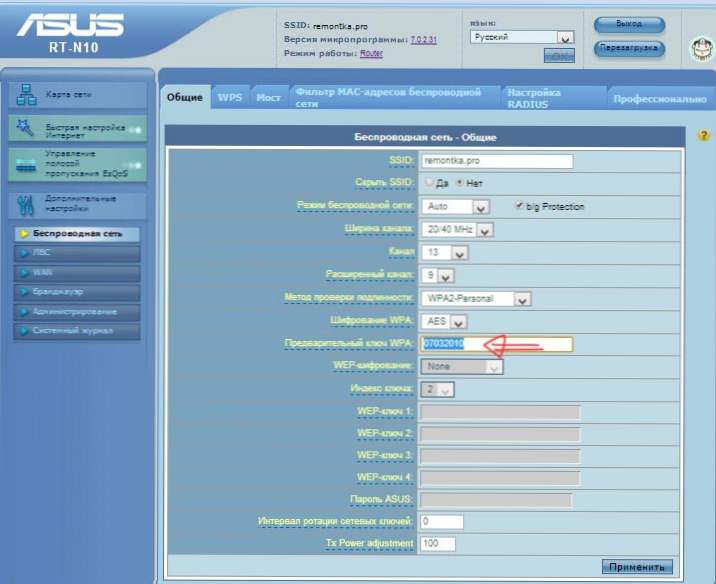
Pogledajte zaporku za Wi-Fi u postavkama usmjerivača
Ako uspijete u tome, idite na stranicu postavki bežične mreže usmjerivača (postavke Wi-Fi-ja, bežična veza) i moći ćete potpuno otvoriti postavljenu lozinku za bežičnu mrežu. Međutim, pri ulasku u web sučelje usmjerivača može se pojaviti jedna poteškoća: ako je tijekom početne konfiguracije promijenjena lozinka za ulazak u upravnu ploču, onda nećete moći doći tamo pa stoga nećete vidjeti zaporku. U tom slučaju, opcija je resetiranje usmjerivača na tvorničke postavke i ponovno ga konfigurirati. To će vam pomoći brojne upute na ovoj stranici, koje ćete naći ovdje.
Kako pregledati spremljenu Wi-Fi lozinku na Androidu
Da biste saznali Wi-Fi zaporku na tabletu ili Android telefonu, morate imati pristup rootu na uređaju. Ako je dostupan, daljnje radnje mogu izgledati na sljedeći način (dvije opcije):- Putem programa ES Explorer, Root Explorer ili drugog upravitelja datotekama (pogledajte Androidove Top File Managere), idite u mapu podaci / misc / wifi i otvorite tekstualnu datoteku wpa_supplicant.conf - u jednostavnom, jasnom obliku sadrži podatke spremljenih bežičnih mreža, u kojima je označen parametar psk, što je Wi-Fi lozinka.
- Instalirajte aplikaciju kao što je Wifi zaporka (ROOT) s usluge Google Play koja prikazuje zaporke spremljenih mreža.
Prikaz svih spremljenih zaporki na Wi-Fi sustavu Windows pomoću programa WirelessKeyView
Prethodno opisani načini otkrivanja vaše Wi-Fi zaporke prikladni su samo za bežičnu mrežu koja je trenutno aktivna. Međutim, postoji način pregledavanja popisa svih spremljenih Wi-Fi zaporki na računalu. To možete učiniti pomoću besplatnog programa WirelessKeyView. Uslužni program radi u sustavu Windows 10, 8 i Windows 7.
Uslužni program ne zahtijeva instalaciju na računalu i jedna je izvršna datoteka veličine 80 Kb (napominjem da prema VirusTotalu, tri antivirusna sustava reagiraju na ovu datoteku kao potencijalno opasnu, ali sudeći po čitavoj stvari, riječ je o pristupu pohranjenim Wi-Fi mreže).
Odmah nakon pokretanja programa WirelessKeyView (potreban za pokretanje kao administrator) vidjet ćete popis svih šifriranih bežičnih Wi-Fi mreža pohranjenih na računalu ili prijenosnom računalu: prikazat će se naziv mreže, ključ mreže u heksadecimalnom prikazu i običan tekst.

Preuzmite besplatni program za pregledavanje Wi-Fi zaporki na vašem računalu sa službenog web mjesta http://www.nirsoft.net/utils/wireless_key.html (preuzimanje datoteka se nalazi na dnu stranice, zasebno za sustave x86 i x64).
Ako iz bilo kojeg razloga opisani načini prikaza podataka o pohranjenim parametrima bežične mreže u vašoj situaciji nisu bili dovoljni, pitajte u komentarima, ja ću odgovoriti.