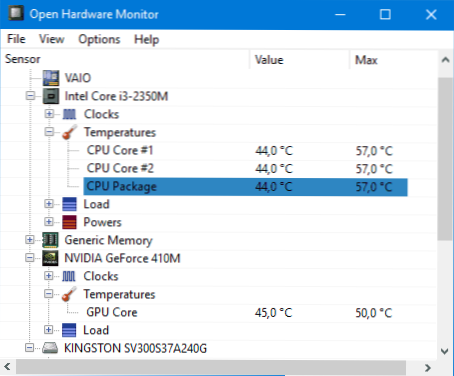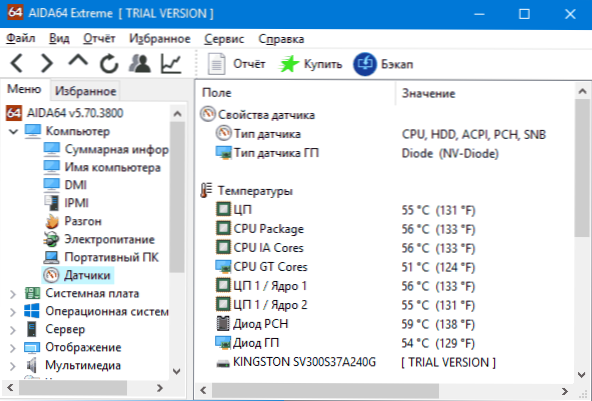U ovom priručniku postoji nekoliko jednostavnih načina otkrivanja temperature procesora u sustavu Windows 10, 8 i Windows 7 (kao i način neovisan o OS-u) i sa i bez besplatnih programa. Na kraju članka također će biti opće informacije o tome što bi normalna temperatura procesora računala ili prijenosnog računala trebala biti.
U ovom priručniku postoji nekoliko jednostavnih načina otkrivanja temperature procesora u sustavu Windows 10, 8 i Windows 7 (kao i način neovisan o OS-u) i sa i bez besplatnih programa. Na kraju članka također će biti opće informacije o tome što bi normalna temperatura procesora računala ili prijenosnog računala trebala biti.
Razlog zbog kojeg korisnik svibanj trebate vidjeti CPU temperatura je sumnja da je isključivanje zbog pregrijavanja ili drugih razloga vjerovati da to nije normalno. Na ovoj temi također može biti korisno: Kako saznati temperaturu grafičke kartice (međutim, mnogi od dolje prikazanih programa također pokazuju temperaturu GPU-a).
Prikaz temperature procesora bez programa
Prvi način da saznate temperaturu procesora bez upotrebe softvera treće strane jest da je vidite u BIOS-u (UEFI) vašeg računala ili prijenosnog računala. Gotovo na bilo kojem uređaju takve informacije postoje (s iznimkom nekih prijenosnih računala).
Sve što trebate je otići u BIOS ili UEFI, a zatim pronaći potrebne informacije (CPU Temperature, CPU Temp), koje se mogu nalaziti u sljedećim sekcijama, ovisno o matičnoj ploči
- PC Health Status (ili jednostavno Status)
- Monitor hardvera (monitor H / W, samo monitor)
- snaga
- Na mnogim UEFI-based matičnim pločama i grafičko sučelje informacije o temperaturi procesora dostupne su na prvom zaslonu postavki.
Nedostatak ove metode je da ne možete dobiti informacije o tome što je temperatura procesora pod opterećenjem i sustav funkcionira (sve dok ste u stanju mirovanja u BIOS-u), prikazana informacija ukazuje na temperaturu bez opterećenja.

Napomena: Postoji i način prikaza podataka o temperaturi pomoću programa Windows PowerShell ili naredbenog retka, tj. također bez programa treće strane, bit će pregledan na kraju priručnika (jer nije dovoljno o tome koja oprema ispravno radi).
Temeljna temp
Core Temp je jednostavan besplatan program na ruskom za dobivanje informacija o temperaturi procesora, radi u svim najnovijim verzijama operacijskog sustava, uključujući Windows 7 i Windows 10.
Program zasebno prikazuje temperature svih procesorskih jezgri, te se informacije također prikazuju zadano na programskoj traci sustava Windows (možete staviti program pri pokretanju tako da se te informacije uvijek nalaze na programskoj traci).

Osim toga, Core Temp prikazuje osnovne informacije o vašem procesoru i može se koristiti kao dobavljač podataka o temperaturi procesora za popularni desktop gadget svih procesorskih mjerača (koji će se spomenuti kasnije u članku).
Tu je i vaš vlastiti Windows 7 Core Temp Gadget desktop gadget.Drugi koristan dodatak programu koji je dostupan na službenim stranicama je Core Temp Grapher, za prikaz rasporeda opterećenja i temperatura procesora.
Core Temp možete preuzeti s službene stranice. http://www.alcpu.com/CoreTemp/ (slično, u odjeljku Dodataka tu su dopune programa).
Informacije o CPU temperaturi u CPUID HW Monitor
CPUID HWMonitor je jedan od najpopularnijih besplatnih podataka o statusu hardverskih komponenti računala ili prijenosnog računala, uključujući detaljne informacije o temperaturi procesora (paketa) i za svaku jezgru zasebno. Ako na popisu imate i CPU stavku, prikazuje podatke o temperaturi utičnice (trenutni podaci prikazani su u stupcu Value).

Osim toga, HWMonitor vam omogućuje da saznate:
- Temperatura grafičke kartice, diska, matične ploče.
- Brzina ventilatora.
- Informacije o naponu komponenata i opterećenja na jezgrama procesora.
HWMonitor službena web stranica - http://www.cpuid.com/softwares/hwmonitor.html
Speccy
Za korisnike početnika najlakši način da se vidi temperatura procesora može biti program Speccy (na ruskom jeziku), namijenjen za dobivanje informacija o karakteristikama računala.
Uz razne informacije o vašem sustavu, Speccy prikazuje sve najvažnije temperature od senzora vašeg računala ili prijenosnog računala, možete vidjeti CPU temperaturu u odjeljku CPU.

Program također prikazuje temperaturu grafičke kartice, matične ploče i HDD i SSD diskove (ako postoje odgovarajuće senzore).
Više informacija o programu i gdje ga možete preuzeti u zasebnom pregledu Programa, kako biste saznali značajke računala.
SpeedFan
Program SpeedFan obično se koristi za kontrolu brzine okretanja rashladnog sustava računala ili prijenosnog računala. No, istovremeno, ona također savršeno prikazuje informacije o temperaturama svih važnih komponenti: procesora, jezgri, grafička kartica, tvrdi disk.

Istodobno, SpeedFan se redovito ažurira i podržava gotovo sve moderne matične ploče i radi na primjeren način u Windowsima 10, 8 (8.1) i Windows 7 (iako u teoriji može uzrokovati probleme pri korištenju funkcija podešavanja rotacije hladnjaka - budite oprezni).
Dodatne značajke uključuju ugrađenu skiciranje promjena temperature, što može biti korisno, primjerice, za razumijevanje temperature procesora vašeg računala tijekom igre.
Službena stranica programa http://www.almico.com/speedfan.php
HWInfo
Besplatni uslužni program HWInfo, dizajniran za dobivanje informacija o karakteristikama računala i stanju hardverskih komponenata, također je prikladan način za pregled informacija s senzora temperature.
Da biste vidjeli ove informacije, jednostavno kliknite gumb "Senzori" u glavnom prozoru programa, potrebne informacije o temperaturi procesora bit će prikazane u odjeljku CPU. Tamo ćete naći informacije o temperaturi video čipa, ako je potrebno.

Preuzmite HWInfo32 i HWInfo64 s službene stranice http://www.hwinfo.com/ (dok HWInfo32 verzija radi i na 64-bitnim sustavima).
Ostali programi za pregled temperature računala ili procesora prijenosnog računala
Ako su opisani programi pokazali da su malo, evo nekoliko izvrsnih alata koji čitaju temperature od senzora procesora, video kartice, SSD-a ili tvrdog diska, matične ploče:
- Open Hardware Monitor je jednostavan uslužni program otvorenog koda koji vam omogućuje pregled informacija o glavnim hardverskim komponentama. Dok je u beta verziji, ali ispravno radi.
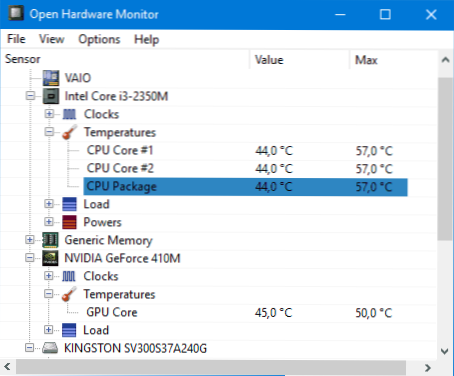
- Svi CPU metar je Windows 7 desktop gadget koji, ako je Core Temp program na računalu, može prikazati podatke o temperaturi procesora.Možete instalirati ovaj gadget temperature procesora u sustavu Windows. Pogledajte gadgete za stolna računala u sustavu Windows 10.
- OCCT je program testiranja opterećenja na ruskom jeziku koji također prikazuje informacije o CPU i GPU temperaturama kao grafikonu. Prema zadanim postavkama, podaci se preuzimaju iz HWMonitor modula ugrađenog u OCCT, ali se mogu upotrijebiti podaci za Core Temp, Aida 64, SpeedFan (promijenjen je u postavkama). Opisano u članku Kako prepoznati temperaturu računala.

- AIDA64 je plaćen program (besplatna je verzija za 30 dana) za dobivanje informacija o sustavu (komponente hardvera i softvera). Snažan alat, nedostatak za prosječnog korisnika - potreba za kupnjom licence.
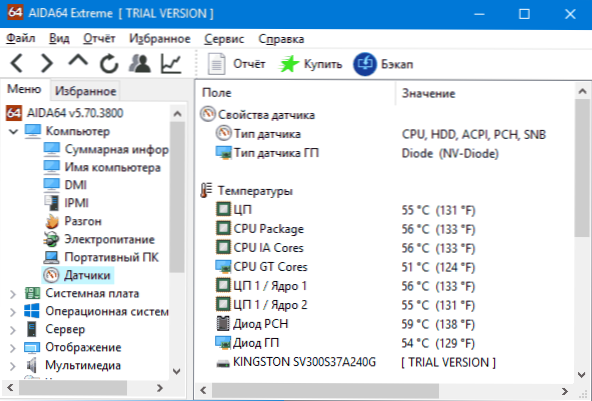
Otkrijte temperaturu procesora pomoću programa Windows PowerShell ili naredbenog retka
I još jedan način koji radi samo na nekim sustavima i omogućuje vam da vidite temperaturu procesora s ugrađenim Windows alatima, naime pomoću programa PowerShell (implementacija ove metode pomoću naredbenog retka i wmic.exe).
Otvorite PowerShell kao administratora i unesite naredbu:
get-wmiobject msacpi_thermalzonetemperature -namespace "root / wmi"
Na naredbi (koja se također izvodi kao administrator), naredba će izgledati ovako:
wmic / namespace: \ root \ wmi PATH MSAcpi_ThermalZoneTemperature dobivate trenutnu temperaturu
Kao rezultat naredbe dobit ćete jednu ili više temperatura u polju CurrentTemperature (za put s PowerShellom), što je temperatura procesora (ili jezgri) u Kelvinu pomnožena s 10.Da biste se pretvorili u stupanj Celzija, podijelite vrijednost CurrentTemperature s 10 i oduzmite 273.15 od nje.

Ako, kada pokrenete naredbu na računalu, CurrentTemperature je uvijek ista, tada ta metoda ne funkcionira za vas.
Normalna temperatura procesora
A sada na pitanje koje najčešće postavljaju novog korisnika - i koja je temperatura procesora normalna za rad na računalu, laptopu, Intel ili AMD procesorima.
Granice normalnih temperatura za procesore Intel Core i3, i5 i i7 Skylake, Haswell, Ivy Bridge i Sandy Bridge su kako slijedi (vrijednosti su prosječne):
- 28 - 38 (30-41) stupnja Celzijusa - u stanju mirovanja (radna površina sustava Windows radi, operacije pozadinske održavanja se ne izvode). Temperatura u zagradama je dana za procesore s indeksom K.
- 40 - 62 (50-65, do 70 za i7-6700K) - u načinu opterećenja, tijekom igre, renderiranje, virtualizaciju, arhiviranje itd.
- 67 - 72 je maksimalna temperatura koju preporučuje Intel.
Normalne temperature za AMD procesore su gotovo jednake, osim nekih od njih, kao što su FX-4300, FX-6300, FX-8350 (Piledriver) i FX-8150 (buldožer), maksimalna preporučena temperatura je 61 stupnja Celzijusa.
Na temperaturama od 95-105 stupnjeva Celzija, većina procesora uključit će prigušenje (ciklusa preskakanja), uz daljnje povećanje temperature - oni se isključuju.
Treba imati na umu da će s visokom vjerojatnošću temperatura u načinu opterećenja biti veća od gore navedenog, pogotovo ako nije samo kupljeno računalo ili prijenosno računalo. Manje odstupanja - ne zastrašujuće.
Konačno, neke dodatne informacije:
- Povišenje temperature okoline (u sobi) za 1 stupanj Celzija uzrokuje da se temperatura procesora poveća za oko jedan i pol stupnjeva.
- Količina slobodnog prostora u kućištu računala može utjecati na temperaturu procesora u rasponu od 5-15 stupnjeva Celzijusa. Isti (samo brojevi mogu biti veći) odnosi se na stavljanje kućišta računala u odjeljak "Računalna stolica", kada su u blizini bočnih stijenki računala drvene stijenke stola, a stražnja ploča računala "izgleda" na zidu, a ponekad i na radijatoru za grijanje (baterija ). Pa, nemojte zaboraviti na prašinu - jednu od glavnih prepreka rasipanju topline.
- Jedno od najčešćih pitanja koja sam naišla na pitanje prekomjerne zagrijavanja računala: očistila sam računalo od prašine, zamijenila je toplinsku masnoću i počela se zagrijavati još više ili se prestala uključivati. Ako odlučite sami raditi te stvari, nemojte ih izraditi na jednom videozapisu na usluzi YouTube ili nekoj instrukciji.Pažljivo pročitajte više materijala, obratite pozornost na nijanse.
Ovo zaključuje materijal i nadam se da će biti korisno za neke čitatelje.