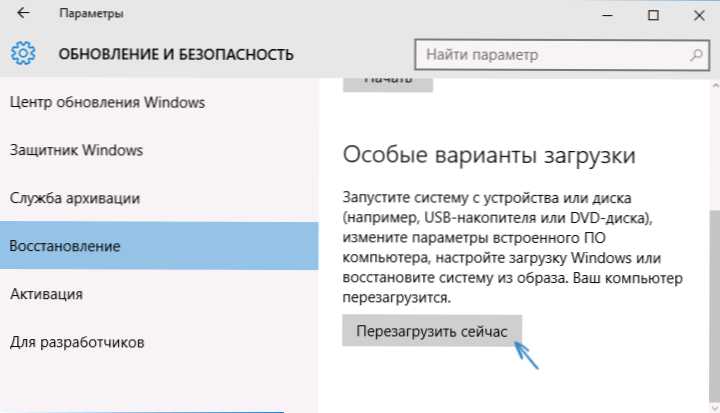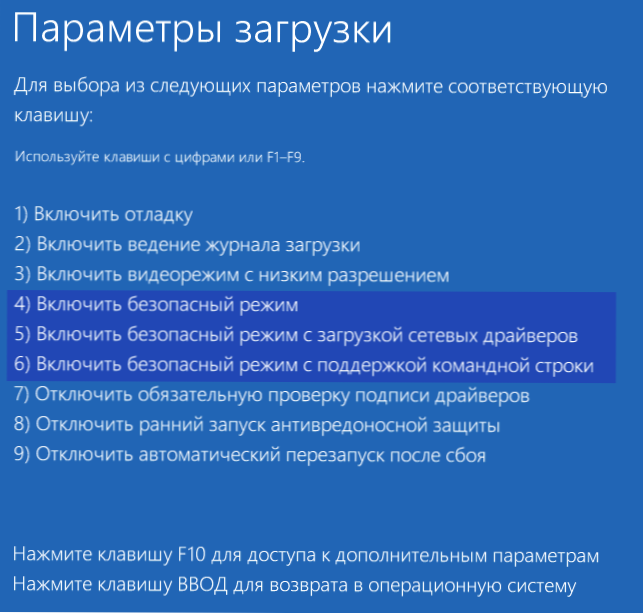Siguran način rada Windows 10 može biti koristan za rješavanje raznih računalnih problema: uklanjanje virusa, popravljanje pogrešaka vozača, uključujući one koji uzrokuju plavi ekran smrti, poništavanje Windows 10 lozinke ili aktiviranje računa administratora, pokretanje oporavka sustava od točke vraćanja.
Siguran način rada Windows 10 može biti koristan za rješavanje raznih računalnih problema: uklanjanje virusa, popravljanje pogrešaka vozača, uključujući one koji uzrokuju plavi ekran smrti, poništavanje Windows 10 lozinke ili aktiviranje računa administratora, pokretanje oporavka sustava od točke vraćanja.
U ovom priručniku postoji nekoliko načina unosa sigurnosnog načina rada sustava Windows 10 u slučajevima kada se sustav pokrene i možete ga unijeti, kao i prilikom pokretanja ili unosa OS-a nije moguć iz bilo kojeg razloga. Nažalost, poznati način pokretanja sigurnog načina rada preko F8 više ne funkcionira i stoga će morati koristiti druge metode. Na kraju priručnika nalazi se video koji jasno pokazuje kako unijeti siguran način rada u 10-ke.
Unesite siguran način rada putem konfiguracije sustava msconfig
Prvi, a vjerojatno i mnogi poznati način pristupa sigurnom načinu rada sustava Windows 10 (koji radi u prethodnim verzijama OS-a) jest korištenje uslužnog programa za konfiguraciju sustava, koji se može pokrenuti pritiskom tipki Win + R na tipkovnici (Win je tipka s logotipom sustava Windows) a zatim upišete msconfig u prozoru Pokreni.
U prozoru "System Configuration" koji se otvori, idite na karticu "Preuzimanje", odaberite OS koji bi trebao biti pokrenut u sigurnom načinu rada i označite opciju "Siguran način rada".
Istodobno, za njega je nekoliko načina: minimalno - pokretanje "normalnog" sigurnog načina rada s radnim stolom i minimalnim skupom upravljačkih programa i usluga; druga je ljuska siguran način rada s podrškom za naredbeni redak; mreža - počnite s mrežnom podrškom.

Kada završite, kliknite "U redu" i ponovo pokrenite računalo, Windows 10 će početi u sigurnom načinu rada. Zatim, za povratak na normalni način pokretanja koristite msconfig na isti način.
Pokretanje sigurnog načina rada putem posebnih mogućnosti pokretanja
Ova metoda pokretanja sigurnog načina rada sustava Windows 10 obično također zahtijeva pokretanje operativnog sustava na računalu. Međutim, postoje dvije varijacije ove metode koje omogućuju ulazak u siguran način, čak i ako se ne možete prijaviti ili pokrenuti sustav, koji ću također opisati.
Općenito, metoda uključuje sljedeće jednostavne korake:
- Kliknite ikonu obavijesti, odaberite "Sve opcije", idite na "Ažuriranje i sigurnost", odaberite "Vraćanje" i u "Posebnim opcijama preuzimanja" kliknite "Ponovno pokreni odmah". (U nekim sustavima ta stavka možda nedostaje. U ovom slučaju koristite sljedeći način unosa sigurnosnog moda)
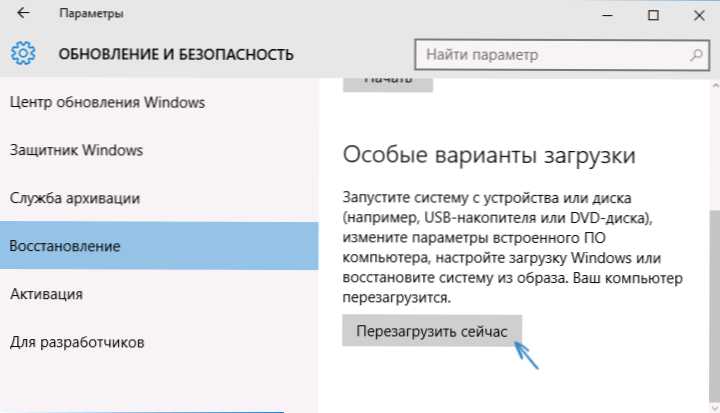
- Na posebnom zaslonu mogućnosti pokretanja odaberite "Dijagnostika" - "Napredne postavke" - "Opcije preuzimanja". I kliknite gumb "Ponovno pokretanje".

- Na zaslonu mogućnosti podizanja sustava pritisnite tipke 4 (ili F4) na 6 (ili F6) da biste pokrenuli odgovarajuću opciju sigurnog načina rada.
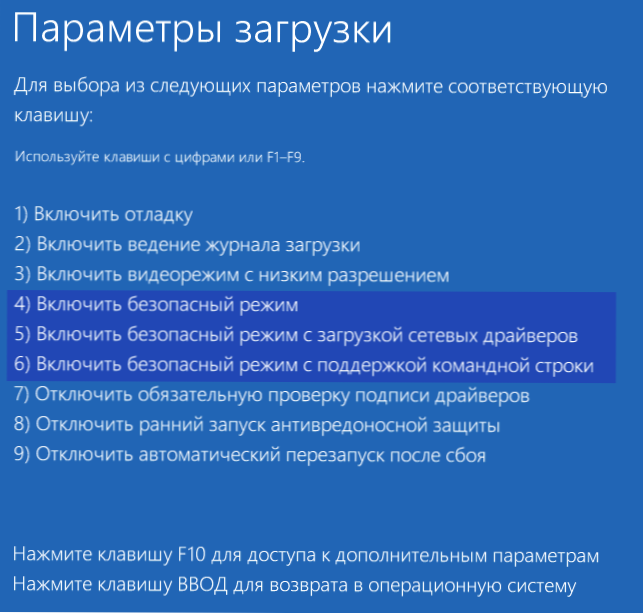
Važno je: Ako se ne možete prijaviti na sustav Windows 10 da biste koristili ovu opciju, ali na zaslonu za prijavu možete pristupiti lozinkom, a zatim možete pokrenuti posebne mogućnosti preuzimanja tako da prvo kliknete sliku gumba za uključivanje u donjem desnom kutu, a zatim držite Shift , kliknite "Ponovno pokretanje".
Kako ući u siguran način rada sustava Windows 10 pomoću bootable flash pogona ili diska za oporavak
I na kraju, ako ne možete doći do zaslona za prijavu, postoji još jedan način, ali vam je potreban USB flash disk ili disk sa sustavom Windows 10 (koji se može lako stvoriti na drugom računalu). Pokrenite s takvog pogona, a zatim pritisnite Shift + F10 (to će otvoriti naredbeni redak) ili nakon odabira jezika u prozoru s gumbom "Instaliraj", kliknite "Vraćanje sustava", a zatim Dijagnostika - Napredne postavke - Naredba.Također za ove svrhe, ne možete upotrebljavati komplet za distribuciju, već disk za oporavak sustava Windows 10, što se lako može obaviti putem upravljačke ploče u opciji "Obnavljanje".

U naredbeni redak upišite (sigurnosni način rada će se primijeniti na OS učitani na vaše računalo prema zadanim postavkama, ukoliko postoji nekoliko takvih sustava):
- bcdedit / set {default} minimalno safeboot - za sljedeću podizanje sustava u sigurnom načinu rada.
- bcdedit / set {default} mreža safeboot - za siguran način rada s mrežnom podrškom.
Ako želite pokrenuti siguran način rada s podrškom za naredbeni redak, prvo upotrijebite prvu naredbu gore navedenu, a zatim: bcdedit / set {default} safebootalternateshell da

Nakon izvršavanja naredbi, zatvorite naredbeni redak i ponovno pokrenite računalo, automatski će se pokrenuti u sigurnom načinu rada.
Ubuduće, da biste omogućili normalno pokretanje računala, upotrijebite naredbeni redak, pokrenite kao administrator (ili na način opisan gore) naredbu: bcdedit / deletevalue {default} safeboot
Još jedna mogućnost gotovo na isti način, ali odmah ne pokreće siguran način rada, već razne mogućnosti dizanja od kojih se može odabrati, a primjenjuju se na sve kompatibilne operacijske sustave instalirane na računalu. Pokrenite naredbeni redak s diska za oporavak ili pokrenite Windows 10 flash pogon, kao što je već opisano, a zatim upišite naredbu:
bcdedit / set {globalalsettings} napredne opcije istinite
I nakon što ga uspješno završite, zatvorite naredbeni redak i ponovno pokrenite sustav (možete kliknuti "Nastavi." Izađite i koristite Windows 10. "
U budućnosti, da biste onemogućili određene opcije za pokretanje, upotrijebite naredbu (iz samog sustava, pomoću naredbenog retka kao administratora):
bcdedit / deletevalue {globalsettings} napredne opcije
Siguran način rada sustava Windows 10 - video
I na kraju video vodiča, koji jasno pokazuje kako ući siguran način na različite načine.
Mislim da će vam neke od opisanih metoda svakako odgovarati. Dodatno, u sigurnom načinu rada možete dodati u izborniku za podizanje sustava Windows 10 (opisan za 8-ki, ali će raditi ovdje) kako bi je uvijek mogao brzo pokrenuti. Također u ovom kontekstu, članak Windows 10 Recovery može biti koristan.