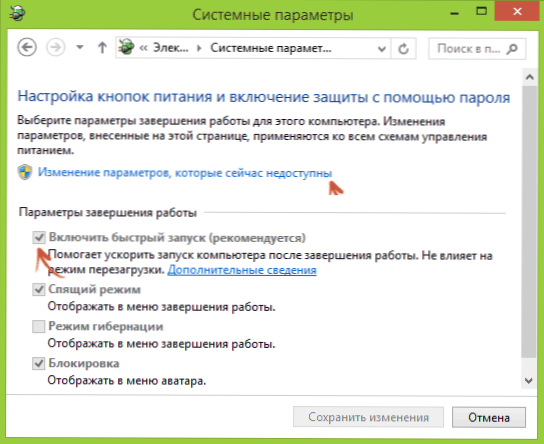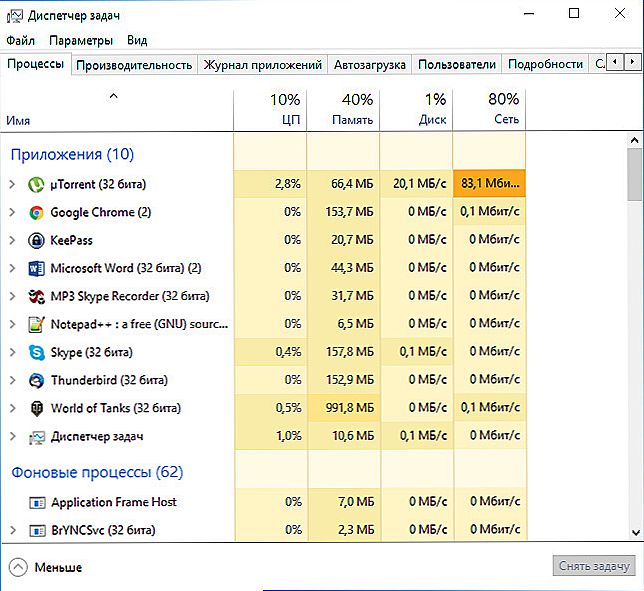Izbornik za podizanje sustava (izbornik za podizanje sustava) može se pozvati kada je uključen na većini prijenosnika i računala, ovaj je izbornik opcija BIOS ili UEFI i omogućuje brzo odabir iz kojeg pogona za dizanje računala u ovom trenutku. U ovom priručniku pokazat ću vam kako ući u Boot Menu na popularne modele prijenosnih računala i matičnih ploča računala.
Izbornik za podizanje sustava (izbornik za podizanje sustava) može se pozvati kada je uključen na većini prijenosnika i računala, ovaj je izbornik opcija BIOS ili UEFI i omogućuje brzo odabir iz kojeg pogona za dizanje računala u ovom trenutku. U ovom priručniku pokazat ću vam kako ući u Boot Menu na popularne modele prijenosnih računala i matičnih ploča računala.
Ova značajka može biti korisna ako biste trebali dizati s Live CD-a ili podizanje USB flash pogona za instalaciju sustava Windows, a ne samo - nije potrebno mijenjati redoslijed podizanja sustava u BIOS-u, u pravilu, dovoljno je odabrati uređaj za pokretanje koji vam je potreban jednom u izborniku za podizanje sustava. Na nekim prijenosnim računalima, isti izbornik omogućuje pristup dijelu oporavka prijenosnog računala.
Prvo ću napisati opće informacije o ulasku u Boot Menu, nijanse za prijenosna računala s Windows 10 i 8.1 unaprijed instaliranim. A onda - posebno za svaki brand: za Asus, Lenovo, Samsung i druga prijenosna računala, Gigabajt, MSI, Intelove matične ploče itd. Ispod se nalazi i videozapis na kojem se prikazuje i objašnjava ulazak takvog izbornika.
Opće informacije o ulasku u BIOS izbornik za podizanje sustava
Baš kao što će se BIOS (ili UEFI softverske postavke) uključiti kada uključite računalo, morate pritisnuti određenu tipku, obično Del ili F2, tako da postoji sličan ključ za pozivanje izbornika za podizanje sustava.U većini slučajeva to je F12, F11, Esc, ali postoje i druge opcije koje ću pisati o dolje (ponekad se na zaslonu pojavi odmah informacije o onome što vam je potrebno da biste pozvali izbornik za podizanje sustava kada uključite računalo, ali ne uvijek).
Štoviše, ako vam je sve potrebno da promijenite redoslijed podizanja sustava i trebate to učiniti za jednokratnu akciju (instalacija sustava Windows, provjera virusa), onda je bolje koristiti izbornik za podizanje sustava, a ne instalirati, primjerice, podizanje sustava s USB flash pogona u postavkama BIOS-a ,

U izborniku za podizanje sustava vidjet ćete popis svih uređaja povezanih s računalom koje se trenutno mogu podići (tvrde diskove, flash diskove, DVD-ove i CD-ove), kao i mogućnost mrežnog dizanja računala i pokretanje oporavka prijenosnog računala ili računala s sigurnosne kopije particije ,
Značajke ulaska u izbornik za podizanje sustava u sustavu Windows 10 i Windows 8.1 (8)
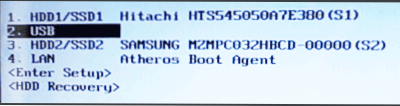
Za prijenosna računala i računala koja su izvorno dolazila sa sustavom Windows 8 ili 8.1, a uskoro s operacijskim sustavom Windows 10, ulaz za Boot Menu pomoću navedenih tipki možda neće funkcionirati. To je zbog činjenice da isključivanje ovih operacijskih sustava nije u punom smislu riječi isključivanja. To je prilično hibernacija pa se izbornik za podizanje možda neće otvoriti kada pritisnete F12, Esc, F11 i druge tipke.
U tom slučaju to možete učiniti na jedan od sljedećih načina:
- Kada odaberete "Shutdown" u sustavu Windows 8 i 8.1, držite pritisnutu tipku Shift, u tom slučaju računalo bi se trebalo potpuno isključiti i kad uključite tipke za ulazak u izbornik za podizanje sustava, trebali bi raditi.
- Ponovno pokrenite računalo umjesto da ga isključite i uključite, nakon ponovnog pokretanja pritisnite željenu tipku.
- Isključite brzo pokretanje (pogledajte Kako isključiti brzinu sustava Windows 10). U sustavu Windows 8.1 idite na upravljačku ploču (tip upravljačke ploče - ikone, a ne kategorije), odaberite "Mogućnosti napajanja" na popisu slijeva, kliknite "Akcije gumba za uključivanje / isključivanje" (čak i ako nije prijenosno računalo), isključite "Omogući brzo pokretanje "(za to ćete možda trebati kliknuti" Promijeni parametre koji trenutačno nisu dostupni "pri vrhu prozora).
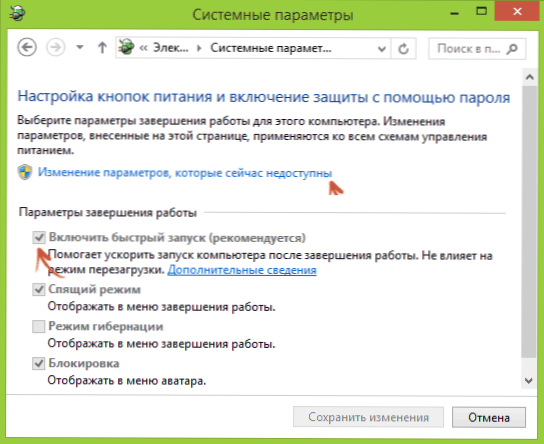
Jedna od ovih metoda mora nužno pomoći pri ulasku u izbornik za podizanje sustava, pod uvjetom da je sve ostalo ispravno.
Prijavite se na Boot Menu na Asusu (za prijenosna računala i matične ploče)
Za gotovo sva stolna računala s Asusovim matičnim pločama, možete uključiti izbornik za podizanje sustava pritiskom na tipku F8 nakon uključivanja računala (istovremeno kad pritisnete Del ili F9 za ulazak u BIOS ili UEFI).

Ali s prijenosnim računalima postoji neka zbrka.Za ulazak u Boot Menu na ASUS prijenosnicima, ovisno o modelu, morate pritisnuti kada ga uključite:
- Esc - za većinu (ali ne i svih) modernih i ne tako modela.
- F8 - za one Asusove modele prijenosnika čija imena počinju s x ili k, primjerice x502c ili k601 (ali ne uvijek, postoje modeli za x, gdje možete unijeti Boot Menu s tipkom Esc).
U svakom slučaju, mogućnosti nisu toliko, pa ako je potrebno, možete isprobati svaki od njih.
Kako ući u Boot Menu na Lenovo prijenosnim računalima
Za gotovo sva prijenosna računala i sve-u-jedan laptop Lenovo marke, možete koristiti tipku F12 kada uključite izbornik za podizanje sustava.

Također možete odabrati dodatne mogućnosti za podizanje Lenovo prijenosnih računala klikom na mali gumb strelice pokraj gumba za uključivanje.
Acer
Sljedeći najpopularniji model prijenosnih računala i monoblokova s nama je Acer. Unos izbornika za podizanje sustava na njima za različite verzije BIOS-a vrši se pritiskom na tipku F12 kada ga uključite.
Međutim, na Acer prijenosnicima postoji jedna značajka - često se ulazeći u izbornik za podizanje sustava putem F12 ne rade na njima prema zadanim postavkama, a kako bi ključ funkcionirao, prvo morate prijeći na BIOS pritiskom na tipku F2, a zatim prebaciti parametar "F12 Boot Menu" u stanju Enabled, zatim spremite postavke i napustite BIOS.

Ostali modeli prijenosnih i matičnih ploča
Za ostale bilježnice, kao i računala s različitim matičnim pločama, ima manje mogućnosti, stoga ću samo donijeti Boot Menu korisničke ključeve za njih u obliku popisa:
- HP All-in-One računala i prijenosna računala - F9 ili Esc, a zatim F9
- Prijenosna računala Dell - F12
- Prijenosna računala Samsung - Esc
- Toshiba prijenosna računala - F12
- Gigabajtne matične ploče - F12
- Intel matične ploče - Esc
- Asus Matična ploča - F8
- MSI - F11 matične ploče
- AsRock - F11
Čini se da je uzeo u obzir sve najčešće opcije, a također je opisao moguće nijanse. Ako iznenada još uvijek ne uspijete ući u izbornik za podizanje sustava na bilo kojem uređaju, ostavite komentar koji pokazuje njegov model, pokušat ću pronaći rješenje (i ne zaboravite na trenutke povezane s brzim učitavanjem u najnovijim verzijama sustava Windows, o čemu sam napisao gore).
Video o načinu unosa izbornika uređaja za podizanje sustava
Pa, uz sve gore napisano, video upute o ulasku u Boot Menu, možda će biti korisne nekome.
Također je korisno: Što učiniti ako BIOS ne vidi bootable USB bljesak voziti u izborniku za podizanje sustava.