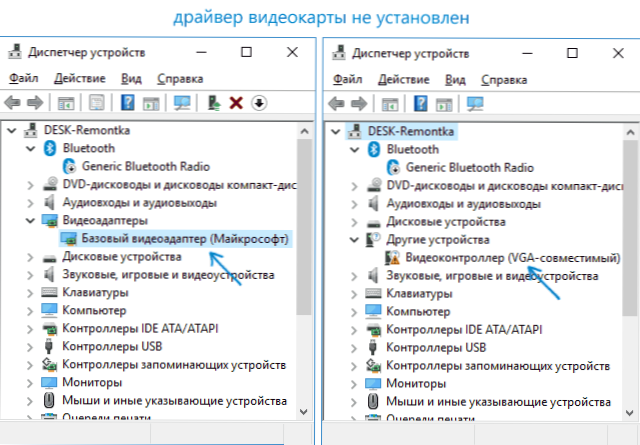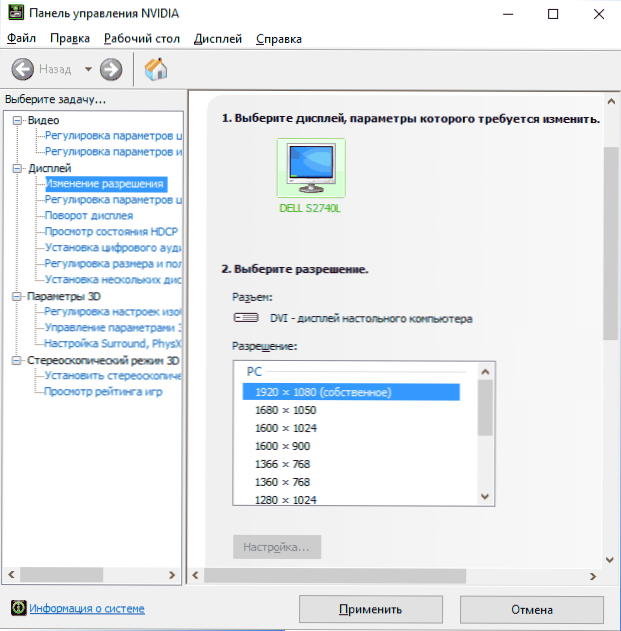Ako trebate promijeniti razlučivost zaslona u sustavu Windows 10, gotovo je uvijek vrlo lako napraviti, a potrebni koraci opisani su u materijalu Kako promijeniti rezoluciju zaslona sustava Windows 10. Međutim, u nekim slučajevima može doći do problema - razlučivost se ne mijenja, opcija da se promijeni u parametrima nije aktivna , kao i dodatne metode promjene ne rade.
Ako trebate promijeniti razlučivost zaslona u sustavu Windows 10, gotovo je uvijek vrlo lako napraviti, a potrebni koraci opisani su u materijalu Kako promijeniti rezoluciju zaslona sustava Windows 10. Međutim, u nekim slučajevima može doći do problema - razlučivost se ne mijenja, opcija da se promijeni u parametrima nije aktivna , kao i dodatne metode promjene ne rade.
U ovom priručniku, detaljno o tome što učiniti ako se razlučivost zaslona Windowsa 10 ne mijenja, načine rješavanja problema i vraćanje mogućnosti prilagodbe rezolucije na računalu i laptopu, ako je moguće.
Zašto ne može promijeniti razlučivost zaslona
Standardno možete promijeniti razlučivost u sustavu Windows 10 u postavkama desnim klikom miša u prazno područje na radnoj površini, odabirom opcije "Postavke zaslona" (ili u Postavkama - Sustav - Prikaz). Međutim, ponekad odabir dopuštenja nije aktivan ili je samo jedan izbor prisutan u popisu dozvola (također je moguće da je popis prisutan, ali nema točan dopuštenje).
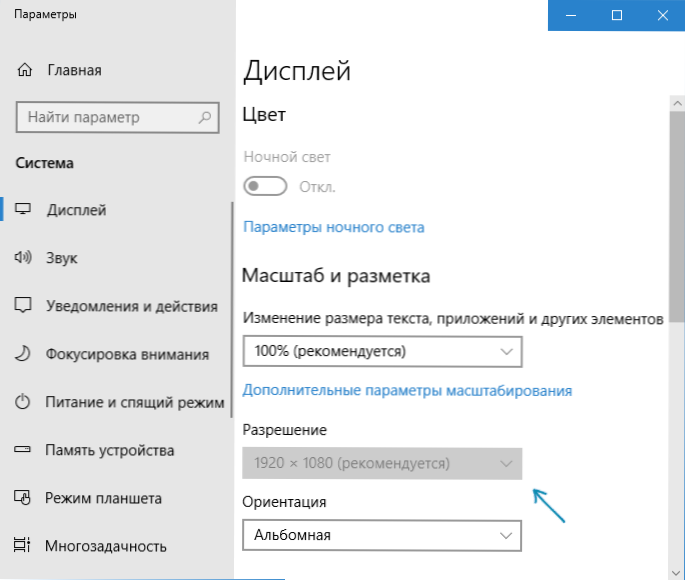
Postoji nekoliko glavnih razloga zbog kojih se rezolucija zaslona u sustavu Windows 10 ne smije mijenjati, što će biti detaljnije opisano u nastavku.
- Nedostaje potreban upravljački program video kartice.Istovremeno, ako ste kliknuli na "Ažuriraj upravljački program" u upravitelju uređaja i primili poruku da su najprikladniji upravljački programi za ovaj uređaj već instalirani - to ne znači da ste instalirali ispravan upravljački program.
- Neispravnosti u upravljačkom programu video kartice.
- Korištenje loše kvalitete ili oštećenih kabela, adaptera, pretvarača za povezivanje monitora s računalom.
Moguće su druge opcije, ali one su češće. Preokrenimo se na načine kako bismo ispravili situaciju.
Kako riješiti problem
Sada točkice o različitim načinima ispravljanja situacije kada ne možete promijeniti razlučivost zaslona. Prvi je korak provjeriti jesu li vozači u redu.
- Idite na Upravitelj uređaja Windows 10 (za to možete kliknuti desnom tipkom miša na gumb "Start" i odabrati željenu stavku iz kontekstnog izbornika).
- U upravitelju uređaja otvorite odjeljak "Video adapteri" i pogledajte što je prikazano tamo. Ako nema "Basic Video Adapter (Microsoft)" ili "Video Adapters" odjeljak, ali u odjeljku "Ostali uređaji" nalazi se "Video Controller (VGA kompatibilan)", upravljački program video kartice nije instaliran.Ako je navedena ispravna grafička kartica (NVIDIA, AMD, Intel), još uvijek vrijedi poduzeti sljedeće korake.
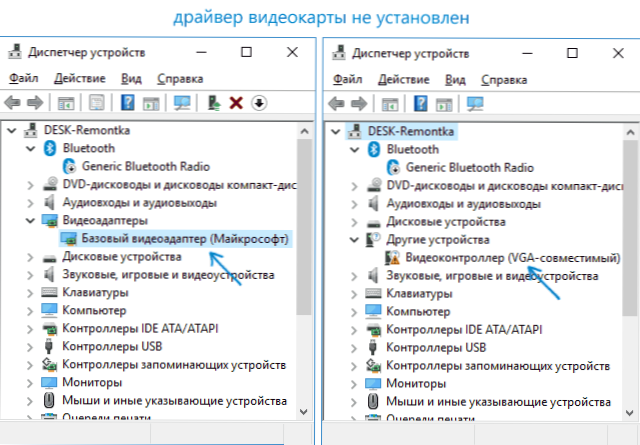
- Uvijek zapamtite (ne samo u ovoj situaciji) da desnom tipkom miša kliknete na uređaj u upravitelju uređaja i odaberete "Ažuriraj upravljački program" i sljedeću poruku da su upravljački programi za ovaj uređaj već instalirani samo kažu samo na Microsoftovim poslužiteljima iu vašem Windows operativnom sustavu Nema drugih upravljačkih programa, a ne da imate instaliran odgovarajući upravljački program.
- Instalirajte "izvorni" upravljački program. Za diskretnu grafičku karticu na računalu - od NVIDIA ili AMD. Za računala s integriranom grafičkom karticom - s web stranice proizvođača matične ploče za MP model. Za prijenosno računalo - s web stranice proizvođača prijenosnog računala za vaš model. U tom slučaju, za posljednja dva slučaja, instalirajte upravljački program čak i ako nije najnoviji na službenoj web stranici i nema upravljačkog programa za sustav Windows 10 (instalirajte za Windows 7 ili 8, ako nije instaliran, pokušajte pokrenuti instalacijski program u načinu kompatibilnosti).
- Ako instalacija nije uspješna, a neki upravljački program je već instaliran (to jest, nije osnovni video adapter ili VGA kompatibilni video kontroler), prvo pokušajte potpuno ukloniti postojeći upravljački program video kartice, pogledajte Kako se potpuno ukloniti upravljački program video kartice.
Kao rezultat toga, ako sve ide glatko, trebali biste dobiti ispravan instalirani upravljački program grafičke kartice, kao i mogućnost promjene rezolucije.
Najčešće slučaj je u upravljačkim programima videozapisa, međutim, moguće je i druge opcije, a sukladno tome i načini popravljanja:
- Ako je monitor povezan preko bilo kojeg adaptera ili ste nedavno kupili novi kabel za povezivanje, ta se stvar možda nalazi u njima. Vrijedi isprobati i druge mogućnosti povezivanja. Ako postoji dodatni monitor s drugim sučeljem za povezivanje, možete provesti eksperiment na njoj: ako radite s njim, možete odabrati razlučivost, a onda je stvar jasno u kabelima ili adaptorima (rjeđe - u priključku na monitoru).
- Provjerite pojavljuje li se odabir rezolucije nakon ponovnog pokretanja sustava Windows 10 (važno je izvršiti ponovno pokretanje, a ne isključivanje i uključivanje). Ako da, instalirajte sve upravljačke programe čipseta s službene stranice. Ako se problem nastavi, pokušajte onemogućiti brzo pokretanje sustava Windows 10.
- Ako se problem pojavljuje spontano (na primjer, nakon bilo koje igre), postoji način za ponovno pokretanje upravljačkih programa video kartice pomoću tipke prečaca Pobijedite + Ctrl + Shift + B (međutim, možete završiti crnim zaslonom dok se ne prisilno ponovno podignete).
- Ako se problem ne može riješiti ni na koji način, provjerite NVIDIA upravljačku ploču, upravljačku ploču AMD Catalyst ili Intel HD kontrolnu ploču (Intel Graphics System) i pogledajte je li moguće promijeniti rezoluciju zaslona.
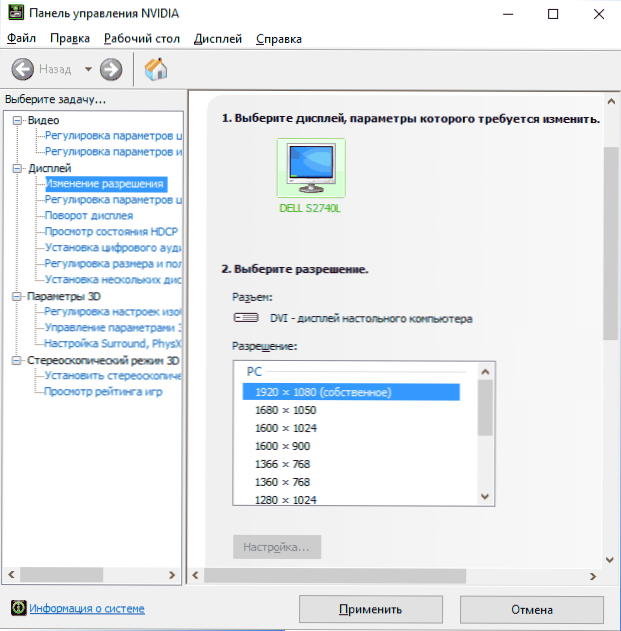
Nadam se da će se tutorial pokazao korisnim i jedan od načina pomoći će vam da se vratite na mogućnost promjene rezolucije zaslona sustava Windows 10.