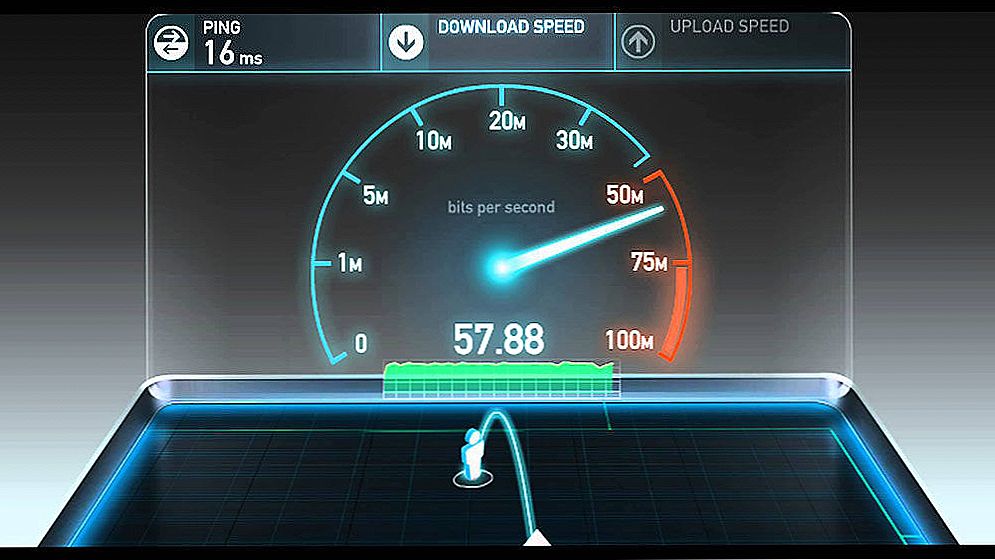Prije nekoliko dana napisao sam mali pregled sustava Windows 10 Technical Preview, u kojem sam napomenuo što je tamo novo (usput, zaboravio sam napomenuti da sustav čizma čak i brže od osam) i, ako ste zainteresirani za novi OS zadani, screenshotovi Možete vidjeti gore navedeni članak.
Prije nekoliko dana napisao sam mali pregled sustava Windows 10 Technical Preview, u kojem sam napomenuo što je tamo novo (usput, zaboravio sam napomenuti da sustav čizma čak i brže od osam) i, ako ste zainteresirani za novi OS zadani, screenshotovi Možete vidjeti gore navedeni članak.
Ovog će se puta postaviti pitanje o mogućnostima promjene dizajna u sustavu Windows 10 i načinima prilagodbe izgleda prema vašem ukusu.
Značajke dizajna izbornika Start u sustavu Windows 10
Počnimo s vraćenom izborniku Start u sustavu Windows 10 i vidimo kako možete promijeniti izgled.

Prije svega, kao što sam već napisao, možete ukloniti sve pločice aplikacije s desne strane izbornika, što je gotovo identično pokretanju sustava Windows 7. Da biste to učinili, samo kliknite desnom tipkom miša na pločici i kliknite "Otključaj od početka" (otkvačite iz izbornika Start), a zatim ponovite tu radnju za svaku od njih.

Sljedeća opcija je promjena visine izbornika Start: samo pomaknite pokazivač miša na gornji rub izbornika i povucite je gore ili dolje. Ako u izborniku postoje pločice, bit će preraspodijeljene, tj. Ako ga smanjite, izbornik će postati širi.

Možete dodati gotovo sve stavke na izborniku: prečaci, mape, programi - samo kliknite na stavku (u istraživaču, na radnoj površini i sl.) Desnim gumbom miša i odaberite "Pin to start" (Priloži na početni izbornik).Prema zadanim postavkama element je fiksiran u desnom dijelu izbornika, ali ga možete povući na popis s lijeve strane.

Također možete promijeniti veličinu pločica aplikacije pomoću izbornika "Resize", baš kao što je bio na početnom zaslonu u sustavu Windows 8, koji se po želji može vratiti putem postavki izbornika Start, desnom tipkom miša na programskoj traci - "Svojstva". Tamo možete konfigurirati i stavke koje će biti prikazane i kako će točno biti prikazane (da budu otkrivene ili ne).

I na kraju, možete promijeniti boju izbornika Start (boja trake i granica prozora također će se promijeniti), da biste to učinili, desnom tipkom miša kliknite prazno mjesto na izborniku i odaberite stavku "Personalize".

Uklonite sjene iz Windows OS-a
Jedna od prvih stvari koje sam primijetio u sustavu Windows 10 jest sjena koju prolaze prozori. Osobno, nisam im se sviđao, ali ih se može ukloniti po želji.

Da biste to učinili, idite na "Sustav" (Sustav) na upravljačkoj ploči, odaberite "Napredne postavke sustava" s desne strane, kliknite "Postavke" na kartici "Performance" i onemogućite "Show shadows pod prozorima "(Prikaži sjene ispod prozora).

Kako vratiti računalo na radnu površinu
Isto tako, kao u prethodnoj verziji operacijskog sustava, u sustavu Windows 10 postoji samo jedna ikona na radnoj površini - košaricu za kupnju.Ako ste navikli na "My Computer", tad, da biste ga vratili, desnom tipkom miša kliknite prazno područje na radnoj površini i odaberite "Personalize", a zatim slijeva - "Change Desktop Icons" (Promijeni ikone radne površine). tablica) i odredite koje će ikone biti prikazane, tu je i nova ikona "Moje računalo".

Teme za sustav Windows 10
Standardne teme u sustavu Windows 10 ne razlikuju se od onih u verziji 8. Ipak, gotovo odmah nakon objavljivanja Tehničkog pregleda, pojavile su se nove teme, posebno "obrano" pod novom verzijom (vidio sam prvo od njih na Deviantart.com).

Da biste ih instalirali, prvo upotrijebite zakrpu UxStyle, koja vam omogućuje aktiviranje teme trećih strana. Možete je preuzeti sa stranice uxstyle.com (verzija za Windows Prag).
Najvjerojatnije će se pojaviti nove mogućnosti za prilagodbu izgleda sustava, radne površine i ostale grafičke elemente za oslobađanje OS-a (Microsoft, prema svojim osjećajima, obraća pažnju na te bodove). U međuvremenu sam opisao što je u ovom trenutku.