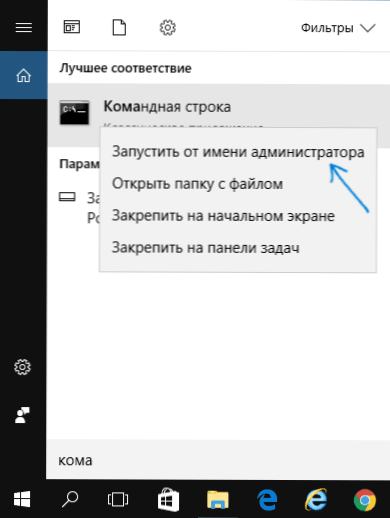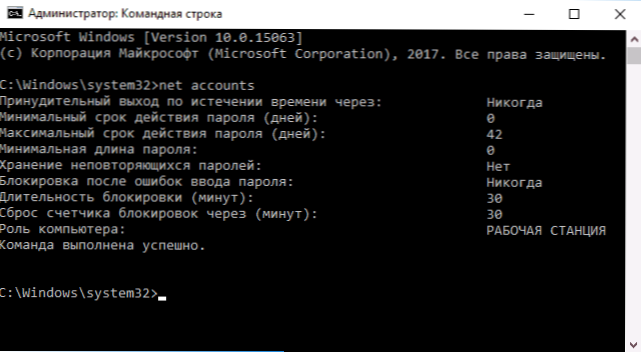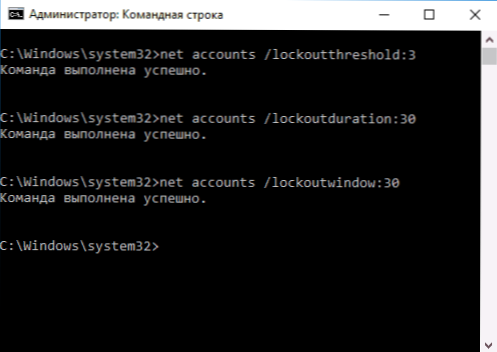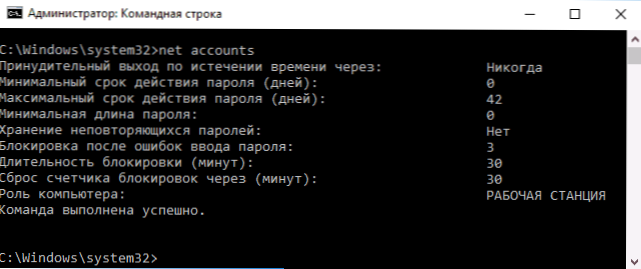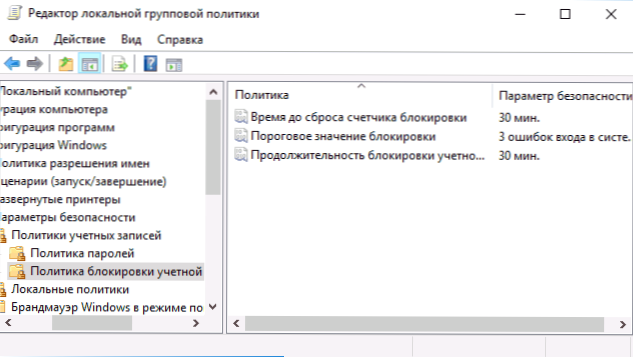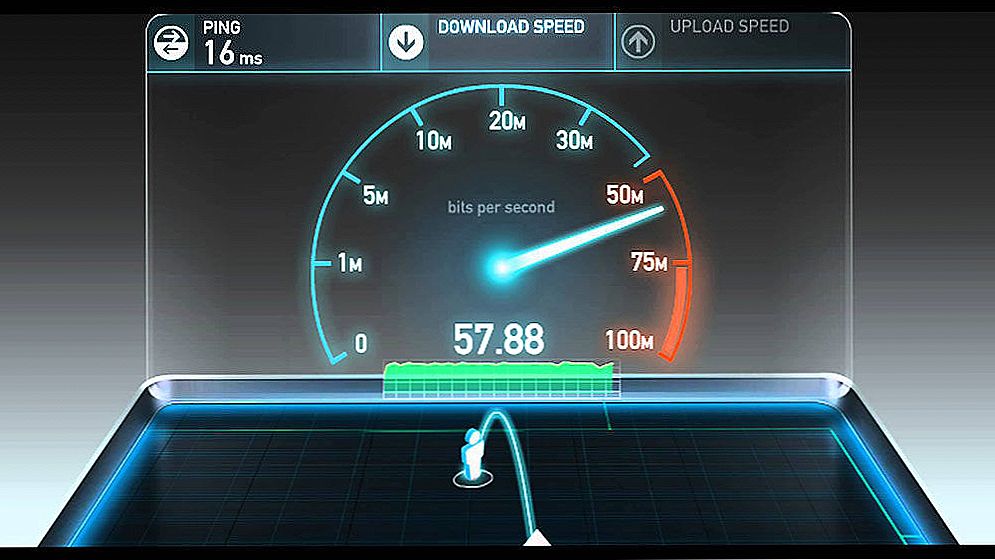Ne znaju svi, ali Windows 10 i 8 dopuštaju ograničavanje broja pokušaja unošenja zaporke, a nakon postizanja određenog broja blokiraju se daljnji pokušaji određenog vremenskog razdoblja. Naravno, to ne štiti od čitača moje web stranice (pogledajte Kako resetirati lozinku sustava Windows 10), no u nekim slučajevima može biti korisno.
Ne znaju svi, ali Windows 10 i 8 dopuštaju ograničavanje broja pokušaja unošenja zaporke, a nakon postizanja određenog broja blokiraju se daljnji pokušaji određenog vremenskog razdoblja. Naravno, to ne štiti od čitača moje web stranice (pogledajte Kako resetirati lozinku sustava Windows 10), no u nekim slučajevima može biti korisno.
U ovom priručniku - korak po korak dva načina za postavljanje ograničenja kod pokušaja unošenja lozinke za prijavu na sustav Windows 10. Ostali vodiči koji mogu biti korisni u kontekstu postavljanja ograničenja: Kako ograničiti korištenje računala pomoću sustava, Windows 10 Roditeljska kontrola, Windows 10 Guest Račun, Način kioska za Windows 10
Napomena: funkcija radi samo za lokalne račune. Ako koristite Microsoft račun, prvo morate promijeniti vrstu svojeg "lokalnog".
Ograničite broj pokušaja nagađanja zaporke na naredbenom retku
Prva metoda je prikladna za sva izdanja sustava Windows 10 (za razliku od sljedećeg, gdje trebate izdanje koje nije niže od Profesionalnog).
- Pokrenite naredbeni redak kao administrator. Da biste to učinili, možete početi tipkati "Command Line" u traci zadataka traži,kliknite desnom tipkom miša na pronađeni rezultat i odaberite "Run as Administrator".
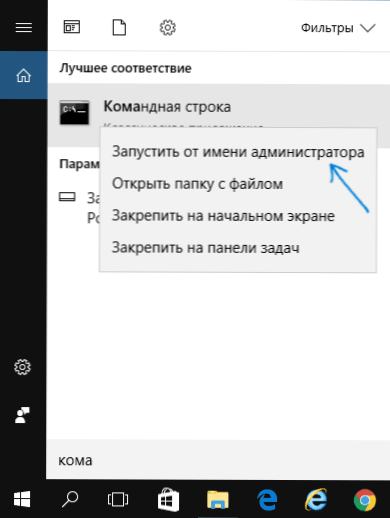
- Unesite naredbu neto računi i pritisnite Enter. Vidjet ćete trenutno stanje parametara koje ćemo promijeniti u sljedećim koracima.
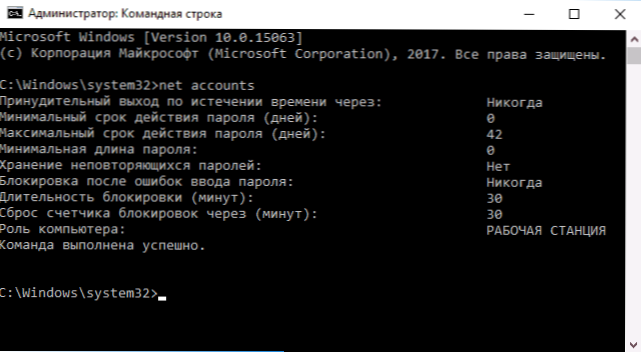
- Da biste postavili broj pokušaja unosa zaporke, unesite neto računi / lockoutthreshold: N (gdje je N broj pokušaja nagađanja zaporke prije blokiranja).
- Da biste postavili vrijeme blokiranja nakon postizanja broja koraka 3, unesite naredbu neto računi / lockoutduration: M (gdje je M vrijeme u minutama, a kod vrijednosti manje od 30 naredba daje pogrešku, a po zadanom je već postavljeno 30 minuta).
- Druga naredba u kojoj je vrijeme T također naznačeno u minutama: neto računi / lockoutwindow: T uspostavlja "prozor" između poništavanja broja pogrešnih unosa (30 minuta prema zadanim postavkama). Pretpostavimo da ste postavili zaključavanje nakon tri neuspješna pokušaja unosa za 30 minuta. Istovremeno, ako ne postavite "prozor", zaključavanje će raditi čak i ako unesete pogrešnu lozinku tri puta s intervalom od nekoliko sati između unosa. Ako instalirate lockoutwindowjednako, recimo, 40 minuta, dva puta da unesete pogrešnu lozinku, a nakon tog vremena ponovno će biti tri pokušaja unosa.
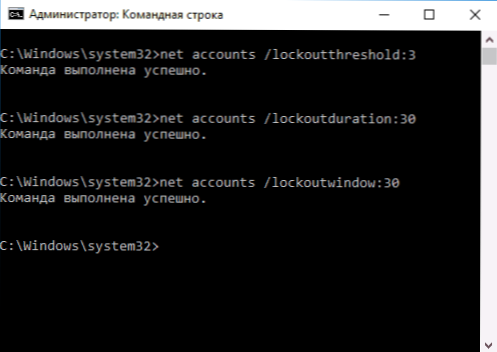
- Nakon dovršetka postavljanja, ponovno možete upotrijebiti naredbu. neto računiza pregled trenutnog statusa postavki.
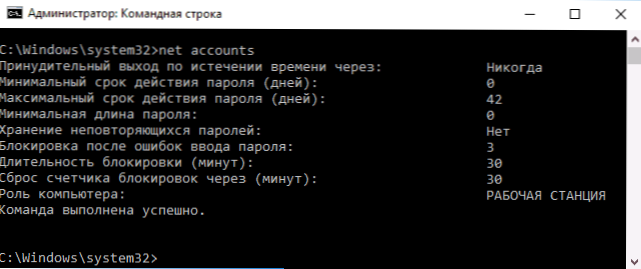
Nakon toga možete zatvoriti naredbeni redak i, ako želite, provjerite kako funkcionira, pokušavajući unijeti pogrešnu lozinku za sustav Windows 10 nekoliko puta.

U budućnosti, za onemogućavanje blokiranja sustava Windows 10 zbog neuspjelih pokušaja unosa zaporke, upotrijebite naredbu neto računi / lockoutthreshold: 0
Blokiraj zapisivanje nakon neuspješnog unosa zaporke u lokalnom uredniku pravila grupe
Lokalni urednik pravila grupe dostupan je samo u izdanjima Windows 10 Professional i Corporate, tako da kod kuće nećete moći izvršavati sljedeće korake.
- Pokrenite uređivač lokalnih pravila grupe (pritisnite tipke Win + R i unesite gpedit.msc).
- Idite na Konfiguracija računala - Konfiguracija sustava Windows - Sigurnosne postavke - Pravila računa - Pravila blokiranja računa.
- S desne strane urednika vidjet ćete tri navedene vrijednosti navedene u nastavku, tako da dvaput kliknete na svaku od njih, možete konfigurirati postavke za blokiranje unosa na račun.
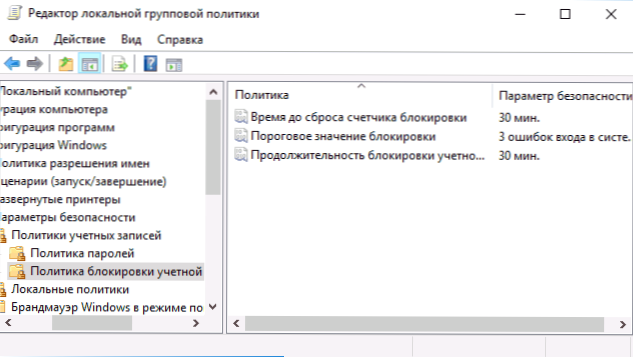
- Prag za blokiranje je broj dopuštenih pokušaja unosa zaporke.
- Vrijeme do poništavanja brojača zaključavanja je vrijeme nakon kojeg će se svi pokušaji poništiti.
- Trajanje zaključavanja računa - vrijeme za zaključavanje na računu nakon postizanja praga blokiranja.
Kada su postavke dovršene, zatvorite uređivač pravila lokalne grupe - promjene će odmah stupiti na snagu i broj mogućih netočnih unosa zaporke bit će ograničen.
To je sve. U svakom slučaju, imajte na umu da se ovakva vrsta blokiranja može upotrijebiti protiv vas - ako prankster nekoliko puta unese pogrešnu lozinku, tako da možete pričekati pola sata da biste dobili Windows 10.
Napomena: Ova stranica je preveden od strojno prevođenje softvera, kliknite ovdje kako bi dobili englesku verziju.