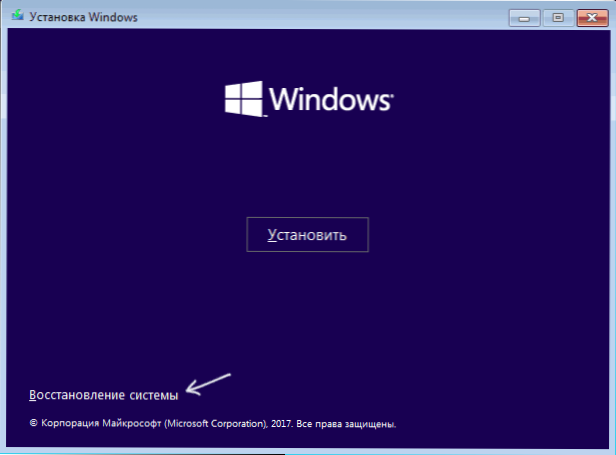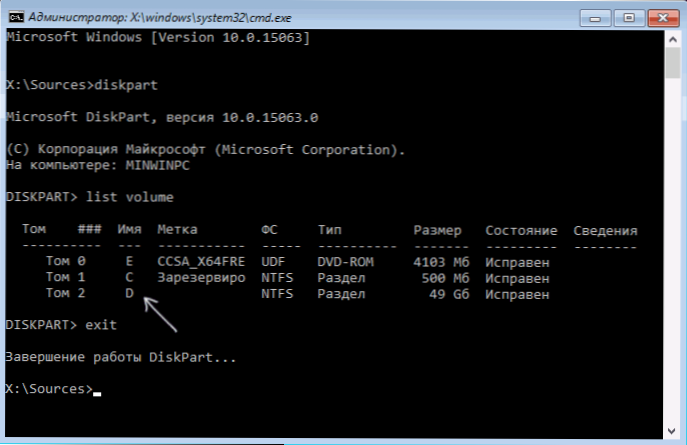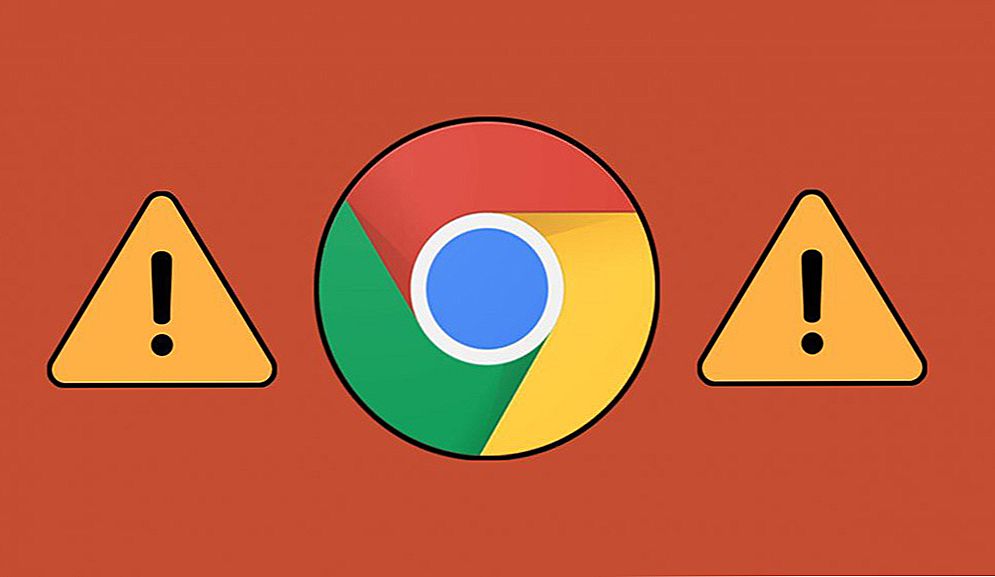Jedan od problema sa sustavom Windows 10 kojeg korisnik može naići je plavi ekran s kodom UNMOUNTABLE BOOT VOLUME prilikom dizanja računala ili prijenosnog računala koji, ako je preveden, znači da je nemoguće montirati volumen podizanja sustava za podizanje sustava.
Jedan od problema sa sustavom Windows 10 kojeg korisnik može naići je plavi ekran s kodom UNMOUNTABLE BOOT VOLUME prilikom dizanja računala ili prijenosnog računala koji, ako je preveden, znači da je nemoguće montirati volumen podizanja sustava za podizanje sustava.
Ova uputa opisuje nekoliko načina za ispravljanje pogreške UNMOUNTABLE BOOT VOLUME u sustavu Windows 10, od kojih se jedan, nadam se, raditi u vašoj situaciji.
Tipično, uzroci pogreške UNMOUNTABLE BOOT VOLUME u sustavu Windows 10 su pogreške datotečnog sustava i struktura particija na tvrdom disku. Ponekad su moguće druge opcije: oštećenje bootloadera i datoteka sustava Windows 10, fizičkih problema ili lošeg povezivanja tvrdog diska.
NESIGURNOST BOOT VOLUME Korekcija grešaka
Kao što je gore navedeno, najčešći uzrok pogreške problem je s datotečnom strukturom i particijskom strukturom na tvrdom disku ili SSD-u. I najčešće, jednostavna kontrola diska za pogreške i njihova korekcija pomaže.
Da biste to učinili, s obzirom da Windows 10 ne započinje pogreškom UNMOUNTABLE BOOT VOLUME, možete se podići s bootable flash pogona ili diska s Windowsima 10 (8 i 7 su također prikladni, unatoč deset instaliranih, za brzo dizanje s bljeskalice, najlakše je koristiti Boot Izbornik), a zatim slijedite ove korake:
- Pritisnite tipke Shift + F10 na instalacijskom zaslonu, trebao bi se pojaviti naredba. Ako se ne pojavi, odaberite "Dalje" na zaslonu za odabir jezika i "System Restore" na drugom zaslonu u donjem lijevom kutu i pronađite stavku "Command Line" u alatu za oporavak.
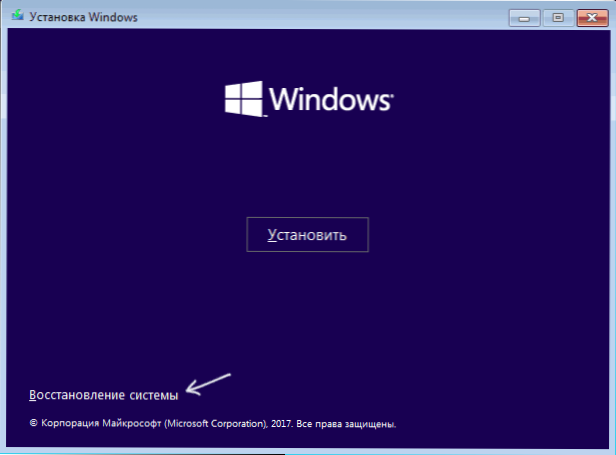
- U naredbeni redak upišite sljedeću naredbu.
- diskpart (nakon upisivanja naredbe, pritisnite Enter i pričekajte da se naredba upiše sljedećim naredbama)
- popis glasnoće (kao rezultat naredbe, vidjet ćete popis particija na vašem disku. Obratite pažnju na pismo particije na kojoj je instaliran sustav Windows 10, a može se razlikovati od uobičajenog slova C dok radi u okruženju za oporavak, u mom slučaju u snimci zaslona to je slovo D).
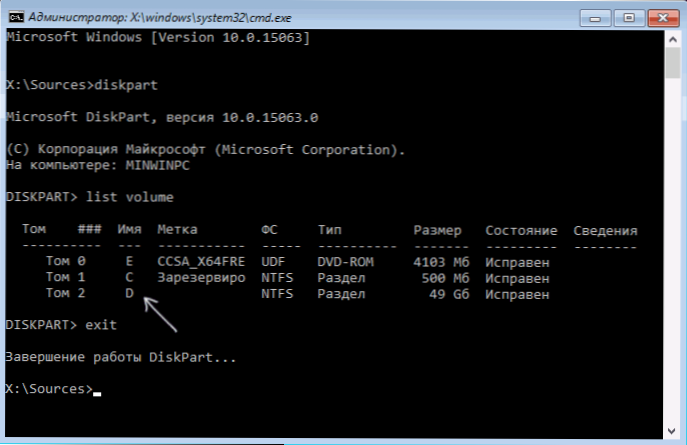
- izlaz
- chkdsk D: / r (gdje je D slovo pogona iz koraka 4).

Izvršavanje naredbe za provjeru diska, osobito na sporom i čvrstom HDD-u, može potrajati jako dugo (ako imate prijenosno računalo, provjerite je li priključen u utičnicu). Kada završite, zatvorite naredbeni redak i ponovno podignite računalo s tvrdog diska - možda će problem biti riješen.
Pročitajte više: Kako provjeriti tvrdi disk za pogreške.
Popravak podizbornika
Windows 10 auto-popravak također može pomoći, za to će vam trebati instalacijski disk sustava Windows 10 (USB flash pogon) ili disk za oporavak sustava.Potom, ako koristite distribuciju sustava Windows 10, na drugom zaslonu, kao što je opisano u prvoj metodi, odaberite "Vraćanje sustava".
Sljedeći koraci:
- Odaberite "Rješavanje problema" (u ranijim verzijama sustava Windows 10 - "Napredne opcije").

- Obnavljanje pri dizanju.

Pričekajte da se pokušaj oporavka završi i, ako sve bude dobro, pokušajte pokrenuti računalo ili laptop kao i obično.
Ako automatsko oporavak oporavka nije uspio, pokušajte to učiniti ručno: Popravak sustava Windows 10 bootloader.
Dodatne informacije
Ako prethodne metode nisu pomogle u ispravljanju pogreške NEMOGUĆE BOOT VOLUME, sljedeće informacije mogu biti korisne:
- Ako ste prije problema s računalom povezali USB pogone ili tvrde diskove, pokušajte ih odspojiti. Također, ako ste rastavili računalo i radili bilo koji posao, dvaput provjerite vezu diska s diska i matične ploče (bolje se odspojite i ponovno spojite).
- Pokušajte provjeriti integritet datoteka sustava koristeći sfc / scannow u okruženju za oporavak (kako to učiniti za sustav koji se ne može podići) u zasebnom odjeljku upute Kako provjeriti integritet datoteka sustava Windows 10).
- U slučaju da prije pojave pogreške upotrijebite bilo koji program za rad s particijama tvrdih diskova, zapamtite što je točno učinjeno i hoće li se te promjene ručno vratiti ručno.
- Ponekad to pomaže da se potpuno isključite tako da dugo držite gumb za napajanje (de-energizing), a zatim uključite računalo ili laptop.
- U tom slučaju, kada ništa nije pomoglo, dok je tvrdi disk zdrav, preporučujem samo resetiranje sustava Windows 10, ako je moguće (vidi treću metodu) ili za čistu instalaciju s USB flash pogona (za spremanje podataka jednostavno nemoj formatirati tvrdi disk prilikom instalacije ).
Možda, ako kažete u komentarima koji su prethodili pojavljivanju problema i pod kojim okolnostima se pogreška očituje, mogu nekako pomoći i ponuditi dodatnu opciju za vašu situaciju.