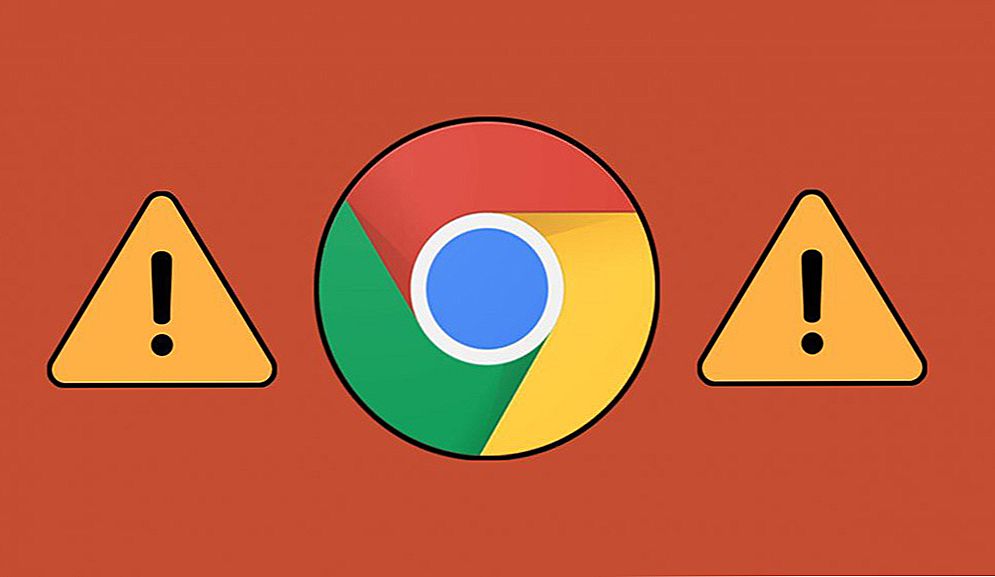Pogreška "Izuzetak neočekivane trgovine" u sustavu Windows 10 prilično je rijedak. Obično je problem povezan s oštećenjima datotekama sustava, tvrdom disku ili memorijskom sektoru, a javlja se i kao rezultat sukoba softvera, pogrešno instaliranih upravljačkih programa. Da biste ispravili tu pogrešku, možete upotrijebiti ugrađene alate ili pokušati sami vratiti radno stanje računala.

Rješavanje pogreške "Izuzetka neočekivanog skladišta" u sustavu Windows.
sadržaj
- 1 Uzroci pogreške
- 2 Rješenja problema
- 2.1 Čišćenje računala
- 2.2 Izbrisat ćemo antivirusni softver
- 2.3 Obnova oštećenih datoteka sustava
- 2.4 Ponovno instalirajte upravljačke programe
- 2.5 Obnavljanje sustava
- 2.6 Ponovno instalirajte operativni sustav
Uzroci pogreške
Pogreška kod kod Neočekivana iznimka za trgovinu slična je bilo kojoj drugoj pogrešci u BSOD-u. To može biti uzrokovano sljedećim razlozima:
- problemi s vozačima;
- problemi s opremom;
- softver i usluge treće strane.
U pravilu, korisnici griješe protiv antivirusnog softvera, kao što su McAfee, Avast, AVG itd. U nekim slučajevima, funkcija brzog pokretanja prozora također uzrokuje pogrešku.
Rješenja problema
Razmotrite neka od rješenja problema "plavog zaslona". Možda ćete morati izvršiti sva rješenja u sigurnom načinu rada ako se ne možete normalno prijaviti u OS. Siguran način rada je mogućnost pokretanja operativnog sustava u hitnim slučajevima samo s osnovnim funkcijama. Windows sustav koji radi u sigurnom načinu rada učitava samo potrebne upravljačke programe i usluge. Izvanredni način rada s mrežom pokreće računalo samo s osnovnim upravljačkim programima i uslugama, kao is mrežnom podrškom. Da biste računalo pokrenuli u sigurnom načinu rada ili u načinu rada s izvanrednim situacijama s učitavanjem upravljačkog programa mreže, slijedite ove korake:
Pokretanje u sigurnom načinu rada s pokretanjem mrežnih upravljačkih programa Windows 7 / Vista / XP:
- odmah nakon što pritisnete gumb za uključivanje ili ponovno pokretanje računala (obično odmah nakon zvuka), pritisnite tipku F8 u intervalima od 1 sekunde;
- nakon što računalo prikaže hardverske podatke i pokrene test memorije, pojavit će se izbornik dodatnih opcija sustava Windows;
- Koristite tipke sa strelicama za odabir "Safe Mode" ili "Emergency Mode with Network Driver Loading" i potvrdite tipkom ENTER.

Pokrenut u sigurnom načinu rada s učitavanjem mrežnih upravljačkih programa sustava Windows 8:
- Na zaslonu za prijavu pritisnite i držite tipku SHIFT i pritisnite tipku "Power", a zatim odaberite opciju "Restart";
- na tipkovnici pritisnite tipke sustava Windows + C, a zatim na ploči koja se prikaže, kliknite "Postavke" - "Otklanjanje poteškoća" - "Ponovno pokretanje";
- odaberite "Napredne opcije" - "Opcije preuzimanja";
- na tipkovnici - broj 5 ili tipku F5 za pokretanje računala u sigurnom načinu rada uz učitavanje mrežnog vozača.
Računalo će početi raditi u sigurnom načinu rada uz mrežnu podršku. Pokrenut u sigurnom načinu rada s učitavanjem mrežnih upravljačkih programa sustava Windows 10:
- "Start" - "Power", pritisnite i držite Shift tipku na tipkovnici, a zatim odaberite "Restart";
- "Riješite probleme";
- "Napredne opcije";
- "Boot Options" - "Restart";
- nakon ponovnog pokretanja računala - F5 na tipkovnici za odabir "Safe Mode with Support Network Driver";
- Unesite korisničko ime i zaporku za prijavu na OS.

Čišćenje računala
Prvo pokušajte očistiti vaše računalo od nepotrebnih smeća. To se može učiniti s ugrađenim ili posebnim dodatnim alatima. Također morate ukloniti nedavno instalirane programe.Oni mogu biti uzrok softverskog sukoba. Antivirus može uzrokovati problem, stoga ga preporučujemo i ukloniti.
VAŽNO. Antivirusno uklanjanje mora biti ispravno izvedeno kako se ne bi pojavili novi problemi.Da biste izbrisali nepotrebne datoteke i smeće, idite na "Moje računalo", desnom tipkom miša kliknite "C" pogon, odaberite "Svojstva". U prozoru koji se otvori pronađite gumb "Čišćenje diska", označite sve okvire i kliknite "U redu". OS će skenirati disk za smeće i ponuditi ga za čišćenje. Prihvatite i pričekajte do kraja operacije.

Izbrisat ćemo antivirusni softver
Antivirusni softver koji ste instalirali na vašem računalu također može dovesti do pogreške izuzetog neograničenog prostora trgovine. Možete ga ukloniti uklanjanjem protuvirusnog softvera. U osnovi, sav anti-virusni softver također sadrži i vlastiti softver za deinstalaciju. To vam može pomoći da potpuno uklonite antivirusni program s računala.
Obnova oštećenih datoteka sustava
Pomoću "Command Line" možete provjeriti integritet važnih datoteka sustava i vratiti ih:
- Pritisnite kombinaciju tipki Win + S i u polje za pretraživanje unesite "cmd".
- Desnom tipkom miša kliknite "Naredbeni redak" i odaberite "Pokreni kao administrator".
- U crnom prozoru upišite sfc / scannow i pritisnite tipku Enter.
- Naredba će započeti skeniranje važnih komponenti.
- Pričekajte da se proces potvrde dovrši.

To također može pomoći da provjerite tvrdi disk, koji se može izvesti pomoću "naredbenog retka".
- Pokrenite "Naredbeni redak" s administratorskim pravima.
- Kopirajte i zalijepite sljedeću naredbu: chkdsk with: / f / r / x
- Naredba će početi provjeravati oštećene dijelove tvrdog diska.

Ponovno instalirajte upravljačke programe
Sustav može automatski ažurirati upravljačke programe, ali postupak se možda neće ispravno dovršiti. Izdvajanje neočekivanog trgovine u sustavu Windows 10 pomoći će joj da se ponovno instaliraju ili ažuriraju. Ali prvo morate isključiti automatsko ažuriranje. To se može učiniti u svim izdanjima sustava Windows 10, osim "Home".
- Pritisnite kombinaciju tipki Win + R i unesite gpedit.msc.
- Kliknite U redu.
- Otvori se Urednik lokalne grupne politike - ovdje možete isključiti automatsko ažuriranje u sustavu Windows
- Slijedite put "Administrativni predlošci" - "Sustav" - "Instalacija uređaja" - "Ograničenja instalacije uređaja".
- Otvorite "Spriječite instalaciju uređaja koji nisu opisani drugim postavkama pravila".
- Odaberite opciju "Omogućeno" i primijenite postavke.

Ovdje se uređuje parametar koji zabranjuje instalaciju uređaja koji nisu opisani u drugim postavkama pravila sustava Windows. Sada možete ponovno instalirati ili ažurirati upravljački program. To se može obaviti ručno ili uz pomoć posebnih alata i programa. Da biste ažurirali upravljačke programe uređaja, pritisnite kombinaciju tipki Win + X i odaberite "Device Manager". Zatim pronađite uređaj koji treba ažurirati, desnom tipkom miša kliknite na njega i odaberite "Ažuriraj upravljački program".
Obnavljanje sustava
Ako primijetite da ste naišli na neočekivanu pogrešku nakon nekih promjena na računalu, možda ćete morati vratiti sustav. Vraćanje sustava vraća prethodno stanje na računalu. Da biste to učinili, kliknite "Start", unesite "Restore" u traku za pretraživanje i pritisnite Enter.U prozoru koji se otvori odaberite "Pokreni vraćanje sustava" i slijedite upute čarobnjaka vraćanja sustava.

Ponovno instalirajte operativni sustav
Ponovna instalacija sustava Windows rješava veliku većinu problema s računalom. Za to će vam trebati instalacijski disk sustava Windows. Umetnite disk u pogon i pričekajte početak pokretanja. Dalje slijedite čarobnjaka. Ponovna instalacija operacijskog sustava traje obično 1,5 do 2 sata, stoga budite strpljivi. Ako to ne uspije, provjerite operativni sustav za zlonamjerni softver pomoću odgovarajućih alata. U ekstremnim slučajevima morate ponovno instalirati sustav Windows 10.