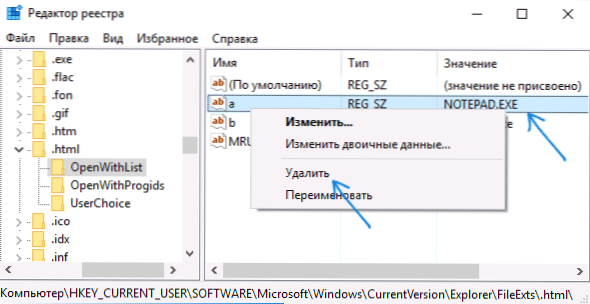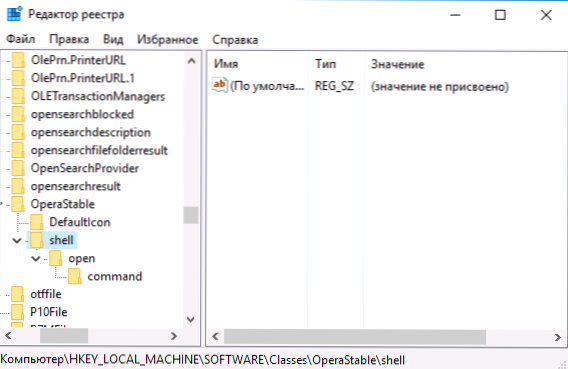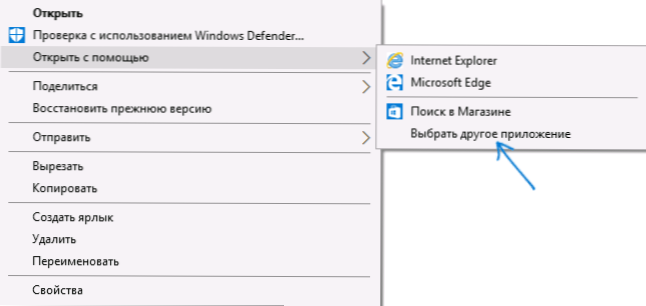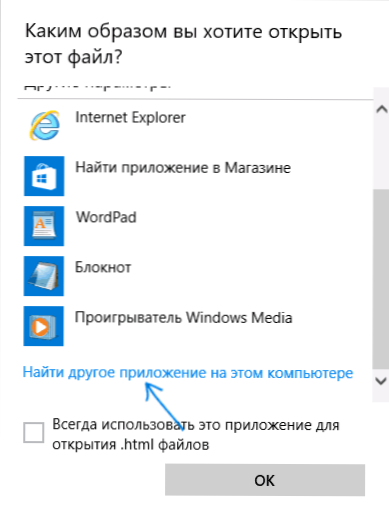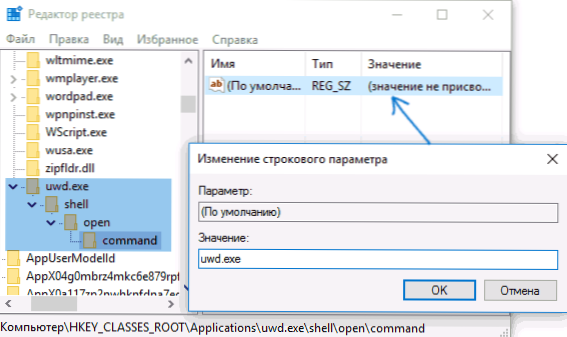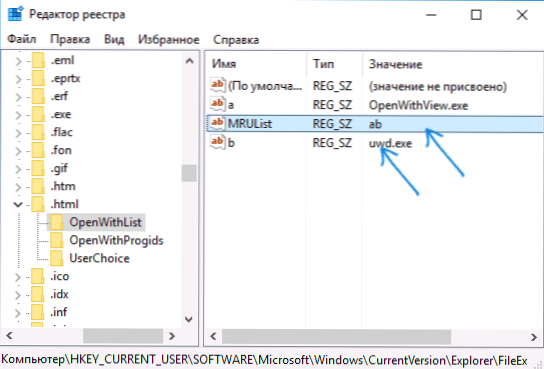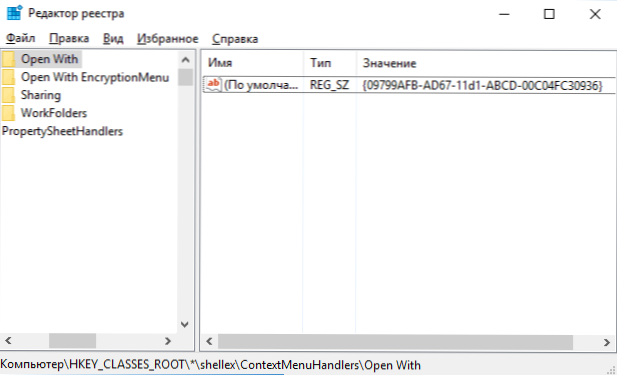Kada desnom tipkom miša kliknete na Windows 10, 8 i Windows 7, pojavit će se kontekstni izbornik s osnovnim radnjama za ovu stavku, uključujući opciju Otvori s i opciju odabira programa koji nije odabran prema zadanim postavkama. Popis je prikladan, ali može sadržavati nepotrebne stavke ili možda ne mora sadržavati nužan (primjerice, prikladno mi je stavljanje stavke "Notepad" u "Open With" za sve vrste datoteka).
Kada desnom tipkom miša kliknete na Windows 10, 8 i Windows 7, pojavit će se kontekstni izbornik s osnovnim radnjama za ovu stavku, uključujući opciju Otvori s i opciju odabira programa koji nije odabran prema zadanim postavkama. Popis je prikladan, ali može sadržavati nepotrebne stavke ili možda ne mora sadržavati nužan (primjerice, prikladno mi je stavljanje stavke "Notepad" u "Open With" za sve vrste datoteka).
Ovaj vodič daje vam pojedinosti o tome kako ukloniti stavke iz ovog odjeljka kontekstnog izbornika sustava Windows te kako dodati programe u "Otvori s". Također zasebno o tome što učiniti ako "Otvori s" nije na izborniku (takav je bug pronađen u sustavu Windows 10). Vidi također: Kako vratiti upravljačku ploču u kontekstni izbornik gumba Start u sustavu Windows 10.
Kako ukloniti stavke iz odjeljka "Otvori s"
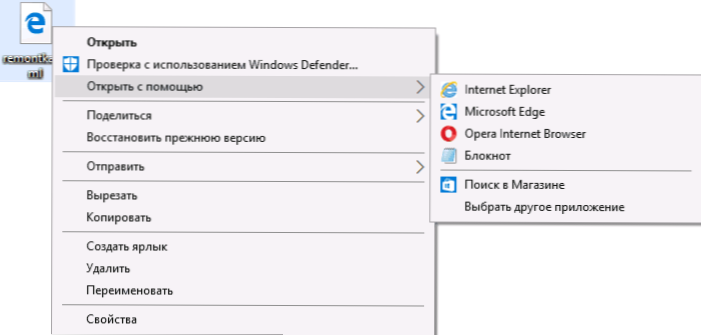
Ako trebate ukloniti bilo koji program iz "Open with" kontekstualne stavke izbornika, to možete učiniti u Windows Registry Editor ili korištenjem programa trećih strana.
Nažalost, neke stavke ne mogu se izbrisati pomoću ove metode u sustavu Windows 10 - 7 (na primjer, one koje su sam operacijski sustavi povezali s određenim vrstama datoteka).
- Otvorite uređivač registra.Najlakši način da to učinite je pritisnuti tipke Win + R na tipkovnici (Win je ključ sa OS logotipom), unesite regedit i pritisnite Enter.
- U uređivaču registra, idite na odjeljak (mape s lijeve strane) HKEY_CURRENT_USER \ SOFTWARE \ Microsoft \ Windows \ CurrentVersion \ Explorer \ FileExts \ Proširenje datoteka \ OpenWithList
- U desnom dijelu uređivača registra kliknite stavku u kojoj polje "Vrijednost" sadrži put do programa koji treba ukloniti s popisa. Odaberite "Izbriši" i pristajete na brisanje.
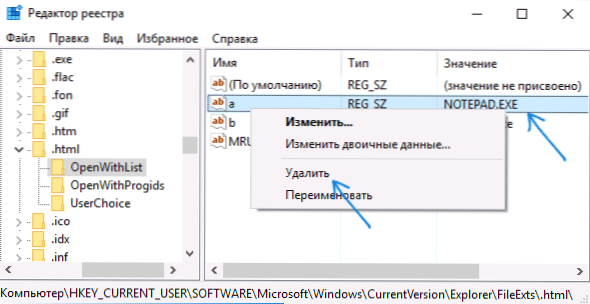
Obično stavka odmah nestaje. Ako se to ne dogodi, ponovno pokrenite računalo ili ponovo pokrenite Windows Explorer.
Napomena: ako se traženi program ne nalazi u gore navedenom odjeljku registra, pogledajte i ne nalazi li se ovdje: HKEY_CLASSES_ROOT \ Extension datoteka \ OpenWithList (uključujući pododjeljke). Ako nije tamo, dobit ćete dodatne informacije o tome kako još uvijek možete ukloniti program s popisa.
Onemogući stavke izbornika "Otvori s" u besplatnom programu OpenWithView
Jedan od programa koji vam omogućuje prilagodbu stavki prikazanih u izborniku "Open With" je besplatni OpenWithView dostupan na službenoj web stranici. www.nirsoft.net/utils/open_with_view.html (neki antivirusi ne vole nirsfot sustavski softver, ali nije zapažen ni u kakvim "lošim" stvarima.Na ovoj stranici nalazi se i datoteka s ruskim jezikom za ovaj program, ona mora biti spremljena u istu mapu kao OpenWithView).
Nakon pokretanja programa vidjet ćete popis stavki koje se mogu prikazati u kontekstnom izborniku za različite vrste datoteka.

Sve što je potrebno za uklanjanje programa s gumba "Otvori s" jest kliknuti na njega i isključiti ga pomoću crvenog gumba u izborniku na vrhu ili u kontekstnom izborniku.
Sudeći po pregledima, program radi u sustavu Windows 7, ali: kada sam testirao u sustavu Windows 10, ne bih mogao ukloniti Opera iz konteksta s njegovom pomoći, međutim, program se pokazao korisnim:
- Ako dvaput kliknete na nepotrebnu stavku, prikazat će se podaci o tome kako je registriran u registru.
- Zatim možete pretražiti registar i izbrisati te ključeve. U mom slučaju, to se pokazalo da je 4 različite lokacije, nakon čišćenja što je još uvijek moguće riješiti Opera za HTML datoteke.
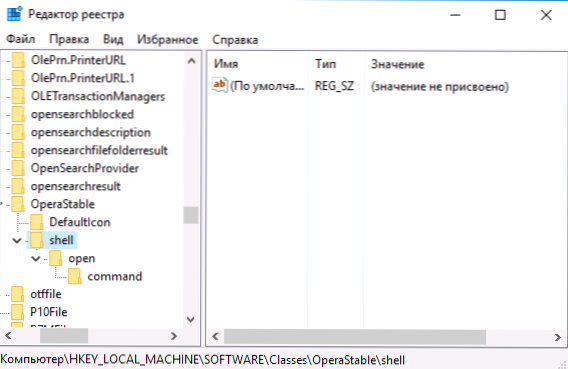
Primjer lokacija registra iz točke 2, čije uklanjanje može ukloniti nepotrebnu stavku iz "Otvori s" (slično može biti za ostale programe):
- HKEY_CURRENT_USER \ SOFTWARE \ Classes \ Naziv programa \ Shell \ Open (izbrisati cijeli odjeljak "Otvori").
- HKEY_LOCAL_MACHINE \ SOFTWARE \ Classes \ Applications \ Naziv programa \ Shell \ Open
- HKEY_LOCAL_MACHINE \ SOFTWARE \ Classes \ Naziv programa \ Shell \ Open
- HKEY_LOCAL_MACHINE \ SOFTWARE \ Klijenti \ StartMenuInternet \ Naziv programa \ Shell \ Open (ta se stavka čini se da se odnosi samo na preglednike).
Čini se da je riječ o brisanju stavki. Mi se obraćamo njihovom dodavanju.
Kako dodati program u "Open with" u sustavu Windows
Ako u izborniku "Otvori s" trebate dodati dodatnu stavku, najlakši način za to možete koristiti standardni alat Windows:
- Desnom tipkom miša kliknite vrstu datoteke za koju želite dodati novu stavku.
- U izborniku "Otvori s" odaberite "Izaberi drugu aplikaciju" (u sustavu Windows 10, takav tekst, u sustavu Windows 7, izgledao je drugačije, kao sljedeći korak, ali suština je ista).
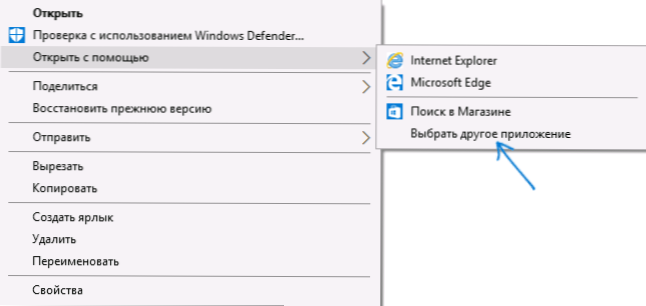
- Odaberite program s popisa ili kliknite "Pronađi drugu aplikaciju na ovom računalu" i odredite put do programa koji želite dodati u izbornik.
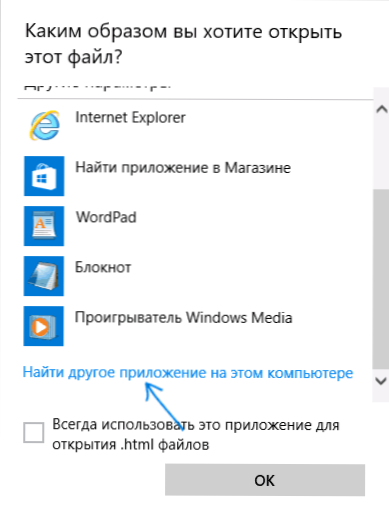
- Kliknite U redu.
Nakon otvaranja datoteke jednom s odabranim programom, uvijek će se pojaviti u popisu "Open With" za ovu vrstu datoteke.
Sve to može biti učinjeno pomoću registra urednika, ali put nije najlakši:
- U uređivaču registra HKEY_CLASSES_ROOT \ Applications \ Izradite potključ s nazivom izvršne datoteke programa, a u njemu i strukturu podnaslova ljuske \ open \ naredba (vidisljedeće screenshot).
- Dvaput kliknite na "Default" vrijednost u odjeljku naredbe i polje "Value" odredite puni put do željenog programa.
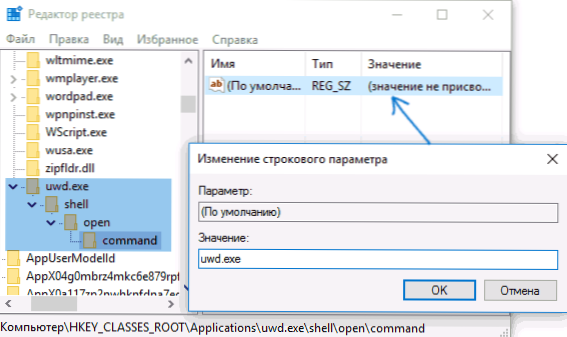
- U odjeljku HKEY_CURRENT_USER \ SOFTWARE \ Microsoft \ Windows \ CurrentVersion \ Explorer \ FileExts \ Proširenje datoteka \ OpenWithList stvorite novi niz parametra s imenom koji se sastoji od jednog slova latinske abecede, koji stoji na sljedećem mjestu nakon već postojećih naziva parametara (tj. ako već imate a, b, c, postavite ime d).
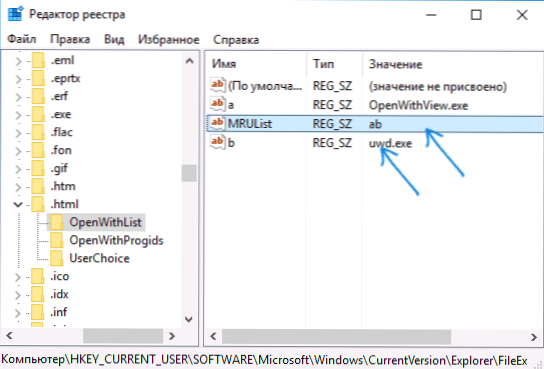
- Dvaput kliknite na parametar i odredite vrijednost koja odgovara nazivu izvršne datoteke programa i stvorena u paragrafu 1 odjeljka.
- Dvaput kliknite na parametar MRUList i u redu slova, navedite slovo (parametarsko ime) stvoreno u koraku 3 (redoslijed slova je proizvoljan, redak stavki u izborniku "Otvori s" ovisi o njima.
Zatvorite urednik registra. Obično, kako bi promjene mogle stupiti na snagu, ne morate ponovno pokrenuti računalo.
Što učiniti ako "Open With" nedostaje iz kontekstnog izbornika
Neki korisnici sustava Windows 10 suočeni su s činjenicom da stavka "Otvori s" nije u kontekstnom izborniku. Ako imate poteškoća, možete ga riješiti pomoću programa Registry Editor:
- Otvorite uređivač registra (Win + R, unesite regedit).
- Preskoči na odjeljak HKEY_CLASSES_ROOT \ * \ shellex \ ContextMenuHandlers
- U ovom odjeljku stvorite pododjeljak pod nazivom "Otvori s".
- Dvaput kliknite zadanu vrijednost niza unutar stvorenog odjeljka i unesite {09799AFB-AD67-11d1-ABCD-00C04FC30936} u polju "Vrijednost".
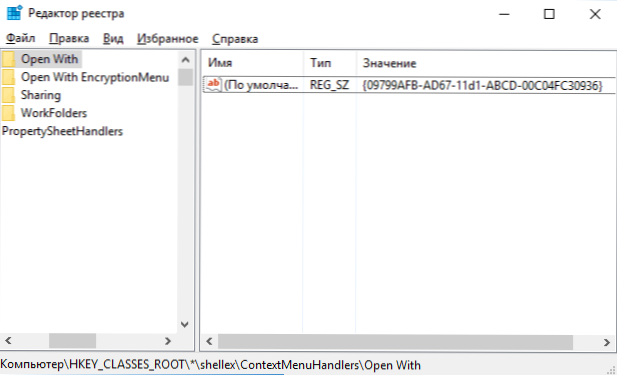
Kliknite U redu i zatvorite alat za registraciju - stavka "Otvori s" trebala bi se pojaviti na mjestu gdje bi trebala biti.
Na sve to, nadam se da sve funkcionira kako se očekuje i zahtijeva. Ako ne, ili postoje dodatna pitanja o toj temi - ostavite komentare, pokušat ću odgovoriti.