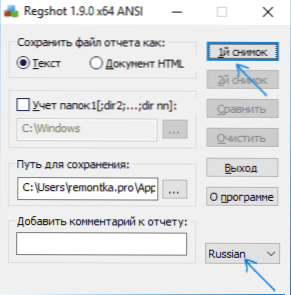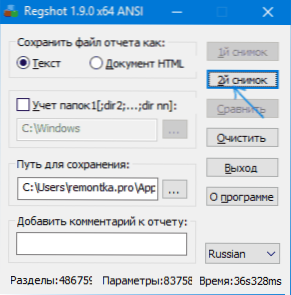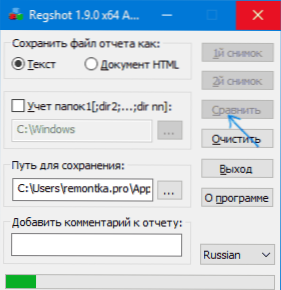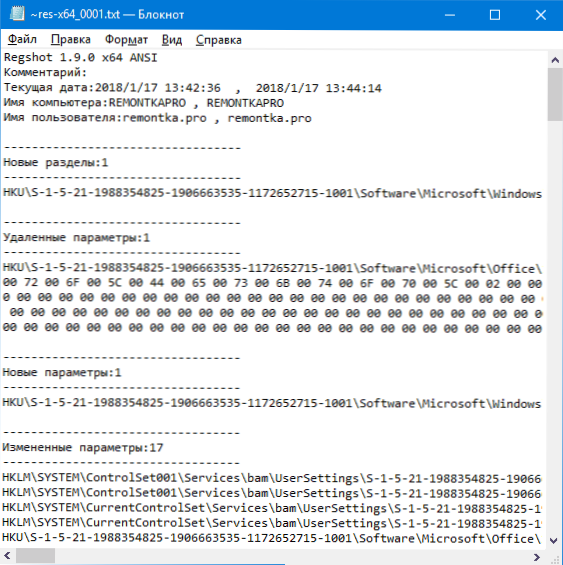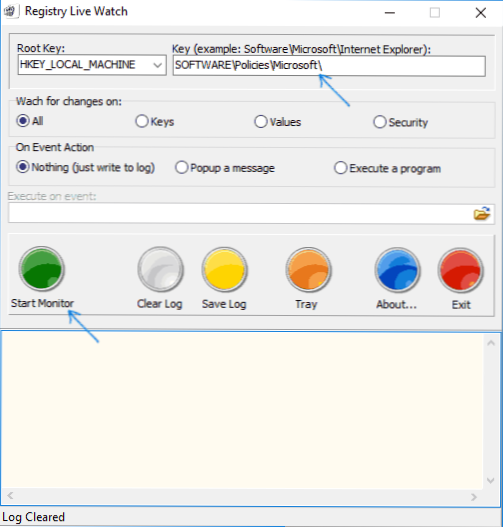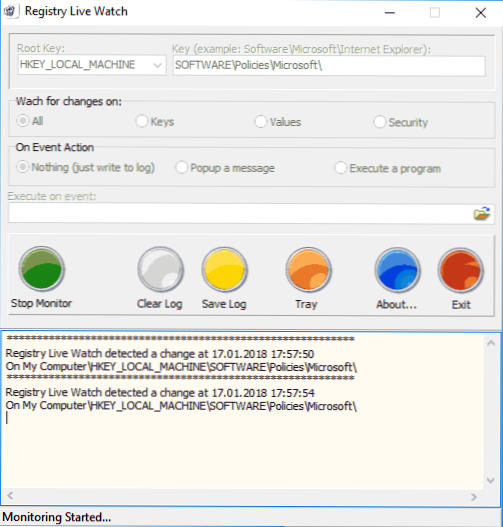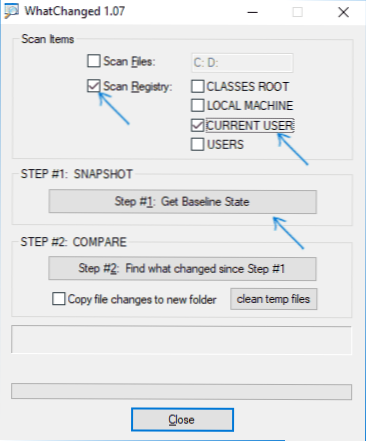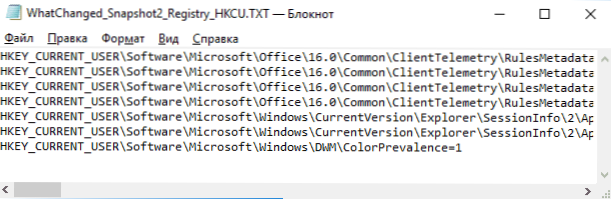Ponekad je potrebno pratiti promjene koje su napravili programi ili postavke u registru sustava Windows. Na primjer, za naknadno otkazivanje ovih izmjena ili kako biste saznali kako se određeni parametri (na primjer, postavke izgleda, ažuriranja OS-a) upisuju u registar.
Ponekad je potrebno pratiti promjene koje su napravili programi ili postavke u registru sustava Windows. Na primjer, za naknadno otkazivanje ovih izmjena ili kako biste saznali kako se određeni parametri (na primjer, postavke izgleda, ažuriranja OS-a) upisuju u registar.
U ovom pregledu popularni freeware programi olakšavaju promjenu u registru sustava Windows 10, 8 ili Windows 7 i neke dodatne informacije.
Regshot
Regshot je jedan od najpopularnijih freeware za praćenje promjena u registru sustava Windows, dostupan na ruskom.
Proces korištenja programa sastoji se od sljedećih koraka.
- Pokrenite regshot program (za rusku verziju, izvršna datoteka je Regshot-x64-ANSI.exe ili Regshot-x86-ANSI.exe (za 32-bitnu verziju sustava Windows).
- Ako je potrebno, prebacite sučelje na ruski u donjem desnom kutu prozora programa.
- Kliknite gumb "Prvi snimak", a zatim gumb "Snimka" (u izradi registra snimke izgleda da je program zamrznut, to nije tako - pričekajte, proces može potrajati nekoliko minuta na nekim računalima).
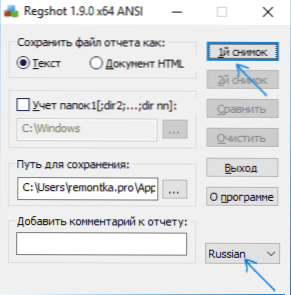
- Unesite promjene u registru (promijenite postavke, instalirajte program i sl.). Na primjer, uključio sam zaglavlja boja prozora sustava Windows 10.
- Kliknite "Drugi snimak" i izradite drugu snimku registra.
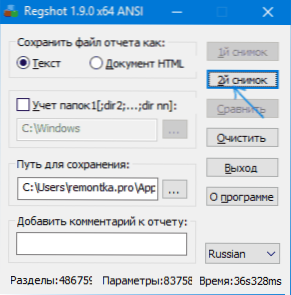
- Kliknite gumb "Usporedi" (izvješće će se spremiti na putu u polju "Put za spremanje").
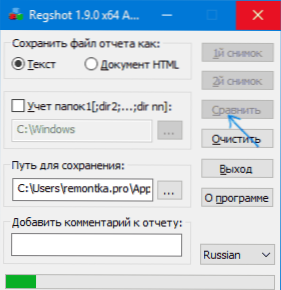
- Nakon usporedbe izvješće će se automatski otvoriti i bit će moguće vidjeti koje su postavke registra promijenjene.
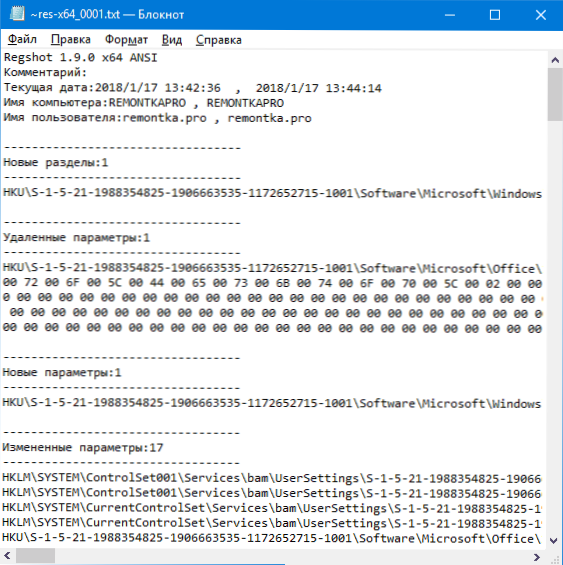
- Ako trebate očistiti snimke registra, kliknite gumb "Obriši".
Napomena: U izvješću možete vidjeti mnogo promijenjene postavke registra nego što su ih zapravo mijenjale vaše radnje ili programi, jer i sam Windows često mijenja pojedinačne postavke registra tijekom rada (tijekom održavanja, provjere virusa, provjere ažuriranja itd.). ).
Regshot je dostupan za besplatno preuzimanje na web stranici. https://sourceforge.net/projects/regshot/
Registar uživo
Freeware Registry Live Watch funkcionira na nešto drugačijem načelu: ne uspoređujući dva Windows registra uzoraka, nego praćenjem promjena u realnom vremenu. Međutim, program ne odražava same izmjene, već samo izvješćuje da je do takve promjene došlo.
- Nakon pokretanja programa u gornjem polju, odredite koji ključ registra želite pratiti (tj. Ne može pratiti cijeli registar odjednom).
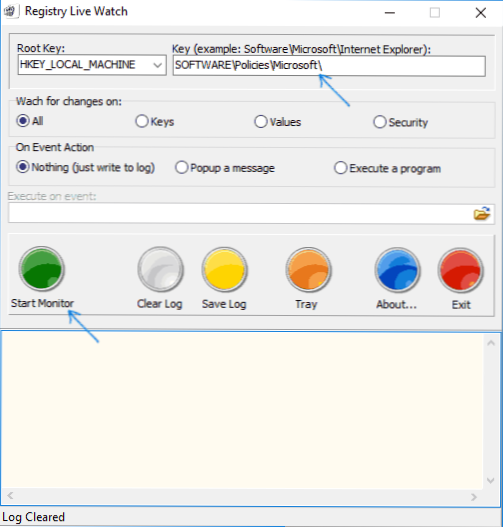
- Kliknite "Start Monitor" i poruke o promatranim promjenama odmah će se prikazati na popisu pri dnu prozora programa.
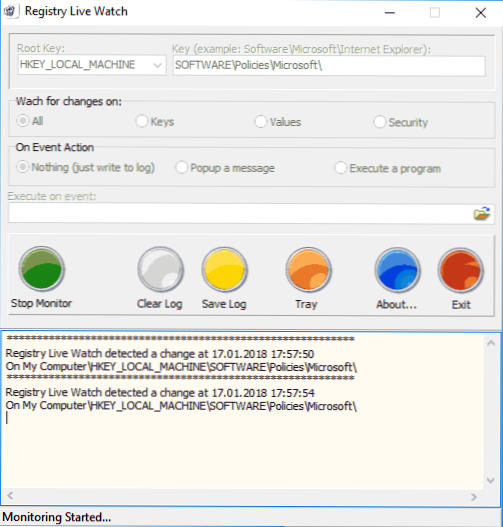
- Ako je potrebno, možete spremiti zapis promjena (Spremi zapisnik).
Program možete preuzeti s službene web stranice razvojnog programera. http://leelusoft.altervista.org/registry-live-watch.html
WhatChanged
Drugi program za otkrivanje promjena u registru sustava Windows 10, 8 ili Windows 7 je WhatChanged. Njegova upotreba je vrlo slična onoj u prvom programu ovog pregleda.
- U odjeljku Skeniraj stavke, označite "Scan Registry" (program također može pratiti izmjene datoteka) i provjeriti one ključeve registra koje treba pratiti.
- Kliknite gumb "Prvi korak - dobivanje osnovne države".
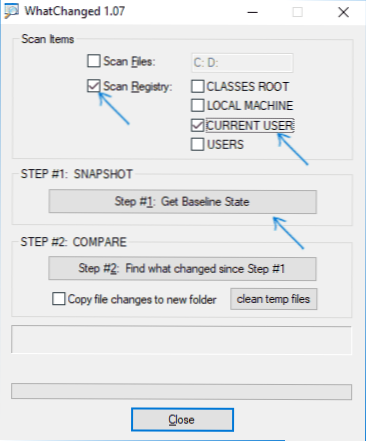
- Nakon promjena u registru, kliknite gumb Korak 2 kako biste usporedili početno stanje s promijenjenom.
- Izvješće (datoteka WhatChanged_Snapshot2_Registry_HKCU.txt) koja sadrži informacije o promijenjenim postavkama registra bit će spremljena u programskoj mapi.
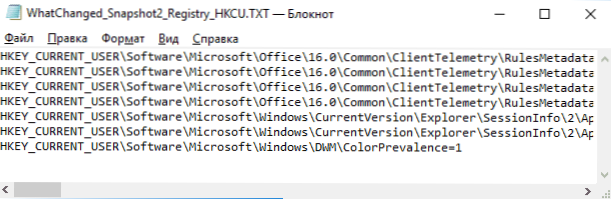
Program nema vlastitu službenu web stranicu, ali se lako nalazi na Internetu i ne zahtijeva instalaciju na računalu (samo u slučaju, provjerite program pomoću virustotal.com prije pokretanja i uzmite u obzir da postoji jedna lažna detekcija u izvornoj datoteci).
Drugi način usporedbe dvije varijante registra sustava Windows bez programa
U sustavu Windows postoji ugrađeni alat za usporedbu sadržaja datoteka - fc.exe (Usporedba datoteka), koji se, između ostalog, može koristiti za usporedbu dvije varijante registarskih grana.
Da biste to učinili, koristite Windows Registry Editor za izvoz potrebne registarske grane (desnom tipkom miša kliknite na dio - izvoz) prije promjena i nakon promjena s različitim nazivima datoteka, na primjer, 1.reg i 2.reg.
Zatim upotrijebite naredbu poput naredbenog retka:
fc c: \ 1.reg c: \ 2.reg> c: \ log.txt
Gdje su putovi prve dvije registarske datoteke, a zatim put do tekstualne datoteke rezultata usporedbe.
Nažalost, metoda nije prikladna za praćenje značajnih promjena (jer vizualno izvješće ne radi ništa), već samo za neki mali ključ registra s par parametara u kojima se treba promijeniti, a prilično za praćenje činjenice promjene.