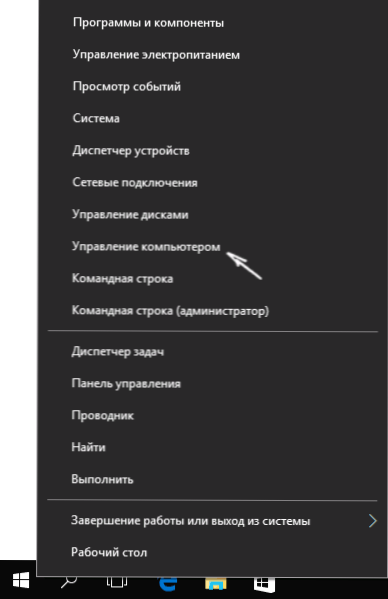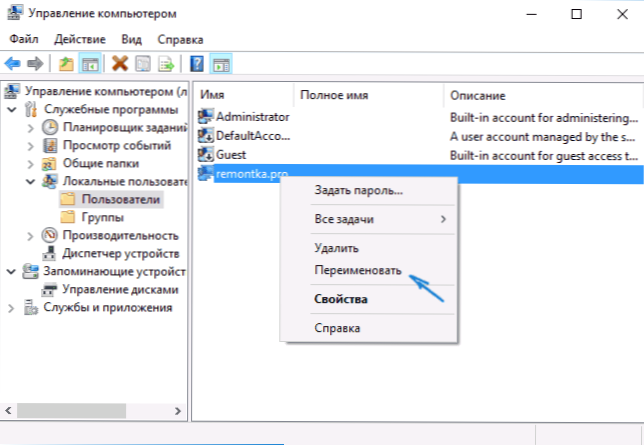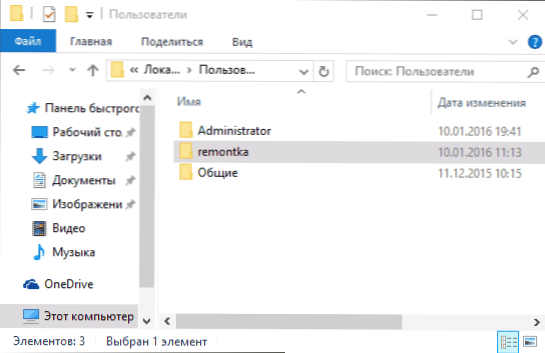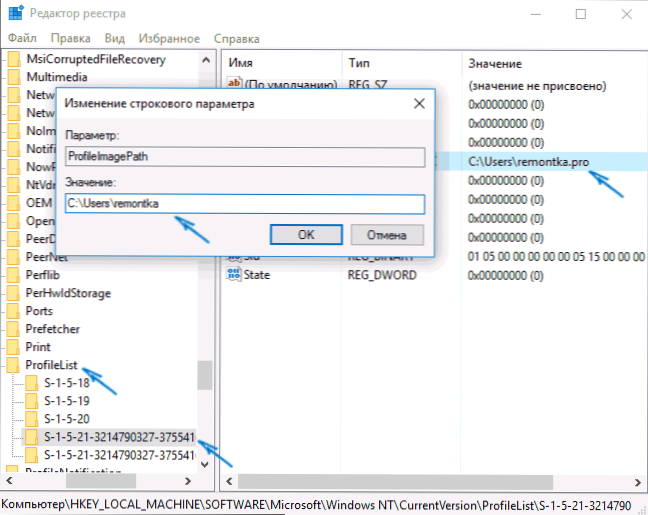Pitanje kako možete preimenovati korisničku mapu u sustavu Windows 10 (što znači mapu koja obično odgovara korisničkom imenu koja se nalazi u sustavu Windows C: \ Korisnici (koji u programu Windows Explorer prikazuje C: \ Korisnici, ali je stvarni put do mape upravo onaj koji je naveden) postavljen vrlo često. Ova uputa pokazuje kako to učiniti i promijeniti naziv korisničke mape na željenu mapu. Ako nešto nije jasno, ispod se nalazi videozapis koji prikazuje sve korake za preimenovanje.
Pitanje kako možete preimenovati korisničku mapu u sustavu Windows 10 (što znači mapu koja obično odgovara korisničkom imenu koja se nalazi u sustavu Windows C: \ Korisnici (koji u programu Windows Explorer prikazuje C: \ Korisnici, ali je stvarni put do mape upravo onaj koji je naveden) postavljen vrlo često. Ova uputa pokazuje kako to učiniti i promijeniti naziv korisničke mape na željenu mapu. Ako nešto nije jasno, ispod se nalazi videozapis koji prikazuje sve korake za preimenovanje.
Što može biti? Ovdje postoje različite situacije: jedna od uobičajenih, ako u imenu mape postoje ćirilični znakovi, neki programi koji postavljaju komponente potrebne za rad u ovoj mapi možda neće ispravno raditi; drugi najčešći razlog je jednostavno ne voljeti sadašnje ime (osim toga, kada koristite Microsoft račun, to je skraćeno, a ne uvijek povoljno).
Upozorenje: moguće je da takve radnje, pogotovo one koje se izvode s pogreškama, mogu dovesti do kvarova sustava, poruke s kojom ste prijavljeni pomoću privremenog profila ili nemogućnosti unosa operacijskog sustava.Također, ne pokušavajte samo preimenovati mapu na bilo koji način, bez obavljanja ostatka postupaka.
Preimenujte korisničku mapu u sustavu Windows 10 Pro i Enterprise
Opisana metoda kada je provjera uspješno funkcionirala kako za lokalni Windows 10 račun tako i za Microsoft račun. Prvi korak je dodavanje novog administratorskog računa (a ne one za koji će naziv mape promijeniti) u sustav.
Najlakši način da to učinite za naše potrebe jest da ne stvorimo novi račun, ali omogućavamo ugrađeni skriveni račun. Da biste to učinili, pokrenite naredbeni redak kao administrator (putem kontekstnog izbornika koji se poziva desnom tipkom miša na Start) i unesite naredbu neto korisnik Administrator / aktivan: da i pritisnite Enter (ako nemate ruski sustav Windows 10 ili je russirao instaliranjem jezičnog paketa, unesite naziv računa u latinskom administratoru).

Sljedeći korak je da se odjavite (na izborniku Start kliknite korisničko ime za odjavu), a zatim na zaključanom zaslonu odaberite novi račun administratora i prijavite se pod njom (ako se ne pojavi odabir, ponovno pokrenite računalo). Kada se prvo prijavite, to će potrajati neko vrijeme za pripremu sustava.
Nakon što se prijavite, slijedite ove korake redoslijedom:
- Desnom tipkom miša kliknite gumb Start i odaberite stavku izbornika Upravljanje računalom.
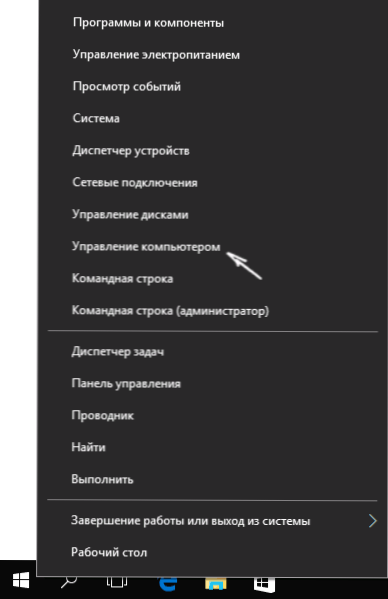
- U Upravljanju računalom odaberite "Lokalni korisnici" - "Korisnici". Nakon toga, u desnom dijelu prozora, kliknite na korisničko ime, mapu za koju želite preimenovati, desnom tipkom miša i odaberite stavku izbornika za preimenovanje. Unesite novo ime i zatvorite prozor Upravljanje računalom.
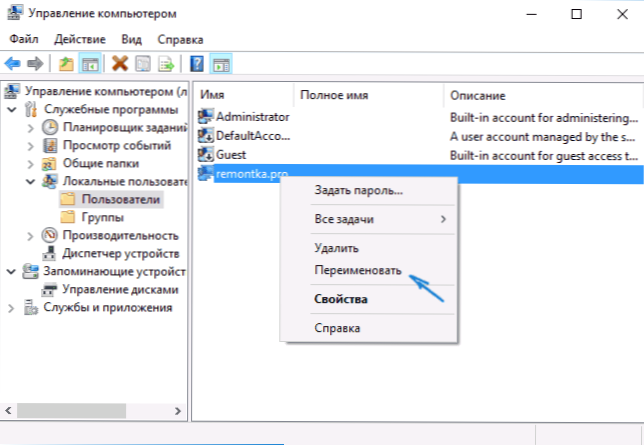
- Idite na C: \ Users (C: \ Users) i preimenujte korisničku mapu kroz kontekstni izbornik istraživača (tj. Na uobičajeni način).
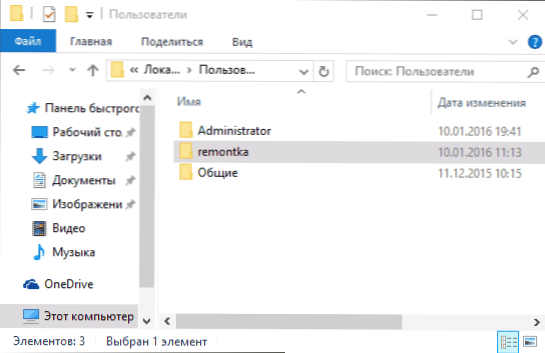
- Pritisnite tipke Win + R na tipkovnici i unesite regedit u prozor za izvršavanje, kliknite "Ok". Otvorit će se urednik registra.
- U uređivaču registara idite na HKEY_LOCAL_MACHINE \ SOFTWARE \ Microsoft \ Windows NT \ CurrentVersion \ ProfilList i pronaći u njemu pododjeljak koji odgovara vašem korisničkom imenu (možete ga razumjeti za vrijednosti u desnom dijelu prozora i snimku zaslona u nastavku).
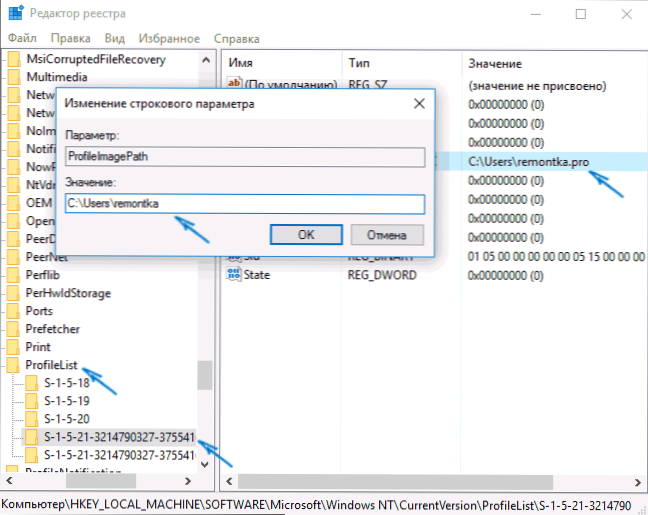
- Dvaput kliknite na parametar ProfileImagePath i promijenite vrijednost novom nazivu mape.
Zatvorite uređivač registra, odjavite se s računa administratora i prijavite se na redovni račun - preimenovana korisnička mapa bi trebala funkcionirati bez pogreške. Da biste onemogućili prethodno aktivirani administratorski račun, pokrenite naredbu neto korisnik Administrator / aktivan: ne na naredbenom retku.
Kako promijeniti naziv mape korisnika u sustavu Windows 10 Home
Gore opisani postupak nije prikladan za kućnu verziju sustava Windows 10, no postoji i način preimenovanja mape korisnika. Istina, zapravo ne preporučujem.
Napomena: Ova metoda je testirana na potpuno čistom sustavu. U nekim slučajevima, nakon njegove uporabe, mogu se pojaviti problemi s radom programa instaliranih od strane korisnika.
Dakle, da biste preimenovali korisničku mapu u sustavu Windows 10, slijedite ove korake:
- Izradite administratorski račun ili aktivirate ugrađeni račun kako je gore opisano. Odjavite se s tekućeg računa i prijavite se novim administratorskim računom.
- Preimenujte korisničku mapu (putem istraživača ili naredbenog retka).
- Također, kako je gore opisano, promijenite vrijednost parametra ProfileImagePath u odjeljku registra HKEY_LOCAL_MACHINE \ SOFTWARE \ Microsoft \ Windows NT \ CurrentVersion \ ProfilList na novom (u pododjeljku koji odgovara vašem računu).
- U Registry Editoru odaberite korijensku mapu (Računalo, u lijevom dijelu na vrhu), a zatim na izborniku odaberite Uredi - Pretraživanje i potražite C: \ Users \ Old_folder_name
- Kada ga pronađete, promijenite ga u novu i kliknite Uređivanje - pronađite daljnje (ili F3) da biste potražili mjesta u registru na kojima ostaje stara staza.
- Po dovršetku, zatvorite uređivač registra.
Nakon dovršetka svih ovih koraka - odjavite se s računa koji koristite i idite na korisnički račun za koji je promijenjen naziv mape. Sve bi trebalo raditi bez neuspjeha (ali u ovom slučaju mogu postojati iznimke).
Video - kako preimenovati korisničku mapu
I na kraju, kao što je obećano, video tutorial koji prikazuje sve korake za promjenu naziva mape korisnika u sustavu Windows 10.