 Onda se tu susrećem s korisničkim pitanjima o tome kako promijeniti postavke jezične sklopke u sustavu Windows 8 i, na primjer, postaviti uobičajene Ctrl + Shift. Zapravo, odlučio sam napisati o tome - iako ne postoji ništa teško u promjeni rasporeda prebacivanja, međutim, za korisnika koji je prvi put susreo Windows 8, način da to učini ne mora biti očigledan. Vidi također: Kako promijeniti tipkovnički prečac za prebacivanje jezika u Windows 10.
Onda se tu susrećem s korisničkim pitanjima o tome kako promijeniti postavke jezične sklopke u sustavu Windows 8 i, na primjer, postaviti uobičajene Ctrl + Shift. Zapravo, odlučio sam napisati o tome - iako ne postoji ništa teško u promjeni rasporeda prebacivanja, međutim, za korisnika koji je prvi put susreo Windows 8, način da to učini ne mora biti očigledan. Vidi također: Kako promijeniti tipkovnički prečac za prebacivanje jezika u Windows 10.
Isto tako, kao u ranijim verzijama, u području obavijesti radne površine sustava Windows 8, možete vidjeti oznaku tekućeg ulaznog jezika klikom na koju se poziva jezična ploča s kojom možete odabrati željeni jezik. Savjet u ovom panelu kaže da za prebacivanje jezika koristite novi prečac - Windows + Prostor. (isto se koristi i za Mac OS X), iako, ako mi memorija služi, Alt + Shift također radi prema zadanim postavkama. Netko, zbog navike ili iz drugih razloga, ova kombinacija može biti neprikladna, za njih ćemo razmotriti kako promijeniti prebacivanje jezika u sustavu Windows 8.
Promjena tipkovničkih prečaca za prebacivanje rasporeda tipkovnice u sustavu Windows 8
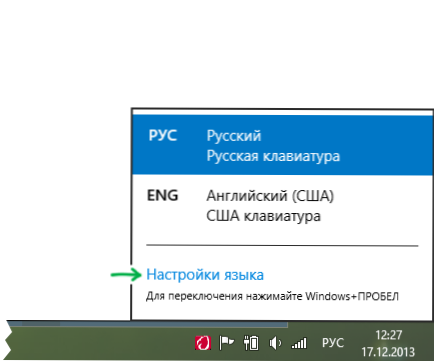
Da biste promijenili postavke jezične sklopke, kliknite ikonu s trenutačnim izgledom u području obavijesti sustava Windows 8 (u načinu rada za radnu površinu), a zatim kliknite vezu Postavke jezika.(Što učiniti ako jezična traka nedostaje u sustavu Windows)

U lijevom dijelu prozora s postavkama koja se pojavljuju, odaberite stavku "Napredne postavke", a zatim na popisu naprednih postavki pronađite stavku "Promijeni tipkovničke prečace".

Daljnje radnje, mislim, intuitivno su jasne - odaberite stavku "Promjena jezika unosa" (odabrana je prema zadanim postavkama), a zatim pritisnite tipku "Promjena tipkovničkog prečaca" i, na kraju, odaberite poznatu, na primjer - Ctrl + Shift.
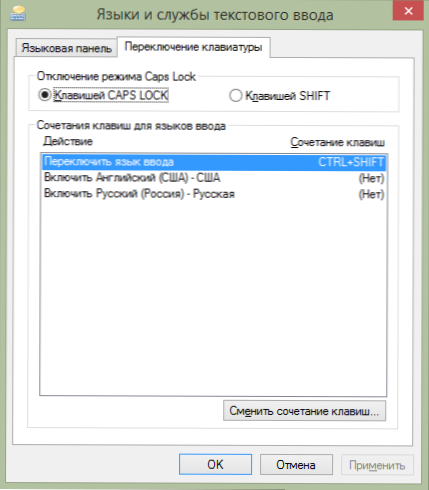
Promijenite tipkovnički prečac do Ctrl + Shift
Dovoljno je za primjenu postavki i napraviti novu kombinaciju za promjenu izgleda u sustavu Windows 8.
Napomena: bez obzira na postavke jezičnih preklopnika, nova će se kombinacija spomenuti gore (Windows + prostor) nastaviti funkcionirati.
Video - kako promijeniti tipke za prebacivanje jezika u Windows 8
Također sam snimio video o tome kako učiniti sve gore navedene korake. Možda će to biti prikladnije za nekoga da percipira.












