 Potreba za ponovnim instaliranjem sustava Windows potječe od korisnika ovog operacijskog sustava. Razlozi mogu biti različiti - kvarovi, virusi, slučajno brisanje datoteka sustava, želja za vraćanjem čistoće OS-a i drugih. Ponovna instalacija sustava Windows 7, Windows 10 i 8 tehnički se izvodi na isti način, u sustavu Windows XP, proces je nešto drugačiji, ali suština ostaje ista.
Potreba za ponovnim instaliranjem sustava Windows potječe od korisnika ovog operacijskog sustava. Razlozi mogu biti različiti - kvarovi, virusi, slučajno brisanje datoteka sustava, želja za vraćanjem čistoće OS-a i drugih. Ponovna instalacija sustava Windows 7, Windows 10 i 8 tehnički se izvodi na isti način, u sustavu Windows XP, proces je nešto drugačiji, ali suština ostaje ista.
Na ovoj web stranici objavljeno je više od desetak uputa vezanih uz ponovnu instalaciju operacijskog sustava, au istom članku ću pokušati prikupiti sav materijal koji bi mogao biti potreban kako bi se ponovo instalirala Windows, opišite glavne nijanse, ispričajte o rješavanju mogućih problema i obavijestite vas o što je neophodno i poželjno učiniti nakon ponovne instalacije.
Kako ponovno instalirati Windows 10
Prvo, ako ste zainteresirani za vraćanje sa sustava Windows 10 na prethodni Windows 7 ili 8 (iz nekog razloga, taj se proces zove "Ponovna instalacija sustava Windows 10 na Windows 7 i 8"), članak će vam pomoći: Kako se vratiti na Windows 7 ili 8 nakon nadogradnje na Windows 10.
Također za Windows 10, moguće je automatski reinstalirati sustav pomoću ugrađene slike ili vanjske distribucije i oboje sa očuvanjem i brisanjem osobnih podataka: Automatska ponovna instalacija sustava Windows 10.Preostale metode i informacije opisane u nastavku jednako se primjenjuju i na 10-ke i prethodne verzije operacijskog sustava i ističu opcije i metode koje vam omogućuju jednostavno instaliranje sustava na laptop ili računalo.
Razne mogućnosti ponovne instalacije
Ponovno možete instalirati Windows 7 i Windows 10 i 8 na moderna prijenosna računala i računala na različite načine. Pogledajmo najčešće opcije.
Korištenje particije ili diska za oporavak; vratite prijenosno računalo na tvorničke postavke
Gotovo sva računala s markom, sve-u-jednom računala i prijenosna računala (Asus, HP, Samsung, Sony, Acer i drugi) danas imaju skrivenu particiju za oporavak na tvrdom disku koji sadrži sve prethodno instalirane licencirane Windows datoteke, upravljačke programe i programe koje je prethodno ugradio proizvođač (usput, veličina tvrdog diska može se prikazati znatno manje nego što je navedeno u specifikacijama računala). Neki proizvođači računala, uključujući ruski, uključuju kompaktni disk za vraćanje računala u tvorničko stanje, što je u osnovi isto kao i skrivena particiju za oporavak.
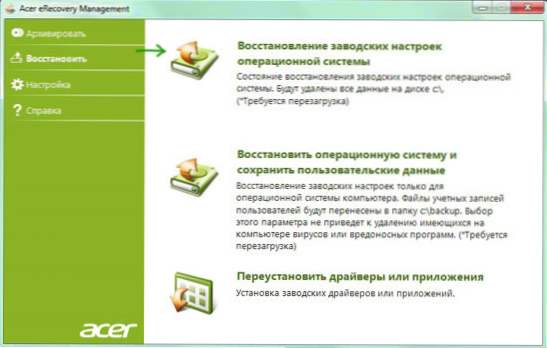
Ponovno instaliranje sustava Windows pomoću programa Acer Repair Utility
U pravilu možete pokrenuti oporavak sustava i automatsku ponovnu instalaciju sustava Windows u ovom slučaju uz pomoć odgovarajućeg uslužnog programa ili pritiskanjem određenih tipki kada je računalo uključeno. Informacije o tim ključevima za svaki model uređaja mogu se naći na mreži ili u uputama za njega. Ako imate proizvođačev CD, trebate ga samo pokrenuti i slijedite upute čarobnjaka za oporavak.

Na prijenosnicima i računalima s Windows 8 i 8.1 unaprijed instaliranim (kao i u sustavu Windows 10, kao što je spomenuto gore), možete i resetirati tvorničke postavke pomoću alata samog operacijskog sustava - za to, u postavkama računala, u odjeljku Ažuriranje i vraćanje možete izbrisati sve podatke i ponovno instaliranje prozora. " Tu je i opcija resetiranja za spremanje korisničkih podataka. Ako se sustav Windows 8 ne može pokrenuti, prikladno je i mogućnost korištenja određenih tipki kada uključite računalo.
Detaljnije o korištenju particije za oporavak za ponovnu instalaciju sustava Windows 10, 7 i 8 za različite marke prijenosnih računala, detaljno sam napisao u uputama:
- Kako vratiti prijenosno računalo na tvorničke postavke.
- Ponovno instaliranje sustava Windows na prijenosno računalo.
Za stolna računala i sve-u-jedno računalo koristi se isti pristup.
Ova se metoda može preporučiti kao najbolji, jer ne zahtijeva poznavanje različitih dijelova, neovisno traženje i instalaciju upravljačkih programa, a kao rezultat dobivate licencirani aktivirani Windows.
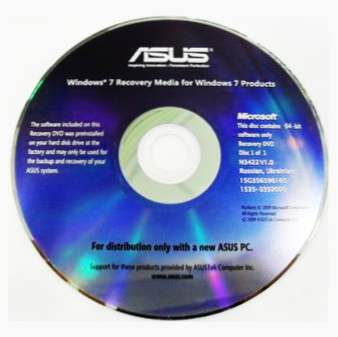
Asusov disk za oporavak
Međutim, ova opcija nije uvijek primjenjiva iz sljedećih razloga:
- Kada kupujete računalo sastavljeno od malih trgovina, vjerojatno nećete pronaći particiju za oporavak na njemu.
- Često, kako bi se uštedio novac, računalo ili laptop se kupuje bez prethodno instaliranog operativnog sustava i, sukladno tome, sredstvima automatske instalacije.
- Često se korisnici, ili zove čarobnjak, odlučuju za instalaciju sustava Windows 7 Ultimate umjesto unaprijed instaliranog licenciranog Windows 7 Home, 8-ki ili Windows 10, a tijekom faze instalacije brišu particije za oporavak. Potpuno neopravdano djelovanje u 95% slučajeva.
Dakle, ako imate priliku jednostavno resetirati računalo na tvorničke postavke, preporučujem da to učinite: Windows će se automatski ponovno instalirati zajedno sa svim potrebnim upravljačkim programima.Na kraju članka ću također dati informacije o tome što je poželjno učiniti nakon takve ponovne instalacije.
Ponovna instalacija sustava Windows s formatiranjem tvrdog diska
Način ponovne instalacije sustava Windows s oblikovanjem tvrdog diska ili njezine sistemske particije (disk C) sljedeći je koji se može preporučiti. U nekim slučajevima, to je još poželjnije od gore opisane metode.

Zapravo, u ovom slučaju, ponovna instalacija je čista instalacija operacijskog sustava iz distribucijske komplete na USB flash pogonu ili CD-u (bootable flash disk ili disk). Istodobno, svi programi i korisnički podaci se brišu s particije sustava na disku (važne datoteke se mogu spremiti na druge particije ili na vanjski pogon), a nakon ponovne instalacije također ćete morati instalirati sve hardverske upravljačke programe. Pri korištenju ove metode možete particionirati disk tijekom faze instalacije. Ispod je popis uputa za ponovnu instalaciju od početka do kraja:
- Instaliranje sustava Windows 10 s bljeskalice (uključujući izradu boot bljeskalice)
- Instalirajte sustav Windows XP.
- Očistite instalirajte sustav Windows 7.
- Instaliranje sustava Windows 8.
- Kako podijeliti ili formatirati tvrdi disk prilikom instalacije sustava Windows.
- Instaliranje upravljačkih programa, instaliranje upravljačkih programa na prijenosno računalo.
Kao što sam već rekao, ova metoda je poželjna ako vam opisano prvo ne odgovara.
Ponovno instaliranje sustava Windows 7, Windows 10 i 8 bez formatiranja HDD-a
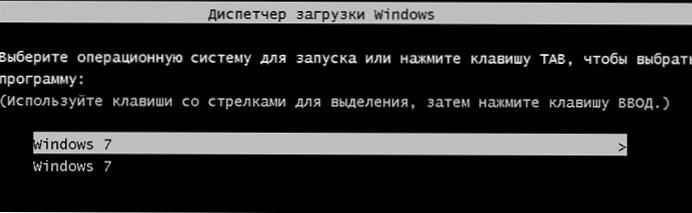
Dva Windows 7 čizma nakon ponovne instalacije OS-a bez oblikovanja
No, ova opcija nije vrlo smislena, a najčešće se koriste oni koji prvi put sami neovisno ponovno instaliraju operacijski sustav bez ikakvih uputa. U tom slučaju koraci instalacije slični su prethodnom slučaju, ali u fazi odabira particije tvrdog diska za instalaciju, korisnik ga ne oblikuje, već jednostavno klikne na Next. Koji je rezultat:
- Na tvrdom disku se pojavljuje mapa Windows.old koja sadrži datoteke iz prethodne instalacije sustava Windows, kao i korisničke datoteke i mape s radne površine, mape My Documents i slično. Pogledajte Kako izbrisati mapu Windows.old nakon ponovne instalacije.
- Kad uključite računalo, pojavljuje se izbornik za odabir jednog od dva sustava Windows, a samo jedan radi, samo je instaliran. Pogledajte Kako ukloniti drugi Windows od učitavanja.
- Vaše datoteke i mape na partici sustava (i ostali) na tvrdom disku ostaju netaknuti. Ovo je istodobno dobro i loše.Dobra je vijest da su podaci spremljeni. Loše je što puno smeća iz prethodnih instaliranih programa i sam OS ostaje na tvrdom disku.
- Još uvijek trebate instalirati sve upravljačke programe i ponovno instalirati sve programe - oni neće biti spremljeni.
Dakle, ovom metodom ponovne instalacije dobivate gotovo isti rezultat kao i čistu instalaciju sustava Windows (osim ako su vaši podaci pohranjeni tamo gdje se nalazili), ali se ne riješite raznih nepotrebnih datoteka prikupljenih u prethodnoj instanci sustava Windows.
Što učiniti nakon ponovne instalacije sustava Windows
Nakon ponovnog instaliranja sustava Windows, ovisno o korištenoj metodi, preporučujem izvršavanje niza prioritetnih radnji, a nakon što su završeni dok je računalo još uvijek čisto od programa, stvorite sliku sustava i ponovno ga koristite za ponovnu instalaciju: stvoriti sliku za vraćanje računala u sustavu Windows 7 i Windows 8, Napravite sigurnosnu kopiju sustava Windows 10.
Nakon ponovne instalacije particije za oporavak:
- Uklonite nepotrebne programe od proizvođača računala - sve vrste McAfee, neiskorištene vlasničke alate u autoputu i tako dalje.
- Ažurirajte upravljački program.Unatoč činjenici da su svi vozači automatski instalirani u ovom slučaju, barem morate ažurirati upravljački program grafičke kartice: to može imati pozitivan učinak na izvedbu, a ne samo u igrama.
Prilikom ponovne instalacije sustava Windows s formatiranjem tvrdog diska:
- Instalirajte hardverske upravljačke programe, po mogućnosti s službene web stranice proizvođača prijenosnog računala ili matične ploče.
Prilikom ponovne instalacije bez oblikovanja:
- Preuzmite potrebne datoteke (ako ih ima) iz mape Windows.old i izbrišite ovu mapu (vezu na gore navedene upute).
- Uklonite druge prozore iz podizanja sustava.
- Instalirajte sve potrebne upravljačke programe na hardveru.
Ovdje, očito, i sve što sam bio u mogućnosti prikupiti i logično se odnose na ponovnu instalaciju sustava Windows. U stvari, web mjesto ima više materijala o ovoj temi, a većina ih se može naći na stranici Instalacija sustava Windows. Možda nešto od onoga što nisam smatrala da tamo možete pronaći. Ako imate bilo kakvih problema prilikom ponovne instalacije operacijskog sustava, samo unesite opis problema u potrazi u gornjem lijevom kutu moje web stranice, najvjerojatnije sam već opisao njegovo rješenje.












