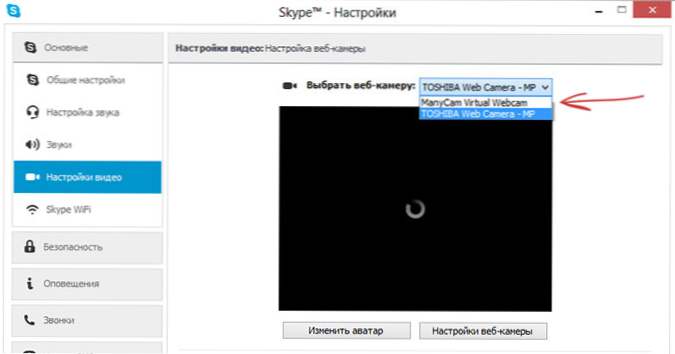Čest i uobičajen problem za mnoge korisnike je točkasta slika prijenosnog računala (i redovne USB kamere) na Skypeu i drugim programima nakon ponovne instalacije sustava Windows ili ažuriranja upravljačkih programa. Razmislite o tome kako riješiti taj problem.
Čest i uobičajen problem za mnoge korisnike je točkasta slika prijenosnog računala (i redovne USB kamere) na Skypeu i drugim programima nakon ponovne instalacije sustava Windows ili ažuriranja upravljačkih programa. Razmislite o tome kako riješiti taj problem.
U tom će se slučaju ponuditi tri rješenja: instalacijom službenih upravljačkih programa, promjenom postavki web kamere, a ako ništa drugo ne pomaže - korištenjem programa treće strane (pa ako ste sve pokušali, možete otići ravno do treće metode) ,
1. Vozači
Najčešća je situacija u Skypeu, iako su moguće i druge opcije. Najčešći razlog činjenice da je videozapis s fotoaparata okrenut prema dolje je upravljački program (ili, radije, vozači koji su potrebni).
U slučajevima gdje je uzrok okrenutih slika vozač, to se događa kada:
- Vozači su automatski instalirani prilikom instalacije sustava Windows. (Ili takozvani skup "gdje su svi vozači").
- Instalacija upravljačkog programa izvedena je pomoću bilo kojeg paketa vozača (na primjer, Driver Pack Solution).
Da biste saznali koji je upravljački program instaliran za vašu web-kameru,otvorite upravitelj uređaja (upišite "Upravitelj uređaja" u polje za pretraživanje u izborniku "Start" u sustavu Windows 7 ili na početnom zaslonu sustava Windows 8), a zatim pronađite web kameru, koja se obično nalazi u "uređaju za obradu slike" kliknite i odaberite "Properties".

U dijaloškom okviru svojstva uređaja kliknite karticu Driver i obavijestite dobavljača vozača i datum razvoja. Ako vidite da je dobavljač Microsoft, a datum je daleko od tematske, onda je gotovo upravo razlog za zaobljenu sliku u upravljačkim programima - imate standardni upravljački program na računalu, a ne onaj koji je posebno dizajniran za vašu web kameru.
Da biste instalirali ispravne upravljačke programe, idite na službenu web stranicu proizvođača uređaja ili prijenosnog računala, gdje se svi potrebni upravljački programi mogu besplatno preuzeti. Za više informacija o tome gdje pronaći upravljačke programe za prijenosno računalo, pročitajte u članku: Kako instalirati upravljačke programe na prijenosno računalo (otvara se na novoj kartici).
2. Postavke web kamere
Ponekad se može dogoditi da čak i unatoč činjenici da za web kameru u sustavu Windows oni vozači su instalirani,koji su dizajnirani posebno za uporabu s ovim fotoaparatom, slika u programu Skype i ostalim programima koji upotrebljavaju njegovu sliku i dalje ostaje naopako. U tom slučaju, sposobnost vraćanja slike u normalan prikaz može se pretražiti u postavkama samog uređaja.
Najlakši i najbrži način za početnike da uđu u postavke web kamere je pokrenuti Skype, odaberite "Alati" - "Postavke" - "Video postavke" na izborniku, a zatim, pod vašim okrenutim slikom, kliknite "Postavke web kamere" da biste otvorili dijaloški okvir koji će za različite modele fotoaparata izgledati drugačije.

Na primjer, nemam priliku rotirati sliku. Međutim, za većinu fotoaparata postoji takva mogućnost. U engleskoj verziji ova se nekretnina može nazvati Flip Vertical (za vertikalno odzivanje) ili Rotate (rotacija) - u potonjem slučaju, trebate postaviti rotaciju 180 stupnjeva.
Kao što sam rekao, ovo je jednostavan i brz način da se uključi u postavke jer gotovo svatko ima Skype, a fotoaparat možda neće biti prikazan na upravljačkoj ploči ili uređajima. Još jedna jednostavna opcija je korištenje programa za upravljanje kamerom, što je, najvjerojatnije,Instaliran je istodobno s vozačima kada je proveden prvi odlomak ovog priručnika: tu mogu biti prisutne i mogućnosti za rotaciju slike.
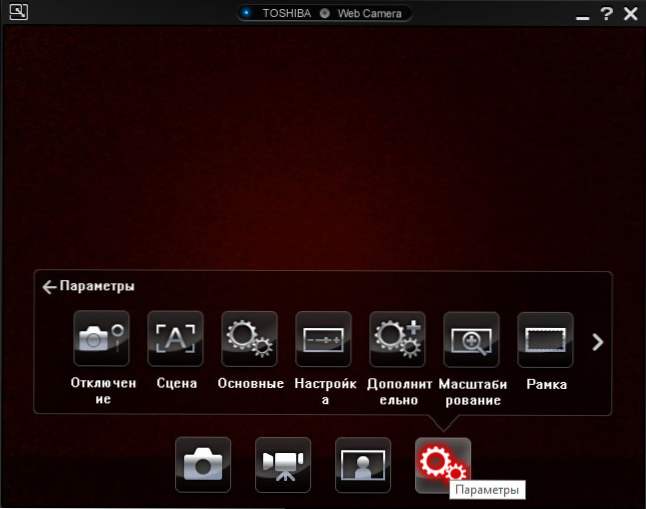
Program kontrole fotoaparata od proizvođača prijenosnog računala
3. Kako popraviti invertiranu sliku web kamere pomoću programa treće strane
Ako ništa od navedenog nije pomoglo, još uvijek je moguće preokrenuti videozapis iz fotoaparata tako da bude normalno prikazan. Jedan od najboljih i gotovo zajamčenih načina rada je program ManyCam, koji možete besplatno preuzeti. ovdje (otvorit će se u novom prozoru).
Instaliranje programa ne predstavlja nikakve posebne poteškoće, no preporučujem da ne instalirate alatnu traku za pitanja i ažuriranje upravljačkih programa koje program pokušava instalirati zajedno s njim - ne trebate taj smeće (morate kliknuti Odustani i Odbaciti gdje vam se ponudi). Program podržava ruski jezik.
Nakon pokretanja programa ManyCam, učinite sljedeće:
- Otvorite karticu Video izvori i kliknite gumb "Flip Vertical" (vidi sliku)

- Zatvorite program (tj. Kliknite križ, neće se zatvoriti, ali će se svesti na ikonu područja obavijesti).
- Otvorite Skype - Alati - Postavke - Postavke videozapisa. I na polju "Odaberi web kameru" odaberite "ManyCam Virtual WebCam".
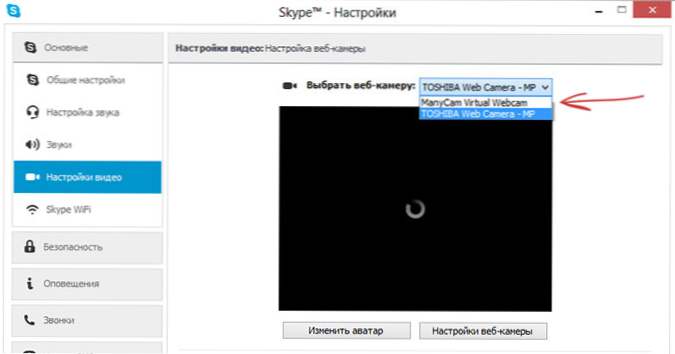
Gotovo - sada će slika u Skypeu biti normalna. Jedini nedostatak besplatne verzije programa je njegov logotip na dnu zaslona. Međutim, slika će biti prikazana u željenom stanju.
Ako vam pomognem, podijelite ovaj članak pomoću gumba društvenih mreža na dnu stranice. Sretno!