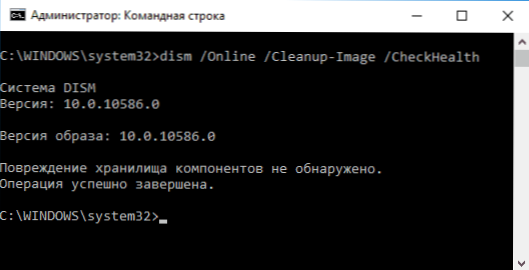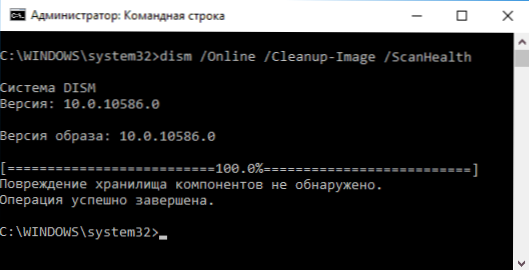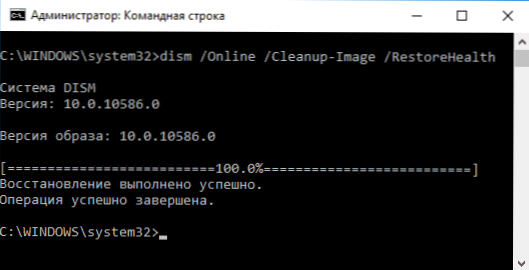Provjera integriteta sustava Windows 10 (ili bolje, njegovih datoteka sustava) može biti korisna ako imate razloga vjerovati da su takve datoteke oštećene ili ako sumnjate da program može promijeniti sistemske datoteke operacijskog sustava.
Provjera integriteta sustava Windows 10 (ili bolje, njegovih datoteka sustava) može biti korisna ako imate razloga vjerovati da su takve datoteke oštećene ili ako sumnjate da program može promijeniti sistemske datoteke operacijskog sustava.
U sustavu Windows 10 postoje dva alata za provjeru integriteta zaštićenih datoteka sustava i njihovo automatsko popravljanje kada se otkrije šteta - SFC.exe i DISM.exe, kao i naredbu Repair-WindowsImage za Windows PowerShell (pomoću diska za rad). Obično je preporučljivo koristiti kako redoslijedom tako i činjenicom da je popis datoteka za koje je provjeren integritet različit za svaku od njih.
Napomena: Postupci opisani u uputama sigurni su, međutim, ako ste učinili sve radnje vezane uz zamjenu ili promjenu datoteka sustava (na primjer, da biste mogli instalirati teme trećih strana itd.) Kao rezultat vraćanja datoteka sustava. datoteke, te će promjene biti poništene.
Upotreba SFC-a za provjeru integriteta i popravka datoteka sustava Windows 10
Mnogi su korisnici upoznati s naredbom za provjeru integriteta datoteka sustava. sfc / scannow koji automatski provjerava i popravlja zaštićene datoteke sustava Windows 10.
Da biste pokrenuli naredbu, upotrebljava se standardna naredbena linija koja se pokreće kao administrator (zaporku možete pokrenuti administratoru u sustavu Windows 10 putem izbornika desnom tipkom miša na gumbu "Start"), unesite sfc / scannow i pritisnite Enter.
Nakon ulaska u naredbu za pokretanje skeniranja sustava, čiji rezultati su pronađeni integritet pogreške koje mogu biti ispravljene (što ne mogu - o) automatski će biti ispravljeni, au njihovoj odsutnosti, primit ćete poruku da je „Windows resursa za zaštitu nije našao povrede integritet. "

Također je moguće provjeriti integritet određene datoteke sustava, zbog čega možete koristiti naredbu sfc / scanfile = "path_to_file".
Međutim, kada koristite naredbu, postoji jedan upozorenje: SFC ne može popraviti pogreške integriteta za one datoteke sustava koje su trenutačno u uporabi. Da biste riješili problem, možete pokrenuti SFC putem naredbenog retka u okruženju za oporavak sustava Windows 10.
Pokrenite provjeru integriteta sustava Windows 10 pomoću SFC u okruženju za oporavak
Da biste se pokrenuli u Windows 10 okruženju za oporavak, možete koristiti sljedeće metode:
- Idite na Opcije - Ažuriranje i Sigurnost - Vraćanje - Posebne opcije preuzimanja - Ponovno pokreni sada. (Ako nedostaje stavka, možete upotrijebiti i ovu metodu: na zaslonu za prijavu kliknite ikonu "na" u donjem desnom kutu, a zatim pritisnite Shift i kliknite "Ponovno pokretanje").
- Pokrenite s prethodno stvorenog diska za oporavak sustava Windows.
- Ispod s instalacijskog diska ili bootable flash pogona s distribucijom sustava Windows 10 i instalacijskim programom, na zaslonu nakon odabira jezika odaberite "System Restore" u donjem lijevom kutu.
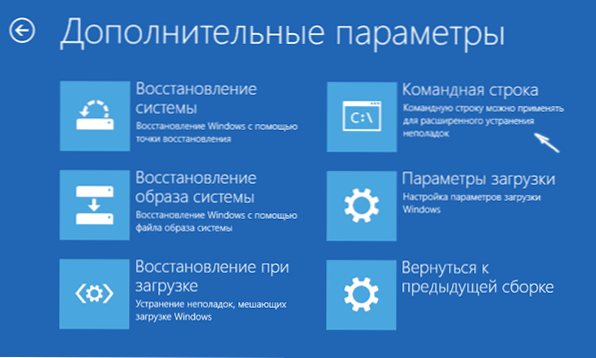
Nakon toga idite na "Rješavanje problema" - "Napredne postavke" - "Naredba retka" (ako ste koristili prvu od gore navedenih metoda, morat ćete unijeti i administratorsku lozinku za sustav Windows 10). U naredbenom retku koristite sljedeće naredbe redoslijedom:
- diskpart
- popis glasnoće

Kao rezultat druge naredbe, vidjet ćete popis volumena. Zapamti pismo količine koje odgovaraju pogon „sustav rezerviran” (s punjačem) i particiju sustava s Windows 10 (kao što je vjerojatnije, slova će biti drugačiji od onoga što vidite u programu Windows Explorer). Nastavite unositi naredbe:
- izlaz
- sfc / scannow / offbootdir = C: \ / offwindir = E: \ Windows (gdje C - odjeljak s utovarivačem i E: \ Windows - put do mape Windows 10, vaša se slova mogu razlikovati).

Počet će skenirati integritet sistemskih datoteka operacijskog sustava, a ovaj put će SFC naredba moći vratiti sve datoteke. Skeniranje se može nastaviti dulje vrijeme - dok indikator podrijetla trepće, računalo ili prijenosno računalo ne smrzavaju. Po završetku, zatvorite naredbeni redak i ponovno pokrenite računalo u normalnom načinu rada.
Provjerite i vratite datoteke sustava koristeći DISM.exe
Program Windows DISM.exe za implementaciju i servisiranje slika sustava Windows pomaže pri prepoznavanju i rješavanju problema s oštećenim datotekama sustava s kojima se SFC tim nije nosio. Ima smisla upotrijebiti ovaj alat ako SFC ne otkrije kršenje integriteta datoteka sustava Windows 10, ali imate dobre razloge za vjerovanje da takva kršenja postoje.
Da biste koristili DISM.exe, pokrenite naredbeni redak kao administrator (desnim klikom na gumb "Start"). Zatim možete koristiti sljedeće naredbe:
- raspoloženje / Online / Čišćenje-slika / CheckHealth - za informacije o statusu i prisutnosti oštećenja komponenti sustava Windows. U tom slučaju sama provjera nije izvršena, ali provjeravaju se samo prethodno zabilježene vrijednosti.
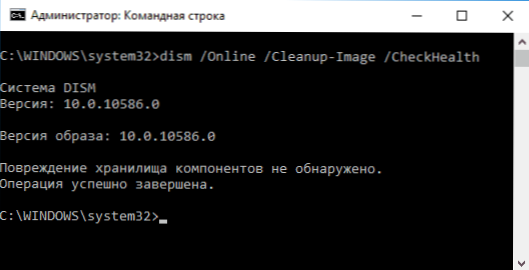
- raspoloženje / Online / Čišćenje slike / ScanHealth - provjerite integritet i dostupnost oštećenja komponenti za pohranu. Moglo bi potrajati dugo i "objesiti" u procesu od 20 posto.
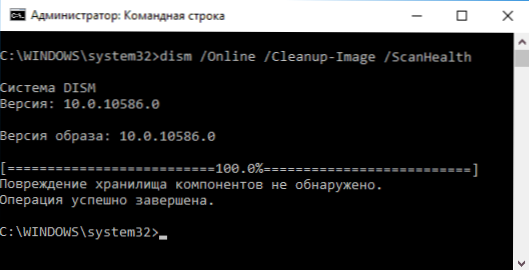
- smeće / Online / Čišćenje-slika / RestoreHealth - proizvodi i provjerava i automatski vraća datoteke sustava Windows, kao iu prethodnom slučaju, traje puno vremena i zaustavlja se u tom procesu.
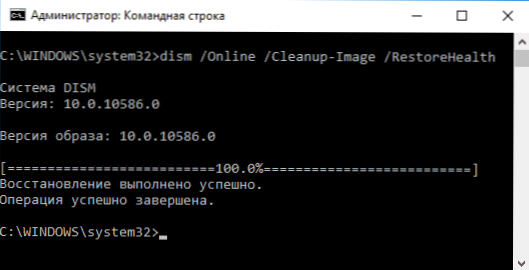
Napomena: u slučaju da naredba za obnavljanje pohrane komponenti ne funkcionira iz bilo kojeg razloga, možete upotrijebiti datoteku instalacijski.wim (ili esd) iz ugrađene ISO slike sustava Windows 10 (Kako preuzeti Windows 10 ISO sa Microsoftove web stranice) kao izvor datoteka, zahtijevaju oporavak. To možete učiniti s naredbom:
- smeće / Online / čišćenje-slika / vraćanje zdravlja / izvor: wim: path_to_wim: 1 / limitaccess
Umjesto .wim, možete koristiti .esd datoteku na isti način, zamjenjujući sve wim s esd u naredbi.
Kada koristite navedene naredbe, zapisnik izvršenih radnji se sprema u Windows \ Zapisnici \ CBS \ CBS.log i Windows \ zapisnici \ DISM \ dism.log.
DISM.exe se također može koristiti u sustavu Windows PowerShell koji radi kao administrator pomoću naredbe Popravite Windows sliku, Primjeri naredbi:
- Popravak-WindowsImage -Online -ScanHealth - Provjerite ima li oštećenja datoteka sustava.
- Popravak-WindowsImage -Online -RestoreHealth - provjeriti i popraviti oštećenja.
Kao što vidite, provjeravanje integriteta datoteka u sustavu Windows 10 nije takav težak zadatak, koji ponekad može pomoći u rješavanju različitih problema s operacijskim sustavom.Ako niste mogli, možda će vam pomoći neke od opcija u uputama za oporavak sustava Windows 10.
Kako provjeriti integritet datoteka sustava Windows 10 - video
Također predlažem da se upoznate s videozapisom, gdje se upotreba osnovnih naredbi za provjeru integriteta vizualno prikazuje s nekim objašnjenjima.
Dodatne informacije
Prema nekim recenzijama, provjera integriteta pomoću SFC-a u sustavu Windows 10 može odmah otkriti oštećenja nakon instalacije ažuriranja s novom gradnjom sustava (bez mogućnosti točnog popravljanja bez instaliranja nove "čiste" gradnje), kao i za neke verzije upravljačkih kartica (u ovom slučaju pogreška pronađena je za datoteku opencl.dll.Ako se dogodi jedna od ovih opcija i vjerojatno ne biste trebali poduzimati nikakve radnje.