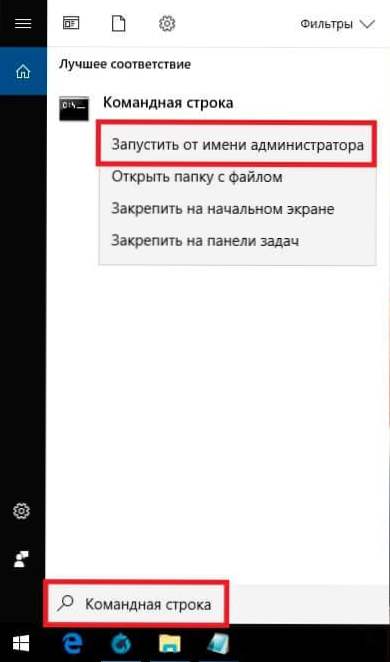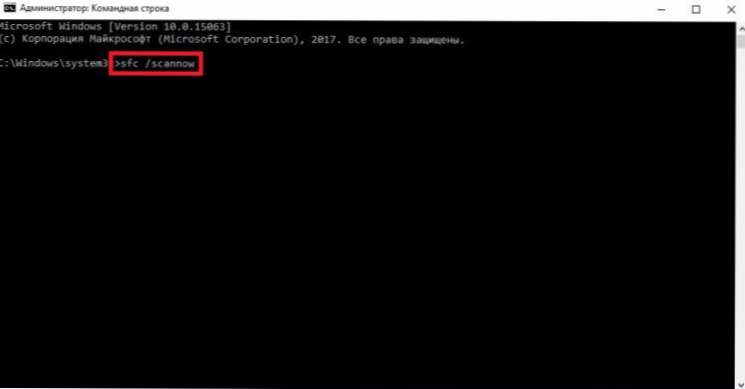Ponovna instalacija sustava u slučaju bilo kakvih problema je nerazumna, stoga još uvijek shvatimo kako provjeriti Windows 10 za pogreške. I uvijek ćete imati vremena za rušenje i ponovnu instalaciju "deset" - tamo bi postojao pribor za distribuciju.
SSD, Smart TV prijemnici, igraće video kartice, procesori za računala, višenamjenski uređaji, antivirusni uređaji, usmjerivači, Wi-Fi pojačala i pametni telefoni do 10.000 rubalja.
- Provjera registra
- Skeniranje integriteta
- Upotreba DISM uslužnog programa
- Analiza statusa tvrdog diska
- Provjerite RAM
- Je li moguće bez provjera?
Provjera registra
Zbog česte instalacije i uklanjanja programa u registru prikupljaju se nepotrebne informacije - ovo je jedan od glavnih, ali ne i jedini razlog za pojavu pogrešaka. Pogotovo loše registra nakon pogrešnog uklanjanja programa,kada umjesto pune deinstaliranja, korisnik briše mapu s datotekama. U tom slučaju brojni prazni ključevi ostaju u registru. Da biste ispravili te pogreške, upotrijebite ugrađene alate za skeniranje registra:
- Pokrenite naredbeni redak s administratorskim ovlastima.
- Pokreni "scanreg / popraviti".

Nedostatak izgrađen-in alat je da mnogi greške registra ostati netaknut nakon provjere. Kako biste ih uklonili, morate koristiti programe programera trećih strana - na primjer, CCleaner. Ovaj uslužni program može brzo otkriti i ispraviti pogreške bez utjecaja na ništa dodatno.
Provjera i otklanjanje poteškoća:
- Pokreni CCleaner.
- Otvorite odjeljak "Registar".
- Kliknite "Potražite probleme".

- Pričekajte da se analiza dovrši i kliknite "Popravi odabrano".
- Spremite sigurnosne kopije zapisa koje treba ispraviti. Ako se pojave problemi, moguće je vratiti se na prethodno stanje otvaranjem prethodno stvorene sigurnosne kopije. Ako sustav radi bez pogrešaka, sigurnosna kopija može biti izbrisana nakon sljedećeg pokretanja sustava.
- Kliknite "Škripac označen".
Slično tome, čišćenje registra izvodi se u Glary komunalije i Mudar Registry čistiju, Čak i ako pogreške nisu vizualno vidljive, preporučljivo je periodično provjeravati - najmanje jednom svaka 2-3 mjeseca. To će osigurati stabilan rad sustava Windows i omogućiti rješavanje problema prije nego što počnu značajno utjecati na performanse vašeg računala.
Skeniranje integriteta
Datoteke sustava imaju jednu neugodnu osobu - one su stalno oštećene, promijenjene i izgubljene. Ovisno o iskustvu korisnika, ovi se procesi pojavljuju više ili manje često, ali nitko im nije imun. Zato morate zapamtiti naredbu za skeniranje sustava za integritet, kao i svoje ime.
Za početak, možete koristiti standardni program. SFCkoja provodi površnu analizu.
- Pomoću ugrađenog pretraživanja za sustav Windows 10 pronađite naredbeni redak. Pokrenite ga s administratorskim ovlastima i omogućite aplikaciji promjene na računalu.
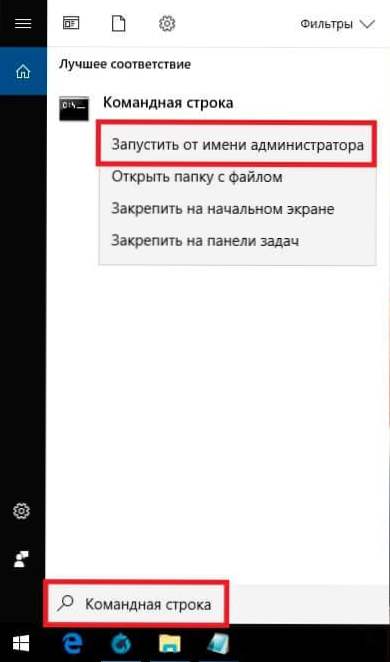
- Unesite naredbu "sfc / scannow" (citati nisu potrebni, ali prostor prije / potreban).
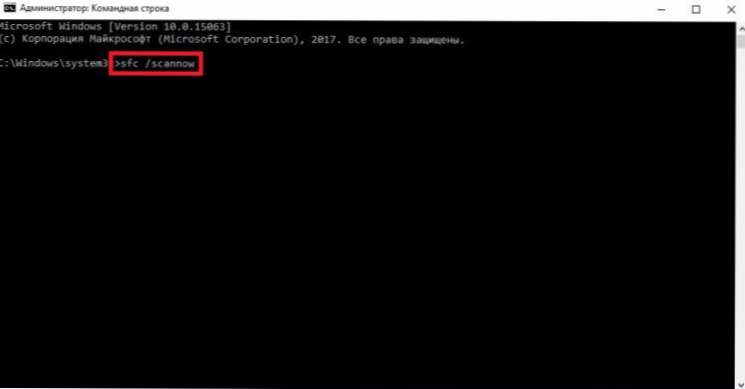
- Pričekajte da skeniranje završi.
Uslužni program odmah će ispraviti pogreške. No, pričekajte, radujte se - to je samo dijagnostička analiza, ona ne rješava probleme s datotekama koje sustav trenutno koristi.Ako je "desetak" dovedeno do takvog stanja da se programi pokreću sa čuvenim štipanjem, tada je potrebna greška za ispravnije pogreške - uslužni program DISM, Poruka s tekstom poput "Otkrivenih datoteka otkrivena da se program ne može oporaviti" to će vam reći nenametljivo.
Upotreba DISM uslužnog programa
Ako se SFC može pokrenuti bez pripreme, DISM zahtijeva bliži pogled.
Prije pokretanja uslužnog programa za skeniranje:
- Isključite sustav i odvojite od računala sve nepotrebno - na primjer, prijenosni pogoni.
- Pokrenite sustav. Ako se neki programi automatski otvore nakon učitavanja sustava Windows 10, zatvorite ih. Obavezno zatvorite aplikacije koje se pokreću u pozadini - antivirusni program, Yandex.Disk itd.

- Provjerite je li računalo povezano s mrežom - tijekom vraćanja datoteka sustava možda ćete morati pristupiti Microsoft Updateu.
- Provjerite način rada napajanja - ne bi trebalo uključivati zatvaranje tvrdih diskova tijekom produljene neaktivnosti. Postupak oporavka traje duže od 15 minuta, ako se disk ugasi, tada se DISM neće moći ugasiti.
Da biste provjerili način rada tvrdog diska, kliknite desnom tipkom miša na "Start" i idite na odjeljak "Upravljanje napajanjem". Otvorite postavke korištene sheme.

Trebate dodatne postavke napajanja, među kojima postoji podtema "Tvrdi disk". Postavite privremenu vrijednost za nju - najmanje 30 minuta za napajanje i rad baterije.

Nakon završetka pripreme možete nastaviti do ispravljanja pogrešaka:
Vidi također:
- Regsvr32.exe učitava procesor: pogreška ili virus?
- Očistite Windows Registry sa Vit registra popraviti besplatno
- Pogreška pri 0xc000007b pri pokretanju aplikacije ili igre: uzroci i kako popraviti
- Radite s programom CCleaner. Očistite registar sustava i popis pokretanja koristeći CCleaner
- Kako provjeriti tvrdi disk za pogreške?
- Pokrenite naredbeni redak s administratorskim pravima.
- Pokrenite naredbu "DISM.exe / Online / Cleanup-image / ScanHealth".
- Pričekajte da se skeniranje završi bez poduzimanja bilo kakvih radnji.

20% skeniranja će se objesiti - ovo je normalno, ne brinite. Nakon 10-15 minuta, analiza će biti završena i dobit ćete poruku da se pohranjivanje komponenata može vratiti. Da biste izvršili vraćanje, unesite sljedeću naredbu - "DISM.exe / Online / Cleanup-image / RestoreHealth".
Oporavak će također zamrznuti za 20% i trajati oko 15 minuta.Nakon uspješnog završetka procesa, pojavljuje se poruka da je sve u redu. Ali to nije uvijek slučaj - u teškim slučajevima, DISM izvješćuje da izvorne datoteke nisu pronađene. U tom slučaju postoje dva načina - pokušajte obnoviti pojedine datoteke iz prethodno spremljene čiste slike sustava Windows 10 ili ponovno instalirati "deset najboljih".

Ali problem može biti ne samo u sustavu već i na tvrdom disku. Stoga je također potrebno provjeriti - pomoću ugrađenih uslužnih programa i programa iz programera trećih strana.
Analiza statusa tvrdog diska
Ako je vaše računalo opremljeno HDD-om, tada je za normalni rad sustava potrebno povremeno izvršiti defragmentaciju diska. Vlasnici SSD-pogona iz takvog rada oslobođeni su zbog osobitosti tehnologije. Na HDD-u se podaci bilježe kao ulomci u sektore koji mogu biti oštećeni tijekom rada diska. Da biste spriječili da tvrdi disk radi s lošim sektorima i pojednostavnjuje informacije, morate defragmentirati.
To se može učiniti na različite načine.
- Otvorite "Računalo".
- Desnom tipkom miša kliknite pogon i idite na njezina svojstva.
- Idite na karticu "Usluga" i kliknite "Optimiziraj".
- Odaberite jedan odjeljak i kliknite "Optimiziraj".
Postupak traje dosta vremena, pa se preporuča da ga pokrenete preko noći. Nakon što se defragmentacija jedne particije završi, pokrenite ispravak pogrešaka na drugom - i tako dalje, dok ne potpuno optimizirate pogon.

Ako želite znati stanje tvrdog diska, kliknite gumb "Provjera" u svojstvima na kartici "Alati". Da biste vidjeli rezultat provjere:
- Otvorite Centar za sigurnost i servis (pronađite ga putem ugrađenog pretraživanja sustava Windows).
- Proširite odjeljak "Održavanje".
- Pogledajte rezultat posljednje provjere.

Ako morate ukloniti pogreške na tvrdom disku bez vraćanja redoslijeda sektora, koristite naredbeni redak.
- Pokrenite naredbeni redak s administratorskim pravima.
- Pokrenite naredbu "chkdsk C: / F / R", gdje je C disk, F je problem popravak, a R je oporavak podataka od loših sektora.
Ako se trenutno koristi disk particija, bit će prikazana obavijest da se ne može potvrditi. Postoje dvije mogućnosti - ponovo pokrenite računalo i skeniranje particije koja se koristi ili otkazati skeniranje i analizirati drugi volumen.Možete odabrati bilo koji put, glavna stvar je zapamtiti da provjerite sve diskove.

Umjesto naredbenog retka za provjeru tvrdog diska, možete koristiti Power Shell. Ovo je snažniji alat koji brzo može izvršiti akcije koje su nemoguće za naredbu. Na primjer, kada koristite Power Shell, nema potrebe za ponovnim pokretanjem za skeniranje korištene particije.
- Pokrenite Power Shell s administratorskim pravima.
- Pokrenite "Repair-Volume -DriveLetter C".

Nakon završetka provjere, provjerite ostale particije i pogone, zamjenjujući slovo "C" u sintaksi. Ako imate poruku "NoErrorsFound", to znači da nijedna pogreška nije pronađena.
Provjerite RAM
Tvrdi disk je u redu, ostaje provjeriti RAM - iznenada su svi problemi zbog toga bili? Da biste to učinili, upotrijebite ugrađeni alat za provjeru memorije sustava Windows. Zove se to - lako možete pronaći korisnost kroz pretraživanje. Nakon pokretanja uslužnog programa, od vas će se tražiti da se ponovno pokrenete i provjerite. Isključite sve programe i slažete se s ovim redoslijedom rada.

Nakon ponovnog pokretanja (što će potrajati malo duže) skeniranje će započeti. Možete pritisnuti tipku F1 i mijenjati njegove parametre - na primjer, postavite široku vrstu skeniranja s nekoliko prolaza kako biste povećali učinkovitost.
Nakon što skeniranje završi, računalo će se ponovo pokrenuti.Kada se sustav pokrene, pojavit će se obavijest s rezultatima provjere. Ako nema podataka, pogledajte događaje u sustavu Windows:
- Pronađite Event Viewer u programu Windows Search.
- Proširite odjeljak Windows zapisnici - sustav.
- Pronađite MemoryDiagnostics-rezultate i pogledajte rezultat.
Ako su problemi s RAM-om ozbiljniji nego što ste mislili, koristite program za provjeru. Memtest 86+, Na memtest.org naći ćete komplet za izradu instalacijskog flash pogona. Skeniranje počinje automatski nakon preuzimanja iz stvorenog instalacijskog medija.
Preporuča se redovito provjeravati memorijske module. Napustili su jednu traku, provjerili pogreške, postavili sljedeći - ovaj vam pristup omogućuje prepoznavanje neispravnog modula. Ako je program pronašao mnogo pogrešaka na jednoj traci, a uvelike ometaju rad računala, lakše je zamijeniti ploču, iako u nekim slučajevima čišćenje kontakata pomaže.
Je li moguće bez provjera?
Autor također preporučuje:- Kako postaviti besplatne kanale na pametnom TV-u
- Očisti memoriju na Androidu: dokazane metode
- Kalibracija baterije za laptop
- Što je UEFI i kako je bolje od BIOS-a?
- Kako napraviti sigurnosne kopije sustava Windows 10 na uređaju i zašto?
- Kako ubrzati učitavanje sustava Windows 10
- Ako se videozapad usporava prilikom gledanja na mreži
Ne možete provjeriti sustav Windows 10 zbog pogrešaka, ali svakako će doći vrijeme kada se akumuliraju toliko da je jedino rješenje ponovno instalirati sustav. Nema ništa strašno o činjenici ponovne instalacije, s obzirom na mogućnost stvaranja sigurnosne kopije podataka. Ali nepotrebni rad se može izbjeći ako pratite stanje sustava i pravovremeno otklonite poteškoće - sve više nema ništa teško, jer postaje jasno nakon detaljne studije o problemu.