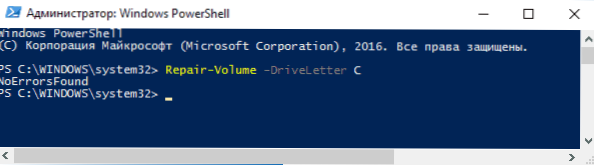Ovaj detaljni vodič za instalaciju pokazuje vam kako provjeriti tvrdi disk za pogreške i loše sektore u sustavu Windows 7, 8.1 i Windows 10 putem naredbenog retka ili u sučelju za Explorer. Također su opisani dodatni alati za provjeru tvrdog diska i SSD-a koji su prisutni u OS-u. Nije potrebna dodatna instalacija softvera.
Ovaj detaljni vodič za instalaciju pokazuje vam kako provjeriti tvrdi disk za pogreške i loše sektore u sustavu Windows 7, 8.1 i Windows 10 putem naredbenog retka ili u sučelju za Explorer. Također su opisani dodatni alati za provjeru tvrdog diska i SSD-a koji su prisutni u OS-u. Nije potrebna dodatna instalacija softvera.
Unatoč činjenici da postoje moćni programi za provjeru diskova, traženje loših blokova i ispravljanje pogrešaka, prosječni korisnik (i, štoviše, čak može biti čak i štetan za neke slučajeve) će njihova upotreba u većini slučajeva biti slaba. Ček ugrađen u sustav pomoću ChkDsk i drugih alata sustava je relativno jednostavan za korištenje i vrlo učinkovit.
Napomena: Ako razlog zbog kojeg tražite način za provjeru HDD-a je nerazumljiv zvuk koji je napravio, pogledajte članak Hard disk čini zvukove.
Kako provjeriti tvrdi disk za pogreške putem naredbenog retka
Da biste provjerili tvrdi disk i njegove sektore za pogreške pomoću naredbenog retka, prvo ga morate pokrenuti i to u ime administratora. U sustavu Windows 8.1 i 10 možete to učiniti tako da desnom tipkom miša kliknete gumb "Start" i odaberete "Naredbeni redak (administrator)".Druge metode za druge OS verzije: Kako pokrenuti naredbeni redak kao administrator.
U naredbeni redak unesite naredbu chkdsk drive_key: check_parameters (ako ništa nije jasno, pročitajte dalje). Napomena: Provjera disk radi samo s NTFS ili FAT32 formatiranim diskovima.
Primjer radne naredbe može izgledati ovako: chkdsk C: / F / R- u naredbi će se provjeriti C pogon za pogreške, a pogreške će se automatski ispraviti (parametar F), provjeriti će loši sektori i vratiti podatke (parametar R). Upozorenje: provjeravanje s korištenim parametrima može potrajati nekoliko sati i kao da se "objesi" u procesu, nemojte ga izvesti ako niste spremni pričekati ili ako prijenosno računalo nije povezano s utičnicom.

Ako pokušavate provjeriti tvrdi disk koji sustav trenutno koristi, vidjet ćete poruku o tome i prijedlog za provođenje provjere nakon sljedećeg ponovnog pokretanja računala (prije pokretanja OS-a). Unesite Y za prihvaćanje ili N za otkazivanje čeka. Ako tijekom provjere vidite poruku da CHKDSK nije valjana za RAW diskove, upute mogu pomoći: Kako popraviti i vratiti RAW disk u sustavu Windows.
U drugim će se slučajevima odmah pokrenuti ček, nakon čega ćete dobiti statističke podatke o provjerenim podacima, pronađenim pogreškama i lošim sektorima (trebali biste je imati na ruskom, za razliku od moje snimke zaslona).

Možete dobiti kompletan popis dostupnih parametara i njihov opis trčanje chkdsk s upitnikom kao parametar. Međutim, za jednostavnu provjeru pogrešaka, kao i za provjere sektora, dovoljna je naredba navedena u prethodnom odlomku.
U slučajevima kada ček otkriva pogreške na tvrdom disku ili SSD-u, ali ih ne može popraviti, to može biti posljedica činjenice da se sustav Windows ili programi trenutačno koriste diskom. U tom slučaju, izvanmrežno skeniranje diska može pomoći: diska je "odspojen" iz sustava, izvršena je provjera, a zatim ponovno postavljena na sustav. Ako je nemoguće onemogućiti, CHKDSK će moći izvršiti provjeru pri sljedećem ponovnom pokretanju računala.
Da biste izvršili provjeru diska i popravili pogreške na njemu, na naredbenom retku kao administrator pokrenite naredbu: chkdsk C: / f / offlinescanandfix (gdje je C: slovo diska koji se provjerava).

Ako vidite poruku da naredba CHKDSK ne može biti izvršena jer se određeni volumen koristi u nekom drugom postupku, pritisnite Y (da), Enter, zatvorite naredbeni redak i zatim ponovo pokrenite računalo. Kontrola diska pokreće se automatski kada se Windows 10, 8 ili Windows 7 pokrene.
Dodatne informacije: ako želite, nakon provjere diska i učitavanja sustava Windows, možete vidjeti dnevnik provjere diska pregledavanjem događaja (Win + R, unesite eventvwr.msc) u odjeljku Windows dnevnici - Aplikacija izvršavanjem pretraživanja (desnom tipkom miša kliknite "Aplikacija" - "Pretraživanje") za ključnu riječ Chkdsk.

Provjera tvrdog diska u programu Windows Explorer
Najlakši način za provjeru HDD-a u sustavu Windows je korištenje Windows Explorera. U njemu desnom tipkom miša kliknite željeni tvrdi disk, odaberite "Svojstva", a zatim otvorite karticu "Alati" i kliknite "Provjeri". U sustavu Windows 8.1 i Windows 10 najvjerojatnije ćete vidjeti poruku koja kaže da provjeravanje ovog diska nije potrebno. Međutim, možete ga prisiliti.

U sustavu Windows 7 postoji dodatna prilika za omogućavanje provjere i popravljanja loših sektora označavanjem odgovarajućih stavki. I dalje možete pronaći izvješće o potvrdi u Windows Vieweru događaja.
Provjerite ima li pogrešaka u disku u sustavu Windows PowerShell
Možete provjeriti tvrdi disk za pogreške ne samo pomoću naredbenog retka, već iu programu Windows PowerShell.
Da biste to učinili, pokrenite PowerShell kao administrator (možete pokrenuti PowerShell u pretraživanju na programskoj traci sustava Windows 10 ili na izborniku Start prethodnih operacijskih sustava, a zatim desnom tipkom miša kliknite pronađeni element i odaberite Pokreni kao administrator ,
U sustavu Windows PowerShell koristite sljedeće opcije za naredbu Repair-Volume kako biste provjerili particiju tvrdog diska:
- Popravak-volumen -DriveLetter C (gdje je C slovo diska provjereno, ovaj put bez debelog crijeva nakon slova diska).
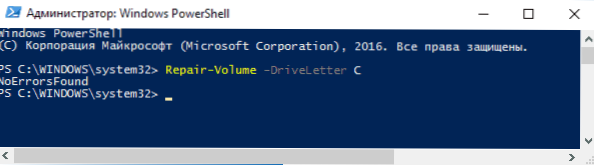
- Popravak-volumen -DriveLetter C -OfflineScanAndFix (slično kao prvoj opciji, ali za obavljanje izvanmrežnih provjera, kako je opisano u metodi chkdsk).
Ako kao rezultat izvršenja naredbe vidite poruku NoErrorsFound, to znači da nisu pronađene pogreške na disku.
Dodatne značajke kontrole diska u sustavu Windows 10
Pored gore navedenih opcija, možete koristiti i neke dodatne alate ugrađene u OS. U sustavu Windows 10 i 8, održavanje diska, uključujući provjeru i defragmentaciju, događa se automatski u rasporedu u vrijeme kad ne koristite računalo ili prijenosno računalo.
Da biste vidjeli informacije o tome jesu li pronađeni problemi s diskovima, idite na "Upravljačka ploča" (to možete učiniti tako da desnom tipkom miša kliknete na Start i odaberete potrebnu stavku izbornika kontekstualnog izbornika) - "Centar za sigurnost i održavanje". Otvorite odjeljak "Održavanje" i u stavci "Disk Status" vidjet ćete podatke dobivene posljednjom automatskom provjerom.

Druga značajka koja se pojavila u sustavu Windows 10 je Alat za dijagnostiku pohrane. Da biste koristili uslužni program, pokrenite naredbeni redak kao administrator, a zatim upotrijebite sljedeću naredbu:
stordiag.exe -collectEtw -checkfsconsistency -out path_to_folder_report_report
Naredba će potrajati neko vrijeme da se dovrši (može se činiti da je proces zamrznut), a sve priključene diskove bit će provjerene.

A nakon završetka naredbe izvješće o identificiranim problemima bit će spremljeno na mjestu koje ste naveli.

Izvješće sadrži zasebne datoteke koje sadrže:
- Chkdsk provjerava podatke i podatke o pogrešci prikupljenim fsutil u tekstualnim datotekama.
- Windows 10 registarske datoteke koje sadrže sve trenutne vrijednosti registra povezane s priključenim pogonima.
- Dnevnici programa Windows Event Viewer (događaji se prikupljaju 30 sekundi pomoću tipke collectEtw u naredbi za dijagnostiku diska).
Za prosječnog korisnika prikupljeni podaci možda neće biti od interesa, ali u nekim slučajevima može biti korisno za administratora sustava ili drugog stručnjaka za dijagnozu problema pogona.
Ako imate bilo kakvih problema s testom ili trebate savjete, napišite u komentarima, a ja vam, zauzvrat, pokušat ćemo vam pomoći.