 Mnogi roditelji zabrinuti su da njihova djeca imaju nekontrolirani pristup Internetu. Svatko zna da unatoč činjenici da je World Wide Web najveći slobodan izvor informacija, u nekim dijelovima ove mreže možete pronaći nešto što bi bilo bolje skrivati se od dječjih očiju. Ako koristite sustav Windows 8, ne morate tražiti gdje preuzeti ili kupiti program roditeljskog nadzora, budući da su te funkcije ugrađene u operativni sustav i omogućuju vam izradu vlastitih pravila o tome kako djeca rade na računalu.
Mnogi roditelji zabrinuti su da njihova djeca imaju nekontrolirani pristup Internetu. Svatko zna da unatoč činjenici da je World Wide Web najveći slobodan izvor informacija, u nekim dijelovima ove mreže možete pronaći nešto što bi bilo bolje skrivati se od dječjih očiju. Ako koristite sustav Windows 8, ne morate tražiti gdje preuzeti ili kupiti program roditeljskog nadzora, budući da su te funkcije ugrađene u operativni sustav i omogućuju vam izradu vlastitih pravila o tome kako djeca rade na računalu.
Ažuriranje 2015: Roditeljski nadzor i obiteljska sigurnost u sustavu Windows 10 rade na nešto drugačiji način, pogledajte Parental Control u sustavu Windows 10.
Stvorite račun za djecu
Da biste konfigurirali ograničenja i pravila za korisnike, morate stvoriti zaseban račun za svaki takav korisnik. Ako trebate stvoriti račun za djecu, odaberite "Options", a zatim na ploči Charms (ploča koja se otvara kada pokazivač miša iznad desnih kutova monitora) otvori "Promjena postavki računala".
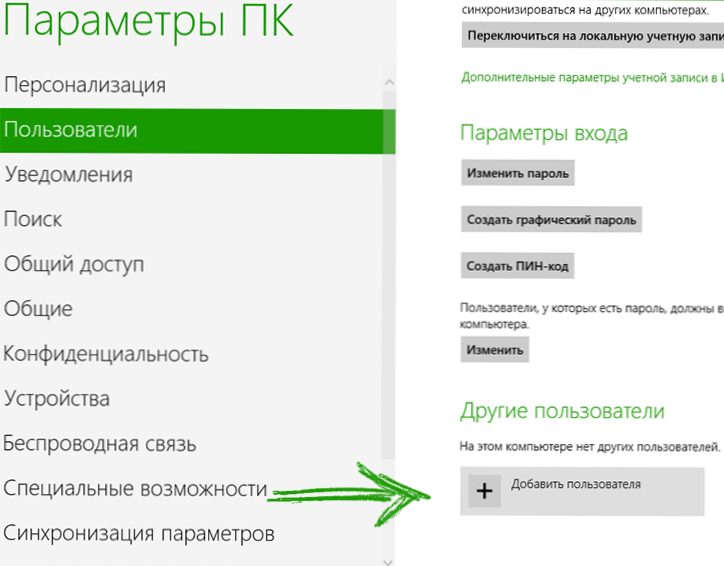
Dodaj račun
Odaberite stavku "Korisnici" i pri dnu odjeljka koji se otvori - "Dodaj korisnika".Možete stvoriti korisnika s računom Windows Live (morat ćete unijeti adresu e-pošte) ili lokalni račun.
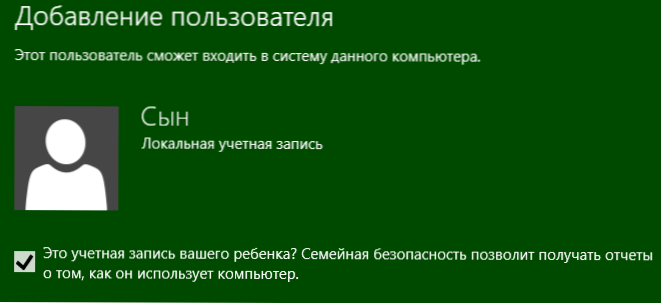
Roditeljska kontrola za račun
U posljednjem koraku morate potvrditi da je ovaj račun izrađen za vaše dijete i zahtijeva roditeljsku kontrolu. Usput, primio sam pismo od tvrtke Microsoft odmah nakon što sam stvorio takav račun u trenutku pisanja ovog priručnika, navodeći da mogu ponuditi zaštitu djece od štetnog sadržaja u roditeljskom nadzoru u sustavu Windows 8:
- Moći ćete pratiti aktivnost djece, naime, da biste primali izvješća o posjećenim mjestima i vrijeme provedeno na računalu.
- Fleksibilno konfigurirati popise dopuštenih i zabranjenih web stranica na Internetu.
- Uspostavite pravila o vremenu koje je dijete proveo na računalu.
Postavljanje roditeljske kontrole
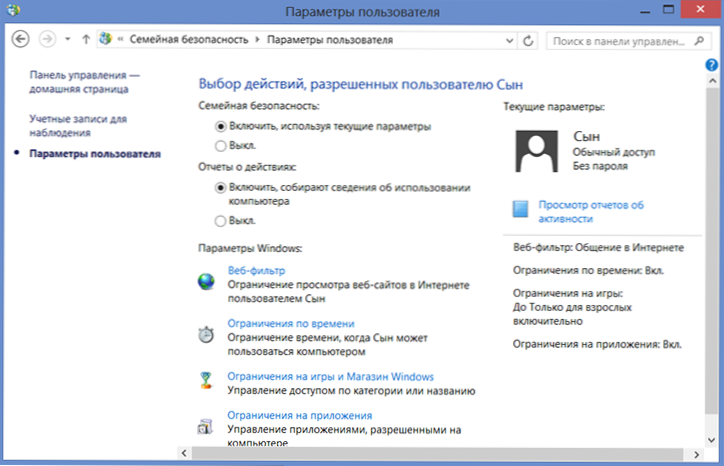
Postavljanje dopuštenja za račun
Nakon što stvorite račun za svoje dijete, idite na Upravljačku ploču i odaberite "Obiteljska sigurnost", a zatim u prozoru koji se otvori odaberite račun koji ste upravo stvorili.Vidjet ćete sve postavke roditeljskog nadzora koje možete primijeniti na ovaj račun.
Web filtar
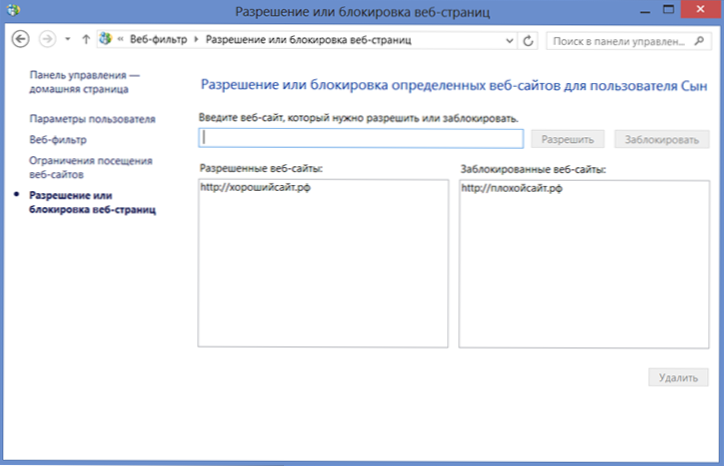
Kontrola pristupa web-lokacijama
Web filtar vam omogućuje prilagodbu pregledavanja web stranica na internetu za račun djeteta: možete izraditi popise dopuštenih i zabranjenih web stranica. U sustavu se možete osloniti i na automatsko ograničavanje sadržaja za odrasle. Također je moguće zabraniti preuzimanje svih datoteka s interneta.
Vremenske granice
Sljedeća prilika koja pruža roditeljskog nadzora u sustavu Windows 8 - ograničavanje korištenja računala vremena: možete odrediti trajanje računala u radnim danom i vikendom, kao i napomenu vremenske intervale kad računalo ne može koristiti na svim (Zabranjenog vremena)
Ograničenja na igre, aplikacije, Windows Store
Osim funkcija koje se već smatraju, roditeljska kontrola omogućuje ograničavanje mogućnosti pokretanja aplikacija i igara iz Windows 8 Storea - po kategorijama, dobi i ocjenama drugih korisnika. Također možete postaviti ograničenja za određene već instalirane igre.
Isto vrijedi i za obične Windows programe - možete odabrati programe na računalu koje vaše dijete može izvoditi. Na primjer, ako zaista ne želite da pokvari dokument u složenom programu za odrasle, možete ga spriječiti da pokrenu račun djeteta.
UPD: danas, tjedan dana nakon što sam stvorio račun kako bih napisao ovaj članak, primio sam izvješće o akcijama virtualnog sina, što mi je vrlo prikladno.

Sažimajući, možemo reći da su roditeljski nadzor funkcije uključene u sustavu Windows 8 prilično dobro nositi sa zadacima i imaju prilično širok raspon funkcija. U ranijim verzijama sustava Windows, kako biste ograničili pristup određenim web lokacijama, zabranili pokretanje programa ili postavili vrijeme rada pomoću jednog alata, najvjerojatnije biste se trebali obratiti plaćenom proizvodu treće strane. Ovdje se može reći besplatno, ugrađen je u operativni sustav.












