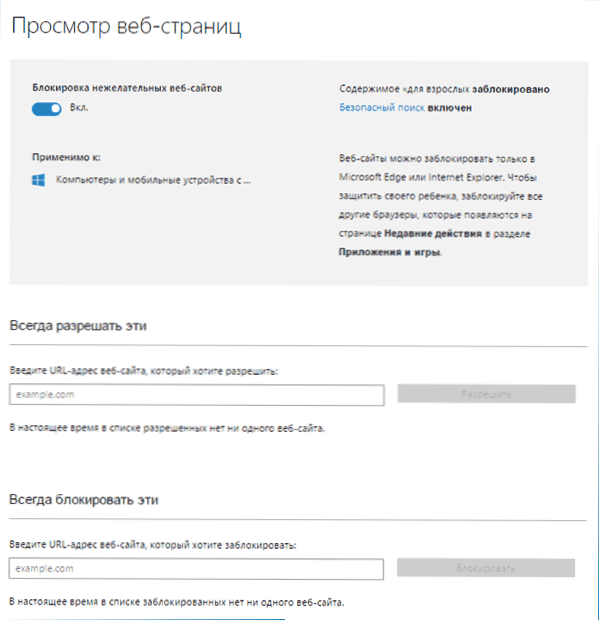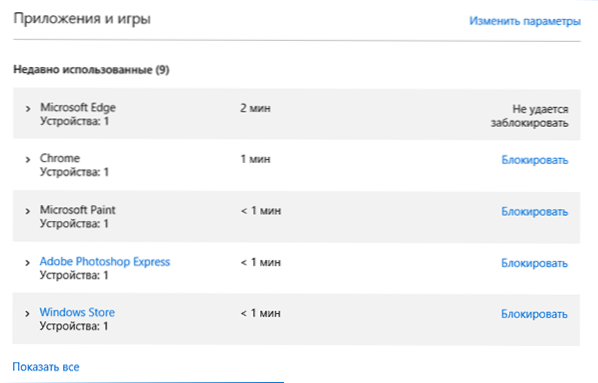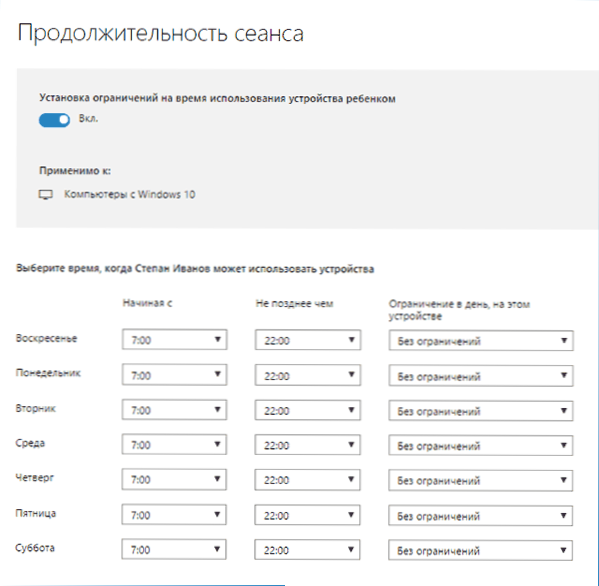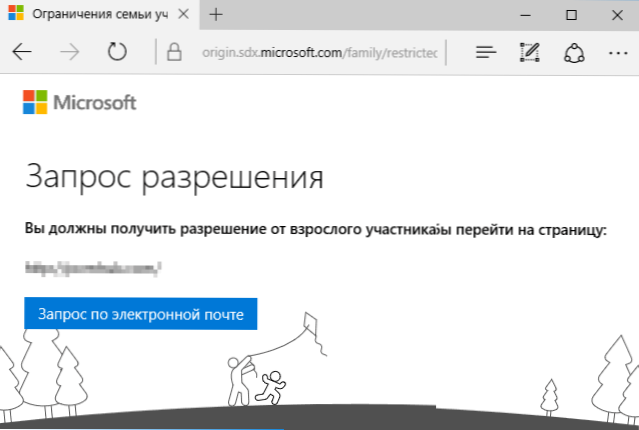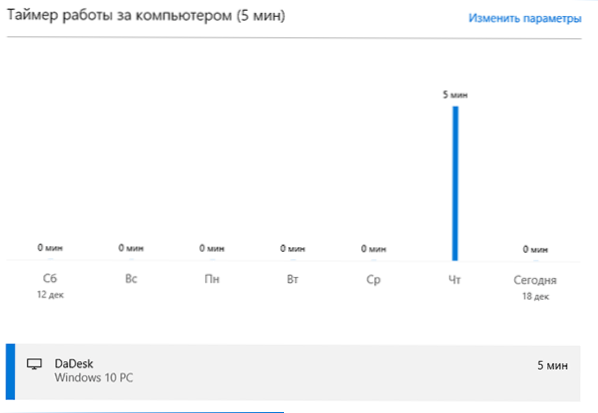Ako trebate kontrolirati rad djeteta na računalu, zabraniti posjete određenim web-mjestima, pokrenuti aplikacije i odrediti vrijeme kada je računalo ili prijenosno računalo dopušteno, to možete učiniti pomoću funkcija roditeljske kontrole sustava Windows 10 tako da izradite račun za djecu i postavite potrebna pravila za to , Kako to raditi, raspravit će se u ovom priručniku.
Ako trebate kontrolirati rad djeteta na računalu, zabraniti posjete određenim web-mjestima, pokrenuti aplikacije i odrediti vrijeme kada je računalo ili prijenosno računalo dopušteno, to možete učiniti pomoću funkcija roditeljske kontrole sustava Windows 10 tako da izradite račun za djecu i postavite potrebna pravila za to , Kako to raditi, raspravit će se u ovom priručniku.
Po mom mišljenju, roditeljska kontrola (obiteljska sigurnost) Windows 10 provodi se na nešto manje prikladan način nego u prethodnoj inačici operacijskog sustava. Glavno ograničenje koje se pojavilo bila je potreba za korištenjem Microsoftovih računa i internetske veze, dok su u 8-ke funkcije praćenja i praćenja bile dostupne iu offline načinu rada. Ali ovo je moje subjektivno mišljenje. Vidi također: postavljanje ograničenja za lokalni račun za sustav Windows 10. Još dvije mogućnosti: način rada kioska za Windows 10 (ograničavanje korisnika na korištenje samo jedne aplikacije), račun za gosta u sustavu Windows 10, kako blokirati sustav Windows 10 prilikom pokušaja pronalaženja lozinke.
Izradite račun za djecu s zadanim postavkama roditeljske kontrole
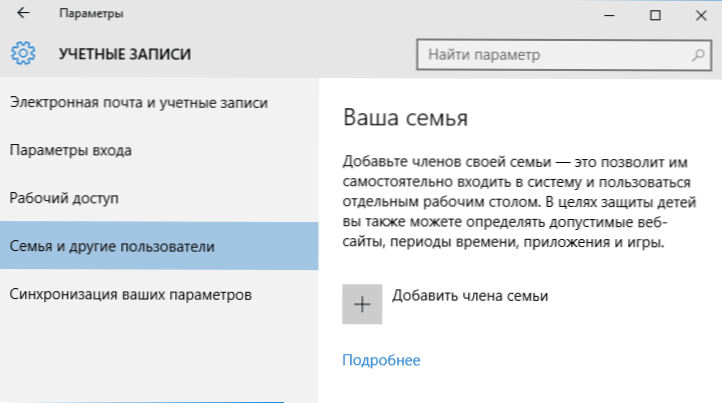
Prvi korak u postavljanju roditeljskog nadzora u sustavu Windows 10 je stvoriti račun vašeg djeteta.To možete učiniti u odjeljku "Parametri" (možete ga nazvati pomoću programa Win + I) - "Računi" - "Obitelj i drugi korisnici" - "Dodajte člana obitelji".
U sljedećem prozoru odaberite "Dodaj račun za djecu" i navedite njegovu adresu e-pošte. Ako ne postoji, kliknite opciju "Nema adrese e-pošte" (bit ćete prisiljeni izraditi je u sljedećem koraku).

Sljedeći korak je da navedete ime i prezime, razmislite o adresi e-pošte (ako nije postavljeno), odredite lozinku, zemlju i datum rođenja djeteta. Napominjemo: ako je vaše dijete mlađe od 8 godina, automatski će se uključiti pojačane sigurnosne mjere za njegov račun. Ako je stariji, vrijedi postaviti željene parametre ručno (ali to se može učiniti u oba slučaja, kao što će biti opisano kasnije).

U sljedećem koraku, od vas će se tražiti da unesete telefonski broj ili adresu e-pošte u slučaju da trebate vratiti svoj račun - to mogu biti vaši podaci ili podaci vaše djece mogu biti po vašem izboru. U završnoj fazi, od vas će se tražiti da uključite dopuštenja za Microsoftove usluge oglašavanja. Ja uvijek isključujem takve stvari, ne vidim nikakvu posebnu korist od sebe ni od djeteta, jer se informacije o njemu koriste za oglašavanje.

Učinjeno je.Sada se na vašem računalu pojavio novi račun, na temelju kojeg se dijete može prijaviti, no ako ste roditelj i konfigurirate roditeljsku kontrolu sustava Windows 10, preporučujem vam da sami izvršite prvu prijavu (kliknite Start - kliknite na korisničko ime), jer su potrebne dodatne postavke (na razini samog sustava Windows 10, bez obzira na roditeljsku kontrolu) i prvi put kada se prijavite, pojavljuje se obavijest da "članovi obitelji za odrasle mogu pregledavati izvješća o vašim radnjama".

S druge strane, kontrola ograničenja za račun djeteta obavlja se na mreži tako da se prijavljujete s računa roditelja account.microsoft.com/family (također možete brzo doći do ove stranice iz programa Windows putem Postavki - Računi - Obitelj i drugi korisnici - Upravljanje obiteljskim postavkama putem Interneta).
Upravljanje dječjim računom
Nakon što se prijavite na Windows 10 obiteljsko upravljanje na Microsoftovu web mjestu, vidjet ćete popis računa vaših obitelji. Odaberite stvoreni račun za djecu.

Na glavnoj stranici vidjet ćete sljedeće postavke:
- Izvješća o akcijama - omogućena prema zadanim postavkama, omogućena je i funkcija slanja e-pošte.
- Pregledavanje InPrivate - pregledavanje stranica u anonimnom načinu bez prikupljanja informacija o web lokacijama koje posjećujete.Za djecu mlađu od 8 godina blokirana je prema zadanim postavkama.
Ispod (i slijeva) nalazi se popis pojedinačnih postavki i pojedinosti (informacije se prikazuju nakon korištenja računa) u vezi sljedećih radnji:
- Pregledajte web na webu. Prema zadanim postavkama, neželjene web stranice automatski se blokiraju, osim što je omogućeno sigurno pretraživanje. Također možete ručno blokirati web-lokacije koje ste naveli. Važno je: informacije prikupljene samo za preglednike Microsoft Edge i Internet Explorer, web stranice su također blokirane samo za ove preglednike. To jest, ako želite postaviti ograničenja na posjete web mjestu, morat ćete blokirati i druge preglednike za dijete.
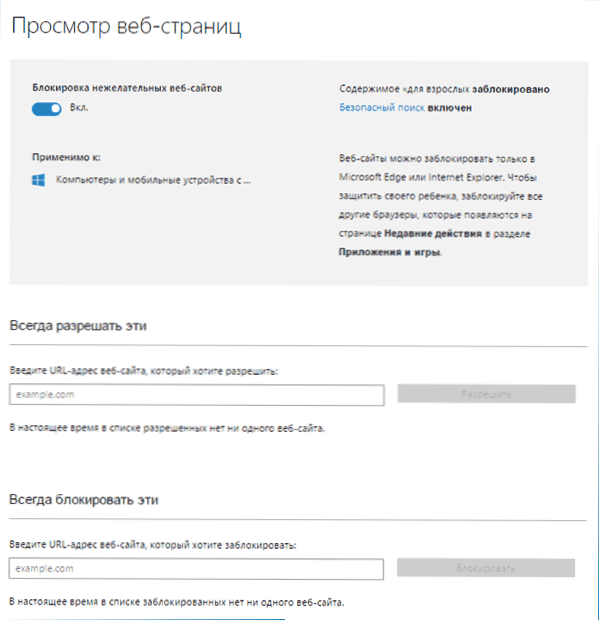
- Prijave i igre. Prikazuje informacije o korištenim programima, uključujući aplikacije sustava Windows 10 i redovite programe i igre za radnu površinu, uključujući informacije o vremenu njihove uporabe. Imate i priliku blokirati pokretanje određenih programa, ali tek nakon što se pojave na popisu (tj. Već su pokrenuti na računu djeteta) ili dobi (samo za sadržaj iz trgovine aplikacija sustava Windows 10).
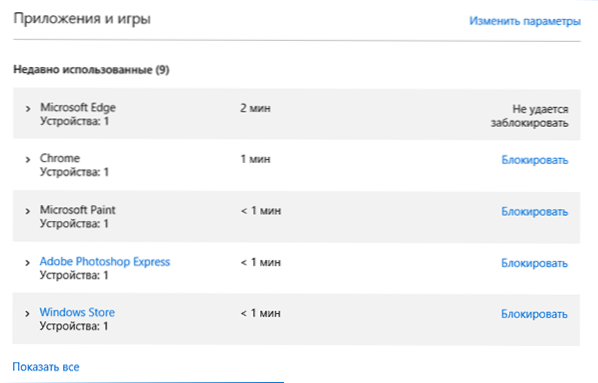
- Timer radi s računalom.Prikazuje informacije o tome kada i koliko je dijete sjedilo na računalu i omogućava vam prilagodbu vremena, u kojim vremenskim razdobljima može to učiniti i kada je ulaz na račun nemoguće.
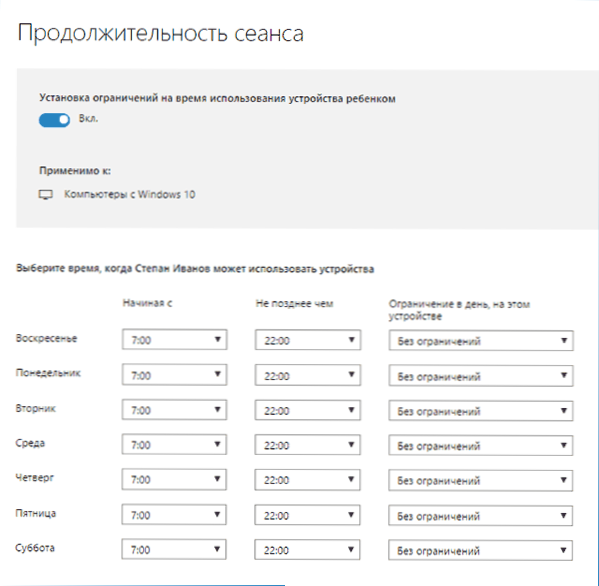
- Kupnja i potrošnja. Ovdje možete pratiti kupnje djeteta u trgovini Windows 10 ili u aplikacijama, kao i "uplatiti" novac na njega bez davanja pristupa njegovoj bankovnoj kartici.
- Traženje djeteta - koristi se za pronalaženje lokacije djeteta prilikom korištenja prijenosnih uređaja na sustavu Windows 10 s funkcijama lokacije (pametni telefon, tablet, neki modeli s prijenosnim računalom).
Općenito, svi parametri i postavke roditeljske kontrole su sasvim razumljivi, jedini problem koji se može pojaviti jest nemogućnost blokiranja aplikacija prije nego što se već koriste na računu djeteta (prije nego što se pojave na popisu radnji).
Također, tijekom moje verifikacije roditeljske kontrole, suočio sam se s činjenicom da se informacije o stranici za upravljanje obitelji ažuriraju s kašnjenjem (dodirnut ću to kasnije).
Rad roditeljske kontrole u sustavu Windows 10
Nakon postavljanja dječjeg računa, odlučio sam ga neko vrijeme koristiti za testiranje rada različitih funkcija roditeljske kontrole. Evo nekoliko primjedbi koje su napravljene:
- Web-lokacije s sadržajem za odrasle uspješno su blokirane u Edgeu i Internet Exploreru. U Google Chromeu otvoren. Kada blokirate, moguće je poslati zahtjev za odraslom osobom za dopuštenje za pristup.
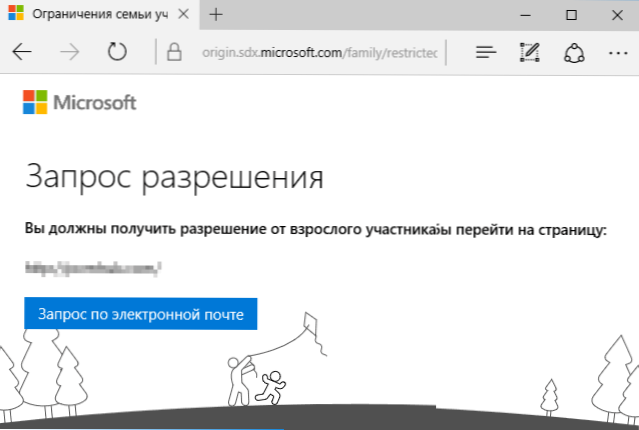
- Informacije o pokretanju programa i vremena korištenja računala u upravljanju roditeljskim nadzorom pojavljuju se s odgodom. U mojoj provjeri nisu se pojavili ni dva sata nakon što su završili posao pod krinkom djeteta i ostavljali račun. Sutradan je prikazan podatak (i time je omogućeno blokiranje pokretanja programa).
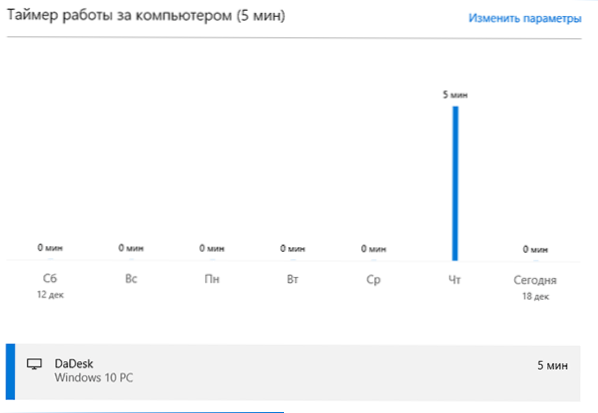
- Informacije o posjećenim web mjestima nisu bile prikazane. Ne znam razloge - nikakve funkcije praćenja sustava Windows 10 nisu onemogućene, web stranice su posjećene putem Edge preglednika. Kao pretpostavka, prikazuju se samo ona mjesta na kojima je potrošeno više od određenog vremena (a nisam ostala nigdje više od 2 minute).
- Informacije o besplatnoj aplikaciji instaliranoj iz Trgovine nisu se pojavile u kupnji (iako se to smatra kupnjom), samo u informacijama o pokretanju aplikacija.
Pa, najvjerojatnije najvažnija stvar je da dijete, bez pristupa računu roditelja, lako može isključiti sva ta ograničenja na roditeljski nadzor bez pribjegavanja posebnim trikovima. Istina, ne može se učiniti neprimjetno.Ne znam hoće li ovdje pisati o tome kako to učiniti. Update: kratko je napisao u članku o ograničenjima na lokalnim računima, spomenutim na početku ove upute.