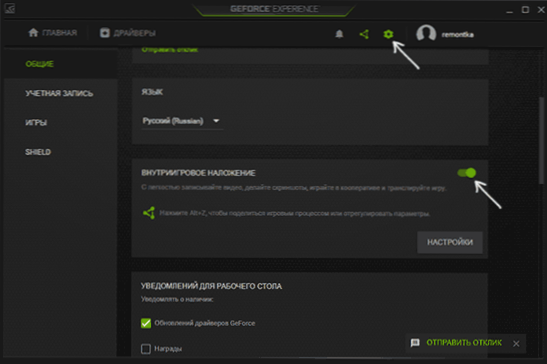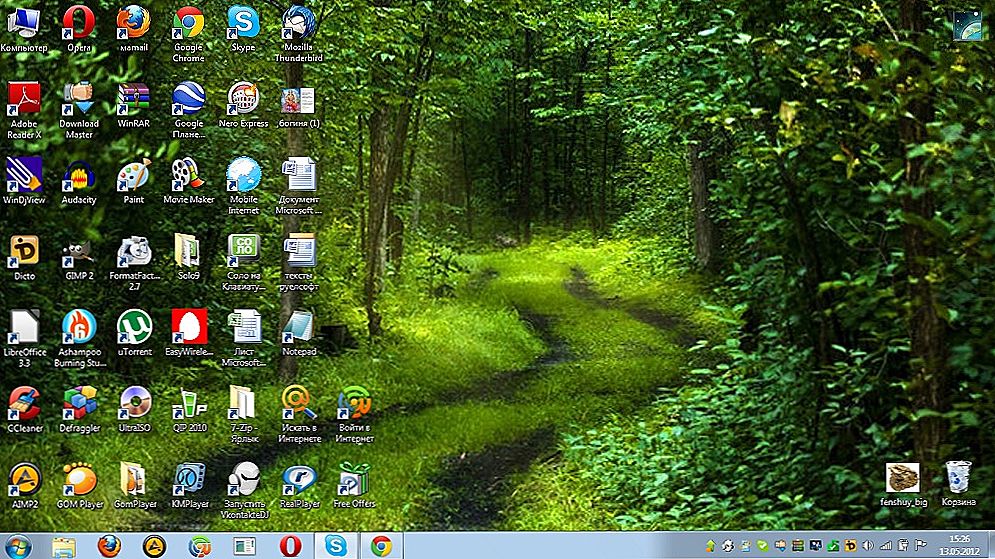Nisu svi svjesni da je NVIDIA GeForce Experience uslužni program koji je standardno ugrađen s upravljačkim programima za videokamere ovog proizvođača, ima NVIDIA ShadowPlay (overlay u igri, podijeliti višeslojni sloj), dizajniran za snimanje video igara u HD, emitiranje igara na Internetu i koje se također mogu koristiti snimiti što se događa na stolnom računalu.
Nisu svi svjesni da je NVIDIA GeForce Experience uslužni program koji je standardno ugrađen s upravljačkim programima za videokamere ovog proizvođača, ima NVIDIA ShadowPlay (overlay u igri, podijeliti višeslojni sloj), dizajniran za snimanje video igara u HD, emitiranje igara na Internetu i koje se također mogu koristiti snimiti što se događa na stolnom računalu.
Ne tako davno sam napisao dva članka o temi slobodnih programa, uz pomoć kojih možete snimati video sa zaslona, mislim da biste trebali pisati o ovoj varijanti, osim što je ShadowPlay u nekim aspektima dobro uspoređivao s drugim rješenjima. Na dnu ove stranice nalazi se video snimak korištenjem ovog programa, ako ste zainteresirani.
Ako nemate podržanu grafičku karticu koja se temelji na NVIDIA GeForce, ali tražite one programe, možete vidjeti:
- Besplatni softver za snimanje video igara
- Besplatni softver za snimanje (za video lekcije i druge stvari)
O instalaciji i zahtjevima za program
Prilikom instaliranja najnovijih upravljačkih programa s NVIDIA web stranice, GeForce Experience, i zajedno s njim, ShadowPlay automatski se instaliraju.
Trenutačno je snimanje zaslona podržano za sljedeću seriju grafičkih čipova (GPU-ova):
- GeForce Titan, GTX 600, GTX 700 (tj.na primjer, na GTX 660 ili 770 će raditi) i novije.
- GTX 600M (nije sve), GTX700M, GTX 800M i noviji.
Postoje i zahtjevi za procesor i RAM, ali siguran sam da ako imate jednu od tih grafičkih kartica, vaše računalo odgovara ovim zahtjevima (možete vidjeti da li GeForce iskustvo odgovara postavkama i dođe do stranice postavki do kraja - tamo u odjeljku "Funkcije, koje one podržavaju vaše računalo, u ovom slučaju nam je potreban preklapanje unutar igre".
Zaslon za snimanje videozapisa pomoću Nvidia GeForce iskustva
Prije toga, funkcije snimanja video igara i stolnih računala u NVIDIA GeForce iskustvu preseljene su u zasebnu stavku ShadowPlay. U novijim inačicama nema takve stavke, međutim, sama je mogućnost snimanja zaslona sačuvana (iako je po mom mišljenju postalo nešto manje prikladno), a sada se zove "Overlay Share", "In-Game Overlay" ili "In-Game Overlay" (na različitim mjestima GeForce Experience i NVIDIA web funkcija zove se drugačije).
Da biste ga koristili, slijedite ove korake:
- Otvorite Nvidia GeForce Experience (obično je dovoljno da desnom tipkom miša kliknete ikonu Nvidia u području obavijesti i otvorite odgovarajuću stavku kontekstnog izbornika).
- Idite na postavke (ikona zupčanika).Ako se od vas zatraži da se registrirate prije korištenja GeForce iskustva, morat ćete to učiniti (nije bilo potrebno prije).
- U postavkama omogućite opciju "Umetanje preko videozapisa" - odgovoran je za prijenos i snimanje videozapisa s ekrana, uključujući i radnu površinu.
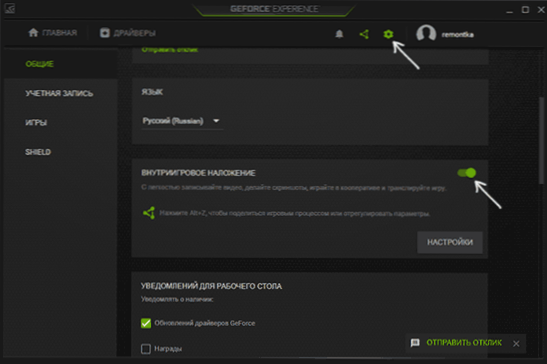
Nakon što izvršite ove korake, možete odmah snimati videozapise u igrama (snimanje na radnoj površini onemogućeno je prema zadanim postavkama, ali ga možete uključiti) pritiskom na tipke Alt + F9 da biste započeli snimanje ili pozivajući ploču igre pritiskom tipki Alt + Z, no preporučujem da započnete učiti postavke ,
Nakon što omogućite opciju "Uređivanje unutar igre", postavke funkcija snimanja i emitiranja postat će dostupne. Među njihovim najzanimljivijim i korisnijim:
- Prečaci na tipkovnici (pokretanje i zaustavljanje snimanja, spremanje posljednjeg segmenta videozapisa, prikazivanje ploče za snimanje ako vam je potrebna).
- Privatnost - u ovom trenutku možete omogućiti snimanje videozapisa s radne površine.
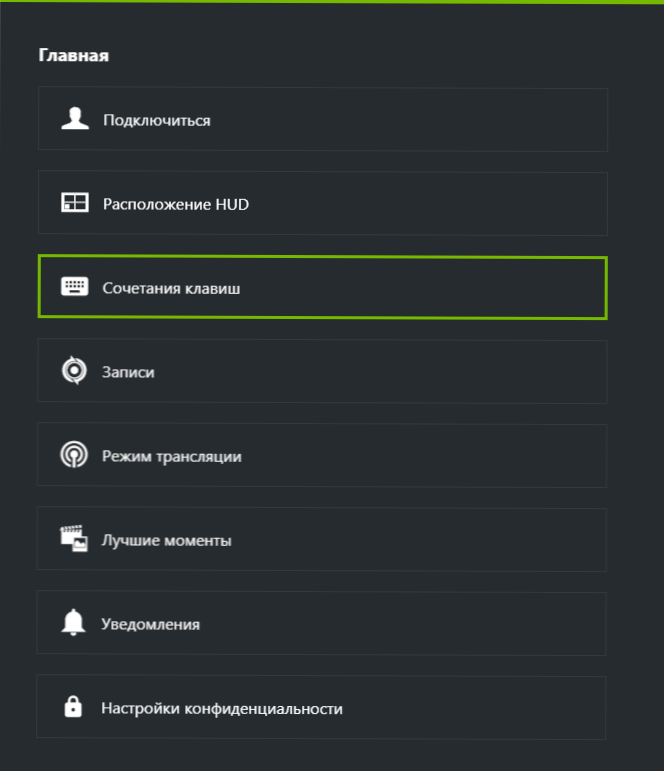
Pritiskom na tipke Alt + Z, pozovite ploču za snimanje u kojoj su dostupne još neke postavke, kao što su kvaliteta videozapisa, snimanje zvuka, slike web kamere.

Da biste prilagodili kvalitetu snimanja, kliknite "Snimanje", a zatim - "Postavke".

Da biste omogućili snimanje s mikrofona, zvuka s računala ili isključivanje audio snimanja, kliknite mikrofon na desnoj strani ploče, slično, kliknite ikonu web-kamere da biste onemogućili ili omogućili snimanje videozapisa s njega.
Nakon što ste napravili sve postavke, jednostavno koristite hotkeys za pokretanje i zaustavljanje snimanja videozapisa s radne površine sustava Windows ili iz igara. Prema zadanim postavkama, oni će biti spremljeni u mapu "Video" sustava (video s radne površine nalazi se u podmapi Desktop).
Napomena: Osobno koristim program NVIDIA za snimanje svojih videozapisa. Primijetio sam da ponekad (i u ranijoj i novijoj inačici) postoje problemi s snimanjem, posebno, nema zvuka u snimljenom videozapisu (ili zabilježen je iskrivljenjem). U tom slučaju pomaže onemogućiti značajku "Uređivanje unutar videozapisa", a zatim je ponovno omogućiti.
Korištenje programa ShadowPlay i programa
Napomena: Sve opisano u nastavku odnosi se na raniju implementaciju operacije ShadowPlay u NVIDIA GeForce iskustvu.
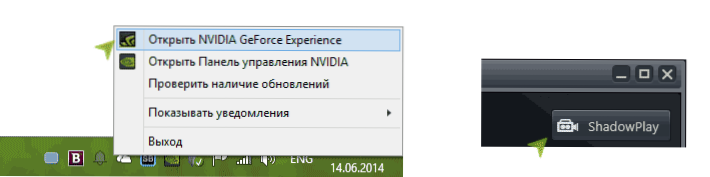
Da biste postavili, a zatim pokrenuli snimanje koristeći ShadowPlay, idite na NVIDIA GeForce Experience i kliknite odgovarajući gumb.

Pomoću prekidača s lijeve strane možete omogućiti i onemogućiti ShadowPlay, a dostupne su sljedeće postavke:
- režim - zadana je pozadina, što znači da se tijekom reprodukcije kontinuirano održava snimanje i kad pritisnete tipku (Alt + F10), posljednje pet minuta snimanja bit će spremljeno na računalo (vrijeme se može konfigurirati u odlomku "Vrijeme snimanja pozadine"), odnosno ako se u igri dogodi nešto zanimljivo, uvijek ga možete spremiti. Ručno - snimanje se aktivira pritiskom tipke Alt + F9, a bilo koja količina vremena se može zadržati, a pritiskom na tipke ponovno se sprema video datoteka. Također je moguće emitirati na Twitch.tv, ne znam jesu li to koristili (zapravo nisam igrač).
- kvaliteta - zadana postavka je visoka, 60 okvira u sekundi s brzinom prijenosa od 50 megabita u sekundi i korištenjem kodeksa H.264 (koristi se razlučivost zaslona). Možete samostalno prilagoditi kvalitetu snimanja određivanjem željene brzine prijenosa i FPS-a.
- zvučna traka - Možete snimiti zvuk iz igre, zvuk s mikrofona ili oboje (ili možete isključiti zvučni zapis).
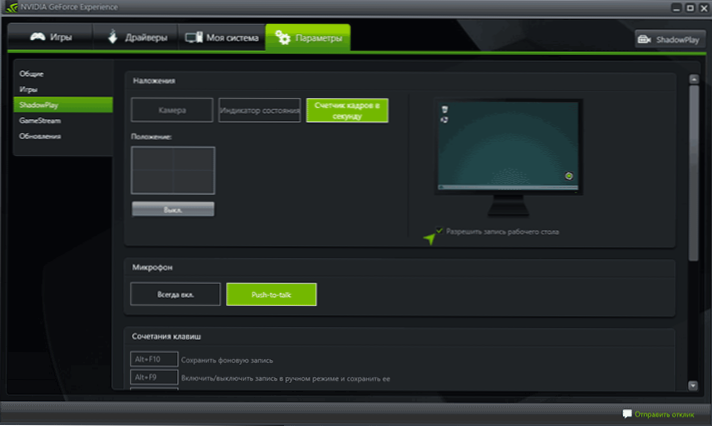
Dostupne su dodatne postavke klikom na gumb postavki (s zupčanicima) u ShadowPlay ili na kartici "Parametri" GeForce iskustva. Ovdje možemo:
- Omogući snimanje na radnoj površini, a ne samo videozapis iz igre
- Promijenite način mikrofona (uvijek uključen ili Pritisni za razgovor)
- Postavite slojeve na zaslonu - web kameru, broj okvira u sekundi, indikator statusa zapisa.
- Promjena mapa za spremanje videozapisa i privremenih datoteka.
Kao što možete vidjeti, sve je potpuno jasno i neće uzrokovati nikakve posebne poteškoće. Prema zadanim postavkama sve je spremljeno u biblioteku "Video" u sustavu Windows.
Sada o mogućim prednostima ShadowPlaya za snimanje video igara u usporedbi s drugim rješenjima:
- Sve značajke besplatne su za vlasnike podržanih grafičkih kartica.
- Za snimanje i kodiranje videozapisa koristi se grafički procesor grafičke kartice (i, eventualno, memorije), odnosno ne središnjeg procesora računala. Teoretski, to može dovesti do nepostojanja efekta snimanja videozapisa na FPS u igri (naposljetku, ne dodirnemo procesor i RAM), ili obratno (nakon svega, oduzimamo neke od resursa video kartice) - ovdje moramo testirati: imam isti FPS sa snimkom videozapis koji je isključen. Iako za snimanje video radne površine ova opcija svakako mora biti učinkovita.
- Podržano snimanje u rezolucijama 2560 × 1440, 2560 × 1600
Provjera snimki video igara s radne površine
Rezultati snimke nalaze se u video ispod. I prvo je nekoliko zapažanja (vrijedi razmotriti da je ShadowPlay još uvijek u verziji BETA):
- FPS brojač, koji vidim prilikom snimanja, nije snimljen u videu (iako izgleda da je u opisu zadnjeg ažuriranja napisano kako treba).
- Pri snimanju s radne površine, mikrofon nije snimljen, iako je u opcijama postavljen na "Uvijek uključeno", a na uređaju za snimanje sustava Windows postavljen je.
- Nema problema s kvalitetom snimanja, sve je snimljeno po potrebi, započinje s tipkama za prečace.
- U jednom trenutku, odjednom su se pojavila tri FPS brojača u Wordu, na kojima pišem ovaj članak, ne nestanu dok ne isključim ShadowPlay (Beta?).
Pa, ostatak je na videu.