sadržaj
- 1 Zaslon?
- 2 Programi za pisanje
- 2.1 Igraća ploča u sustavu Windows 10
- 2.2 Rekorder na zaslonu
- 3 Zaključimo
Zaslon?
Dragi prijatelji, danas ćemo govoriti o snimanju videozapisa s ekrana računala uz zvuk. Mnogi ljudi odmah dođu do riječi "screenshot", što znači screenshot. Naravno, ta dva pojma nemaju međusobno zajedničko, osim što su oba od njih usmjerena na očuvanje slike s ekrana. Samo snimka zaslona stvara statičnu sliku, odnosno sliku i snimanje videozapisa omogućuje stvaranje pokretne slike. Razumljivo je, budući da govorimo o izradi videozapisa.
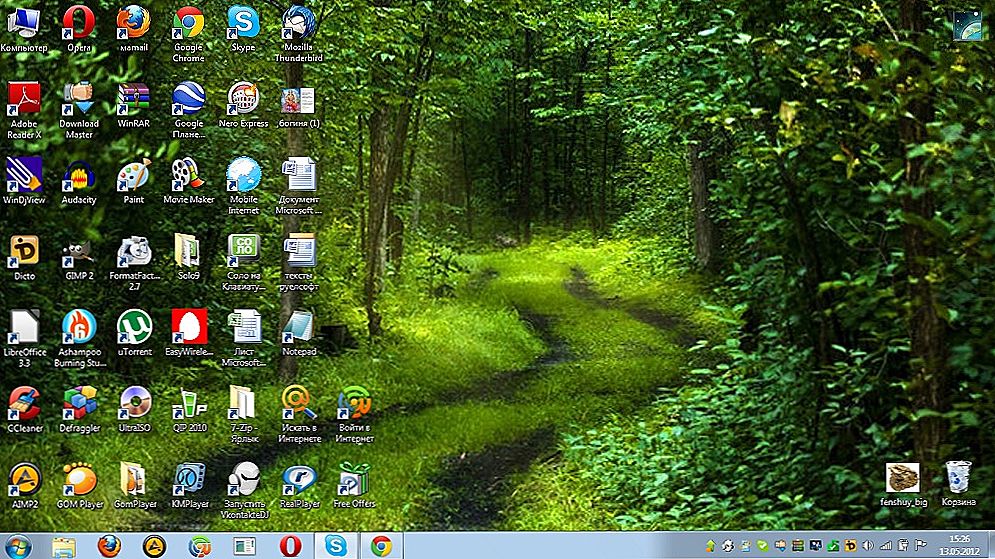
zaslona
Zašto bi ta značajka nužna za običnog korisnika? I doista, bilo kojoj osobi koja radi na računalu ili laptopu. Pogledajmo nekoliko primjera gdje se može koristiti funkcija snimanja videozapisa s monitora računala ili prijenosnog računala:
- Ako igrate i želite podijeliti svoju igru s drugim ljudima, prijateljima ili rođacima. Moći ćete im vizualno pokazati kako uništiti bazu neprijatelja, izgraditi kuću, oduzeti predmete, nadvladati suparnike, napraviti prilagodbe: nije važno što radite.Na usluzi YouTube vjerojatno ste vidjeli mnogo isječaka koji pokazuju kako netko igra. Učinili su to samo uz pomoć sličnih aplikacija.
- Ako želite da nekome pokažete kako to učiniti ili tu radnju na računalu, dobit ćete neku vrstu video uputa gdje će se prikazati svaki korak. Posebno je prikladan za one koji to stvarno ne žele objasniti riječima. Kao što kažu: bolje je vidjeti jednom nego čuti stotinu puta.
- Dogodilo se da postoje neki online treneri, tečajevi ili nešto slično. To jest, one videozapise, snimke koje kasnije ne možete pronaći. Zatim će biti prikladnije staviti snimku s ekrana računala ili prijenosnog računala, a zatim idite na raditi one stvari za koje nedostaju ti videozapisi. Isto se može reći io programima, emisijama utakmica i tako dalje. Svako emitiranje uživo koje riskiram više nećemo vidjeti sada neće biti tragedija za vas. I, usput, nećete morati pričekati da netko od korisnika na internetu stavlja taj unos na svoju stranicu na jednoj od društvenih mreža. Nećete ga kasnije pronaći.
Dakle, ako ste malo shvatili o ciljevima i ciljevima koje možete postići, onda je vrijeme da razmotrite programe koji će vam pomoći u tome. Idemo!
Programi za pisanje
Igraća ploča u sustavu Windows 10

Igraća ploča u sustavu Windows 10
Ugrađeni pomoćnik u operacijskom sustavu Windows 10 pod nazivom "Game Panel" vjerojatno će biti najprikladniji. Naravno, korisnici ranijih verzija ne mogu priuštiti takav luksuz. Da biste ga otvorili, samo pritisnite kombinaciju tipki Windows i G. Potom ćete sustav tražiti da potvrdite da je pokrenuta aplikacija, snimka koju želite proizvesti, igra. Označite ovaj okvir. U malom prozoru na dnu zaslona postavite potrebne parametre: možete napraviti paralelnu snimku s mikrofona (možete čuti sve što kažete), napraviti jednostavan screenshot ili stvoriti postavke pomoću posebnog ključa.
Za početak snimanja videozapisa s zaslona računala ili prijenosnog računala, kliknite gumb s crvenim krugom. Nakon toga, prozor će se pretvoriti u još manji i krenuti u gornji desni kut. Tamo možete zaustaviti snimanje kvadratnim ključem s bijelim rubom. Videozapis će biti spremljen u aplikaciji Xbox, gdje ga možete pogledati ili urediti. Imajte na umu da se prema zadanim postavkama bilježe samo prozori pokretnih programa! To znači da ne možete kretati po prostranstvu računala: samo područje s programom.Također je važno napomenuti da nisu svi programi i programi dopuštaju snimanje. No, to je ono što je "ploča igre". Izrađena je aplikacija posebno za igrače.
Rekorder na zaslonu

Rekorder na zaslonu
Možda je najprikladniji uslužni program za snimanje videozapisa s ekrana računala, sa ili bez mikrofona, Screen Screen Recorder. Možete ga besplatno preuzeti na službenoj web stranici http://icecreamapps.com/ru/Screen-Recorder/. Ona podržava ne samo Windows operativni sustav, ali i manje popularan MacOS. Idemo odmah pogledati razlike između besplatne verzije i plaćene verzije:
- Besplatna verzija omogućuje snimanje samo 10-minutnog videozapisa. Nema ograničenja u verziji PRO.
- Format videozapisa bit će .webm. Plaćeni također vam omogućuje promjenu izlaznog video formata. Slična situacija s kodekima.
- Postavljanje mjerača vremena snimanja, vlastitog vodenog žiga na videozapis i isključivanje odbrojavanja prije snimanja dostupan je samo u punoj verziji.
- Također, kupnja PRO omogućuje vam stavljanje licenciranog programa na dva računala. Napominjemo da je uplata izvršena samo jednom (za razliku od različitih pretplata koje se plaćaju mjesečno). Osim toga, programeri često nude popust na svoj proizvod ili čak potpuni programski paket.
Korištenje ScreenRecorder je vrlo jednostavan: minimalni broj tipki, ugodno i intuitivno sučelje, snimanje visoke kvalitete. Također možete podesiti snimanje videozapisa s mikrofona kako biste na primjer objasnili što se događa na zaslonu računala s operacijskim sustavom Windows ili Mac OS.
Zaključimo
Prijatelji, danas smo razgovarali o zanimljivoj temi o snimanju videozapisa sa zaslona računala ili prijenosnog računala. Nadamo se da će vam sve pomoći, a vi ste bili u mogućnosti odabrati najprikladniji program za obavljanje ovog zadatka. Obavezno ga podijelite u komentarima i navedite zašto ste napravili ovaj ili taj izbor. Možete ponuditi vlastite verzije softvera koji obavljaju iste funkcije (ili još više) u boljoj i praktičnijoj formatu.












