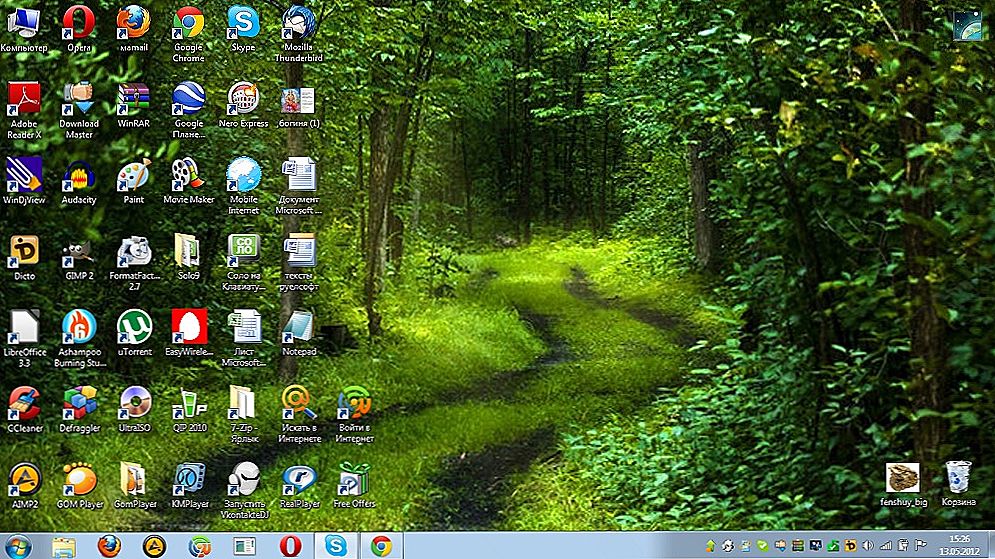Ranije sam već pisao o programima za snimanje videozapisa sa zaslona u igrama ili snimanju radne površine sustava Windows, uglavnom s besplatnim programima, više pojedinosti o Programima za snimanje videozapisa sa zaslona i igara.
Ranije sam već pisao o programima za snimanje videozapisa sa zaslona u igrama ili snimanju radne površine sustava Windows, uglavnom s besplatnim programima, više pojedinosti o Programima za snimanje videozapisa sa zaslona i igara.
Ovaj je članak pregled mogućnosti Bandićevih - jedan od najboljih programa za snimanje zaslona u videu sa zvukom, čija je važna prednost nad mnogim drugim takvim programima (osim naprednih funkcija snimanja) i visoke performanse čak i na relativno slabom računalima: tj. u Bandicamu možete snimati videozapis iz igre ili s radne površine bez ikakvih dodatnih "kočnica" čak i na prilično starom laptopu s integriranom grafikom.
Glavna karakteristika koja se može smatrati nedostatkom je da je program plaćen, ali besplatna verzija omogućuje vam snimanje videozapisa do 10 minuta, koji također sadrže logotip (službena web stranica) Bandicam. U svakom slučaju, ako ste zainteresirani za temu snimanja zaslona, preporučujem da pokušate, osim toga, to možete besplatno.
Upotreba Bandicama za snimanje videozapisa zaslona
Nakon pokretanja, vidjet ćete glavni prozor tvrtke Bandicam s osnovnim postavkama koje su jednostavne za razumijevanje.
Na gornjoj ploči odaberite izvor snimke: igre (ili bilo koji prozor koji koristi DirectX za prikaz slike, uključujući DirectX 12 u sustavu Windows 10), radnu površinu, izvor HDMI signala ili web kameru. Kao i gumbi za početak snimanja, pauza i snimanje zaslona.

U lijevom dijelu nalaze se glavne postavke za pokretanje programa, prikazivanje FPS u igrama, parametri za snimanje videozapisa i zvuka sa zaslona (moguće je postaviti video s web kamere), vruće tipke za pokretanje i zaustavljanje snimanja u igri. Osim toga, možete spremiti slike (snimke zaslona) i pogledati već snimljene videozapise u odjeljku "Pregled rezultata".
U većini slučajeva, zadane postavke programa bit će dovoljne za testiranje njegove performanse za gotovo bilo koji scenarij snimanja zaslona na bilo kojem računalu i za dobivanje visokokvalitetnog videozapisa s FPS prikazom na ekranu, uz zvuk i u stvarnoj razlučivosti zaslona ili područja snimanja.
Za snimanje videozapisa iz igre, samo pokrenite Bandicam, pokrenite igru i pritisnite vruću tipku (F12 je standardno) kako biste počeli snimati zaslon. Pomoću iste tipke možete zaustaviti snimanje videozapisa (Shift + F12 - za stanku).

Za snimanje radne površine u sustavu WindowsKliknite odgovarajuću tipku na ploči s Bandićem, koristite prozor koji se pojavljuje za odabir područja zaslona koji želite snimiti (ili kliknite gumb "Cijeli zaslon") i započnite snimanje dodatnih postavki za veličinu snimljene površine.

Prema zadanim postavkama zvuk s računala bit će snimljen i odgovarajućim postavkama u odjeljku "Video" u programu - sliku pokazivača miša i klikova iz njega, što je prikladno za snimanje video lekcija.
U ovom članku neću detaljno opisati sve dodatne funkcije Bandicama, ali su dovoljne. Na primjer, u postavkama snimanja videozapisa možete dodati logotip s željenom razinom transparentnosti na videozapis, snimati zvuk iz nekoliko izvora istodobno, podesiti kako točno (u toj boji) će se prikazati različiti klikovi miša na radnoj površini.

Također možete fino podesiti kodeke koji se koriste za snimanje videozapisa, broj sličica u sekundi i prikaz FPS na zaslonu tijekom snimanja, omogućiti automatsko pokretanje snimanja videozapisa s cijelog zaslona ili snimanje pomoću timera.

Po mom mišljenju, uslužni program je odličan i relativno jednostavan za korištenje - za početnike, postavke koje su već navedene tijekom instalacije bit će u redu, a iskusniji će korisnik jednostavno konfigurirati željene postavke.
No, istodobno je ovaj program za snimanje videozapisa sa zaslona skup. S druge strane, ako trebate snimati video sa zaslona računala u profesionalne svrhe - cijena je adekvatna, a za amaterske svrhe prikladna je besplatna verzija Bandicama s ograničenjem od 10 minuta snimanja.
Možete preuzeti besplatnu rusku verziju Bandicama s službene stranice. http://www.bandicam.com/ru/
Usput, za svoje videozapise koristim program za snimanje zaslona NVIDIA Shadow Play koji je uključen u GeForce iskustvo.