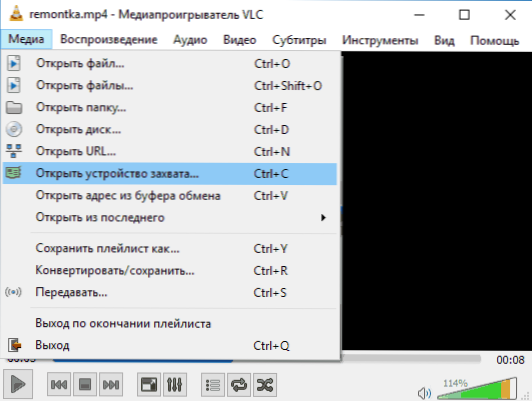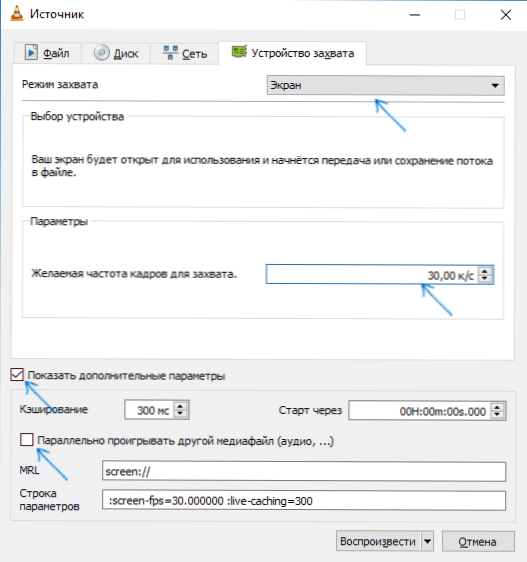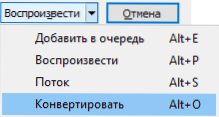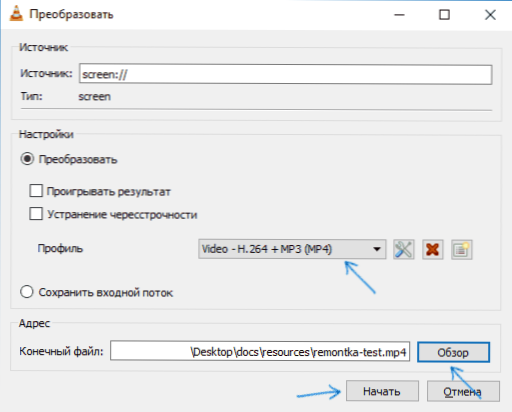VLC media player može učiniti mnogo više nego samo igrati video ili glazbu: također se može koristiti za pretvorbu video, stream, integraciju titlova i, na primjer, za snimanje videozapisa s radne površine, što će biti obrađeno u ovom priručniku. Također može biti zanimljivo: Dodatne značajke VLC.
VLC media player može učiniti mnogo više nego samo igrati video ili glazbu: također se može koristiti za pretvorbu video, stream, integraciju titlova i, na primjer, za snimanje videozapisa s radne površine, što će biti obrađeno u ovom priručniku. Također može biti zanimljivo: Dodatne značajke VLC.
Ozbiljno ograničenje metode je nemogućnost snimanja zvuka s mikrofona istodobno s videom, ako je to obavezan zahtjev, preporučujem vam da pogledate druge opcije: Najbolji programi za snimanje videozapisa sa zaslona (za različite svrhe), Programi za snimanje radne površine (uglavnom za screencasts).
Kako snimiti videozapis sa zaslona u VLC medijskom reproduktoru
Za snimanje videozapisa s radne površine u VLC morat ćete slijediti ove jednostavne korake.
- U glavnom izborniku programa odaberite "Media" - "Otvori uređaj za snimanje".
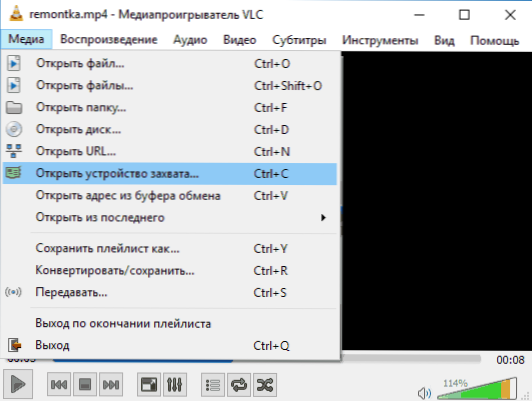
- Prilagodite parametre: način snimanja - Zaslon, željenu brzinu kadra, a u naprednim parametrima možete omogućiti istodobnu reprodukciju audio datoteke (i snimanje ovog zvuka) s računala tako što ćete označiti odgovarajuću stavku i odrediti mjesto datoteke.
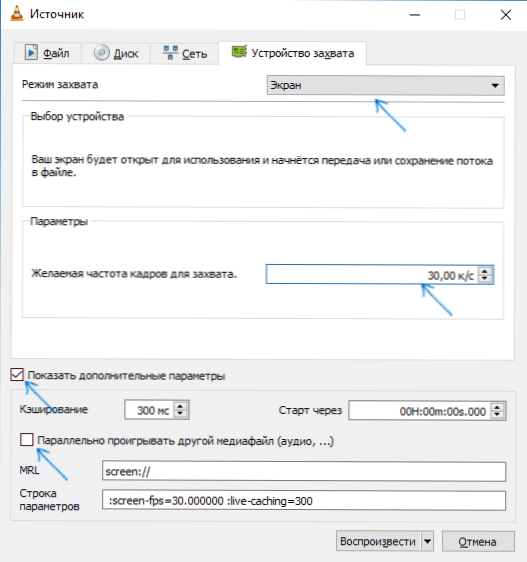
- Kliknite strelicu dolje pored gumba Reproduciraj i odaberite Pretvori.
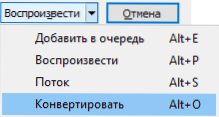
- U sljedećem prozoru ostavite stavku "Pretvori", ako želite, promijenite audio i video kodeke, a u polju "Adresa" odredite put za spremanje konačne video datoteke. Kliknite "Start".
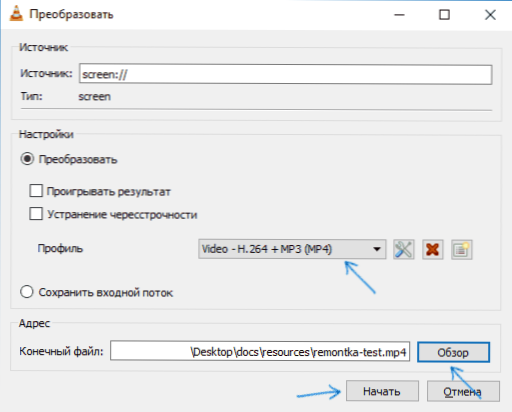
Neposredno nakon toga, snimanje videozapisa započet će s radne površine (cijela je radna površina snimljena).
Možete pauzirati snimanje ili nastaviti s korištenjem gumba Reprodukcija / Pauza i možete zaustaviti i spremiti rezultirajuću datoteku pritiskom na gumb Stop.
Postoji još jedan način snimanja videozapisa u VLC-u, koji se opisuje češće, ali po mom mišljenju nije najoptimalniji, jer kao rezultat dobivate video u nekomprimiranom AVI formatu, gdje svaki okvir traje nekoliko megabajta, no opisat ću i to:
- U izborniku VLC odaberite View - Add. , ispod prozora reprodukcije pojavit će se dodatni gumbi za snimanje videozapisa.

- Idite na izbornik Media - Otvorite uređaj za snimanje, postavite parametre na isti način kao i prethodni postupak i samo kliknite gumb "Reprodukcija".
- U bilo kojem trenutku kliknite gumb "Zapisnici" kako biste započeli snimanje zaslona (nakon toga možete minimizirati prozor VLC medijskog reproduktora) i ponovno kliknite na nju kako biste zaustavili snimanje.
AVI datoteka će biti spremljena u mapu "Video" na vašem računalu i, kao što je već spomenuto, može potrajati nekoliko gigabajta za minutu video (ovisno o brzini okvira i razlučivosti zaslona).
Ukratko, VLC se ne može nazvati najboljom opcijom za snimanje videozapisa na zaslonu, ali mislim da bi bilo korisno znati o ovoj značajci, posebno ako koristite ovaj uređaj. Download VLC media player na ruskom jeziku može biti slobodan od službenog web mjesta https://www.videolan.org/index.ru.html.
Napomena: Još jedna zanimljiva aplikacija VLC je prijenos videozapisa s računala na iPad i iPhone bez iTunes.