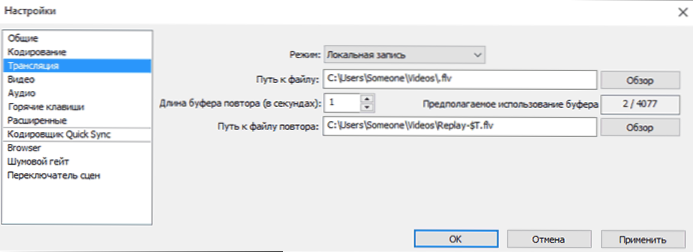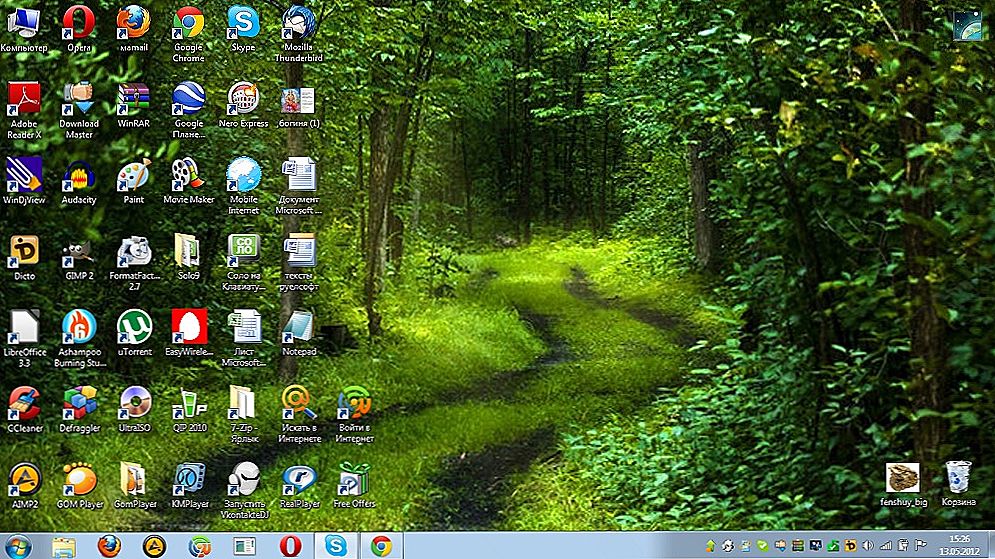Napisao sam više puta o raznim programima za snimanje videozapisa sa zvukom iz radne površine i igara u sustavu Windows, uključujući takve plaćene i moćne programe kao što su Bandicam i besplatna jednostavna i učinkovita rješenja kao što je NVidia ShadowPlay. U ovom ćemo pregledu govoriti o još jednom takvom programu - OBS ili Open Broadcaster Softwareu s kojim možete relativno lako snimiti video s zvukom iz različitih izvora na računalu, kao i uživo emitirati radnu površinu i igre na popularne usluge kao što je YouTube ili trzanje.
Napisao sam više puta o raznim programima za snimanje videozapisa sa zvukom iz radne površine i igara u sustavu Windows, uključujući takve plaćene i moćne programe kao što su Bandicam i besplatna jednostavna i učinkovita rješenja kao što je NVidia ShadowPlay. U ovom ćemo pregledu govoriti o još jednom takvom programu - OBS ili Open Broadcaster Softwareu s kojim možete relativno lako snimiti video s zvukom iz različitih izvora na računalu, kao i uživo emitirati radnu površinu i igre na popularne usluge kao što je YouTube ili trzanje.
Unatoč činjenici da je program besplatan (to je softver otvorenog koda), nudi vrlo opsežne mogućnosti za snimanje videozapisa i zvuka s računala, produktivno je i, što je važno za našeg korisnika, ima sučelje na ruskom.
U primjeru u nastavku prikazat će se upotreba OBS-a za snimanje videozapisa s radne površine (tj. Izrada zaslonskih emitiranja), no korisnost se lako može upotrijebiti i za snimanje videoigre, nadam se da će nakon čitanja pregleda biti jasno kako to učiniti. Također napominjem da je OBS trenutno dostupan u dvije verzije - OBS Classic za Windows 7, 8 i Windows 10 i OBS Studio, koji uz Windows podržava OS X i Linux.Razmotrit će se prva opcija (druga je trenutno u ranim fazama razvoja i može biti nestabilna).
Upotreba OBS-a za snimanje videozapisa s radne površine i igara
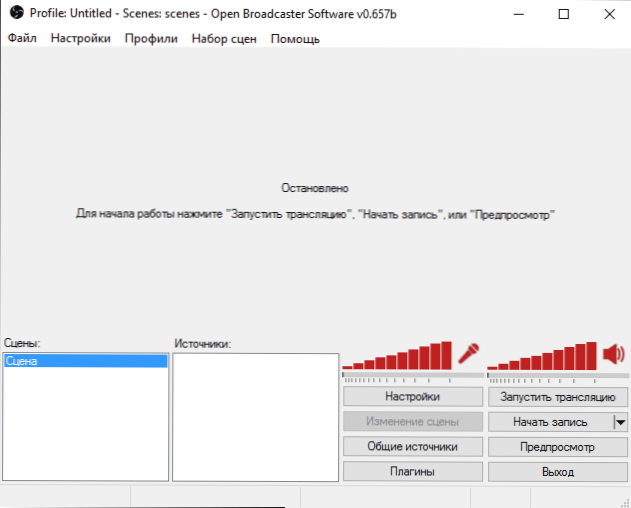
Nakon pokretanja programa Open Broadcaster, vidjet ćete prazan zaslon s prijedlogom za pokretanje emitiranja, pokretanje snimanja ili pokretanje pregleda. Istodobno, ako odmah učinite nešto od gore navedenog, tada će se emitirati ili snimati samo prazan zaslon (međutim, prema zadanim postavkama, sa zvukom, kako iz mikrofona tako i od zvuka iz računala).
Da biste snimili videozapise iz bilo kojeg izvora, uključujući i radnu površinu sustava Windows, morate dodati taj izvor klikom na desnu tipku miša na odgovarajućem popisu pri dnu prozora programa.

Nakon dodavanja "Desktop" kao izvora, možete konfigurirati snimanje miša, odaberite jedan od monitora, ako ih ima nekoliko. Ako odaberete "Igra", moći ćete odabrati određeni pokrenuti program (ne nužno igru) čiji će se prozor snimiti.

Nakon toga, jednostavno kliknite "Pokreni snimanje" - u ovom slučaju video s radne površine snimit će se zvukom u mapi "Video" na računalu u .flv formatu. Također možete pokrenuti pregled kako biste potvrdili da snimanje videozapisa ispravno funkcionira.

Ako trebate detaljnije postavke, idite na postavke. Ovdje možete promijeniti sljedeće glavne opcije (neke od njih možda neće biti dostupne, ovisno o hardveru koji se koristi na računalu, a posebno videokartici):
- Kodiranje - postavljanje kodeka za video i audio.
- Emitiranje - postavljanje emitiranja videozapisa i zvuka uživo na raznim mrežnim uslugama. Ako samo trebate snimati video na računalu, možete ga postaviti na "Local recording". Također nakon toga možete promijeniti mapu za spremanje videozapisa i promjenu formata s FLV na MP4, koji je također podržan.
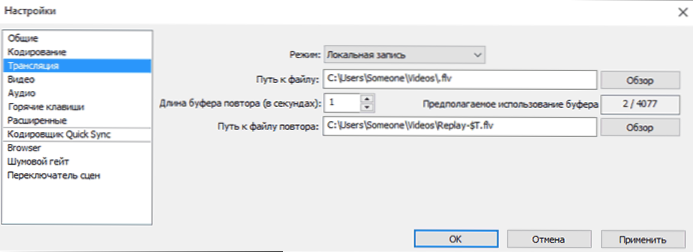
- Postavke video i audio postavke relevantnih parametara. Konkretno, zadana razlučivost videozapisa koju koristi video kartica, FPS pri snimanju, izvori za snimanje zvuka.
- Hotkeys - konfiguriranje hotkeys za pokretanje i zaustavljanje snimanja i emitiranja, omogućavanje i onemogućavanje snimanja zvuka, itd.
Dodatne značajke programa
Ako želite, pored izravnog snimanja zaslona, možete dodati sliku web-kamere nad snimljenim videozapisom jednostavno dodavanjem "Capture Device" na popis izvora i podešavanjem na isti način kao i za desktop.

Postavljanje bilo kojeg izvora također se može otvoriti dvostrukim klikom na njega na popisu.Neke napredne postavke, kao što je promjena lokacije, dostupne su putem izbornika s desnim klikom.

Slično tome, videozapis možete dodati vodeni žig ili logotip, koristeći "Slika" kao izvor.
Ovo nije potpuni popis onoga što se može učiniti s softverom Open Broadcaster. Na primjer, moguće je izraditi nekoliko prizora s različitim izvorima (primjerice, različitim monitorima) i izvršiti prijelaze između njih tijekom snimanja ili emitiranja, automatski isključujući snimanje mikrofona tijekom "tišine", stvarajući profile snimanja i neke napredne postavke kodeka.
Po mom mišljenju, ovo je jedna od izvrsnih mogućnosti za besplatni program za snimanje videozapisa s ekrana računala, uspješno kombinirajući široke mogućnosti, performanse i relativnu jednostavnost korištenja čak i za početnike.
Preporučujem vam da pokušate, ako još niste pronašli rješenje za takve zadatke, što bi vam potpuno odgovaralo ukupnim parametrima. Preuzmite OBS u promatranoj inačici, kao iu novom - OBS Studio možete na službenom mjestu https://obsproject.com/