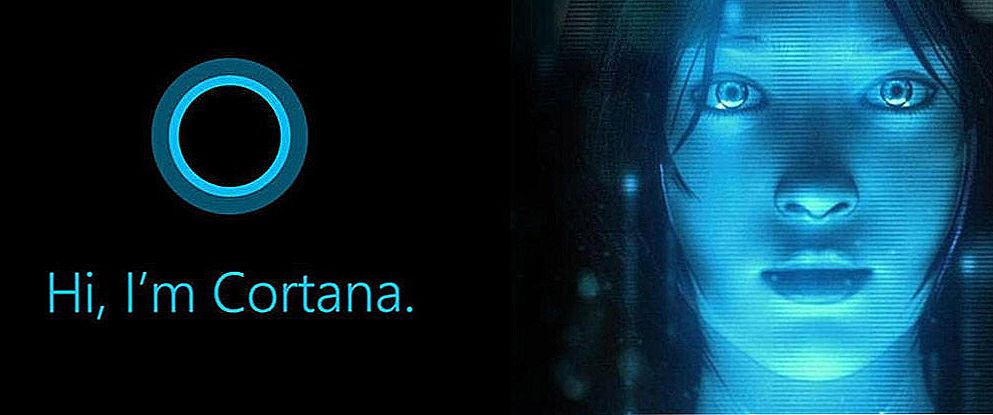Jedna od značajnih promjena koje su se pojavile u sustavu Windows 10 radi s Bluetoothom. Ako u sustavu Windows 7 nije bilo jasno kako uključiti Bluetooth adapter i gdje ga potražiti, onda u sustavu Windows 10 sve je puno jednostavnije i jasnije. U ovom ćemo članku pogledati kako uključiti Bluetooth u sustavu Windows 10, kako pronaći postavke i što učiniti ako Bluetooth ne radi na prijenosnom računalu, nema gumba za uključivanje, a ne postoji niti sam voditelj Bluetooth uređaja.
Ako uopće ne znate ima li Bluetooth u vašem prijenosnom računalu, možete pogledati specifikacije na nekoj web stranici ili u online trgovini. Mislim da ako vaš laptop nije jako star, onda u njemu postoji Bluetooth adapter. To je samo pitanje u vozaču. Uostalom, ako Windows 10 nije mogao podići i instalirati upravljački program na sam adapter, tada Bluetooth, naravno, neće raditi.
Može se dogoditi da kada otvorite postavke ili pokušate uključiti Bluetooth na prijenosnom računalu, vidjet ćete da gumb za napajanje i odjeljak "Bluetooth" u postavkama sustava Windows 10 nisu. Što učiniti u takvoj situaciji, također ćemo razmotriti u ovom članku. Što god učinili, učinit ćemo sve prema ovoj shemi:
- Uključite Bluetooth na prijenosnom računalu
- Razmotrite mogućnosti Bluetooth u sustavu Windows 10 (potražite uređaje, povežite uređaje, isključite adapter).
- Razumjet ćemo što učiniti ako nema gumba za Bluetooth napajanje. Instalirajte i ažurirajte upravljačke programe.
Uključite Bluetooth u sustavu Windows 10
Iz nekog razloga, svatko piše da biste omogućili prilagodnik, morate koristiti tipkovnički prečac Fn + F2, Fn + F3, itd. Iskreno, ne razumijem odakle dolaze ove informacije. Na mom laptopu Asus, kad pritisnem tipke Fn + F2 (F2 s ikonom bežične mreže), način rada u zrakoplovu se uključuje i isključuje. Jasno je da za rad Bluetootha način rada "u ravnini" treba onemogućiti. Ako se sve razlikuje od vašeg prijenosnog računala, napišite o tome u komentarima.
Sve je puno lakše. Kliknite ikonu centra za obavijesti i tamo vidimo gumbBluetooth, Kliknite na njega i ona će postati plava. To znači da je Bluetooth već uključen. Da biste ga isključili, ponovo kliknite ovaj gumb.

To je sve 🙂 Možete povezati uređaje, kao što su Bluetooth slušalice.
Ako nemate takav gumb kao što sam već na snimci zaslona, vjerojatno je prilagodnik onemogućen ili upravljački program nije instaliran. Pročitajte kako riješiti ovaj problem na kraju ovog članka.
Upravljanje Bluetooth uređajem, veza, podešavanje
Da biste otvorili postavke, pregledajte dostupne i povezane uređaje i uključili otkrivanje vašeg prijenosnog računala drugim uređajima, jednostavno pritisnite gumb za omogućivanje Bluetooth tehnologije desnim gumbom miša i odaberite Idite na opcije.

Otvorit će se prozor s parametrima.Računalo će tražiti Bluetooth uređaje i prikazati ih na popisu. Možete se povezati s tim uređajima. Jednostavno odaberite željeni uređaj, pritisnite gumb Vezatii slijedite upute. Ako su to Bluetooth slušalice, zvučnici itd., Oni su već vidljivi prema zadanim postavkama, a laptop će ih otkriti. A ako je, na primjer, smartphone, onda se može sakriti od pretraživanja, a Windows 10 ga neće vidjeti. To je sve isključeno u postavkama pametnog telefona.

U istom prozoru postoji i gumb za uključivanje i isključivanje Bluetootha. Što se tiče postavki, nema ih mnogo. Da biste ih otvorili, samo kliknite stavku Ostale Bluetooth mogućnosti, Pojavit će se novi prozor u kojem možete uključiti ili isključiti otkrivanje vašeg prijenosnog računala. Ako uklonite kvačicu s točke Dopustite Bluetooth uređajima da otkriju ovo računalo.tada svi uređaji neće moći vidjeti vaše prijenosno računalo. Ali, vidjet ćete ih i moći ćete se povezati s njima.

Isto tako, odmah nakon uključivanja, na ploči s obavijestima pojavit će se ikona. Klikom na koje možete brzo doći do različitih postavki: dodavanje novog uređaja, slanje / primanje datoteka, odlazak na postavke itd.

To su postavke.Možete jednostavno povezati nove uređaje i upravljati njima. Malo je vjerojatno da prenosite datoteke, ali bežične slušalice, zvučnike, miševe itd., To je vrlo povoljno.
Bluetooth ne radi u sustavu Windows 10. Nijedan gumb za uključivanje / isključivanje
Dakle, ako na vašem prijenosnom računalu nema znakova Bluetooth (nema gumba za uključivanje i nema postavki u postavkama), najvjerojatnije:
- Na adapteru nije instaliran nijedan upravljački program.
- Adapter je odspojen, pa Bluetooth ne radi.
- Ili uopće nije instaliran na vašem prijenosnom računalu.
Lako je provjeriti. Moramo otvoriti upravitelj uređaja. Da biste to učinili, desnom tipkom miša kliknite gumb. "Start"i odaberite s popisa Upravitelj uređaja.

Zatim ćemo pronaći karticuBluetooth i kliknite na njega. Mora postojati jedan ili više uređaja. Ako imate ikonu pored adaptera (u obliku strelice), desnom tipkom miša kliknite na njega i odaberite omogućiti.

Nakon toga, sve će raditi.
Što ako adapter uopće nije u upravitelju uređaja?
U tom slučaju, samo trebate instalirati upravljački program na Bluetooth za adapter koji je instaliran na vašem prijenosnom računalu. Ovaj upravljački program trebao bi biti za Windows 10. U dispečeru ćete najvjerojatnije imati barem jedan nepoznati uređaj na kartici Ostali uređaji.
Preuzmite upravljački program, možete sa službenog mjesta vašeg prijenosnog računala i uvijek za svoj model. Ako imate USB Bluetooth adapter, potražite upravljačke programe za njega (model i proizvođač navedeni u kutiji). Istina, ne možete pronaći upravljačke programe za sustav Windows 10. No, mislim da je to rijetkost, jer "desetak" obično instalira vozače na bežične module same. U ekstremnim slučajevima možete koristiti program za automatsko traženje i instaliranje upravljačkih programa. Nakon instalacije upravljačkog programa, u upravitelju uređaja trebali biste imati nešto slično ovome (možda imate drugačija imena):

A ako imate potrebne uređaje, ali Bluetooth ne radi ili ne radi stabilno, morate ažurirati upravljački program. To možete učiniti tako da preuzmete upravljački program i instalirajte ga, ili putem interneta iz upravitelja uređaja. Ja, usput, sam Windows 10 ažurirao upravljački program (to obično piše da ažuriranje nije potrebno).
Desnom tipkom miša kliknite adapter i odaberite Ažurirajte upravljačke programe.

Zatim odaberite Automatsko traženje ažuriranih upravljačkih programa, a ako ih ima, sustav će ga preuzeti s Interneta i instalirati ga. Pa, ili reći da ažuriranje nije potrebno.Vaše prijenosno računalo, naravno, trebalo bi biti povezano s internetom.
Mislim da je nakon ovih akcija sve u redu za vas. Vidio sam na internetu mnogo sličnih uputa, u kojima je samo mnoštvo nepotrebnih informacija, što samo zbunjuje. Stoga sam pokušao učiniti članak kao jednostavan i informativan što je više moguće.