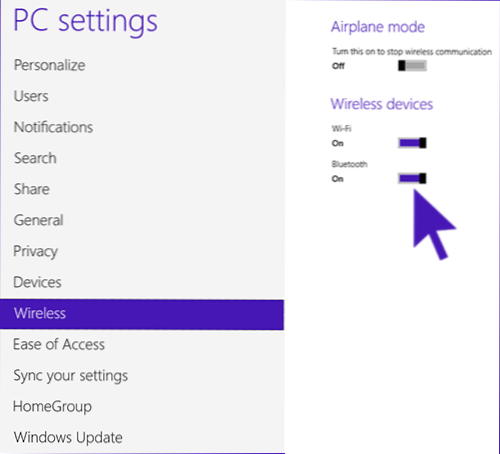U ovom priručniku detaljno ću opisati kako uključiti Bluetooth na prijenosno računalo (no pogodan je za računala) u sustavu Windows 10, Windows 7 i Windows 8.1 (8). Napominjem da, ovisno o modelu prijenosnog računala, mogu postojati i drugi načini za uključivanje Bluetootha, implementiranog u pravilu putem vlasničkih uslužnih programa Asus, HP, Lenovo, Samsung i drugih koji su unaprijed instalirani na uređaju. Ipak, osnovne metode samog operativnog sustava Windows trebale bi funkcionirati bez obzira na to koji prijenosnik imate. Vidi također: Što učiniti ako Bluetooth ne radi na prijenosnom računalu.
U ovom priručniku detaljno ću opisati kako uključiti Bluetooth na prijenosno računalo (no pogodan je za računala) u sustavu Windows 10, Windows 7 i Windows 8.1 (8). Napominjem da, ovisno o modelu prijenosnog računala, mogu postojati i drugi načini za uključivanje Bluetootha, implementiranog u pravilu putem vlasničkih uslužnih programa Asus, HP, Lenovo, Samsung i drugih koji su unaprijed instalirani na uređaju. Ipak, osnovne metode samog operativnog sustava Windows trebale bi funkcionirati bez obzira na to koji prijenosnik imate. Vidi također: Što učiniti ako Bluetooth ne radi na prijenosnom računalu.
Najvažnija stvar koju treba imati na umu jest da, kako bi ovaj bežični modul mogao ispravno raditi, trebali biste instalirati službene upravljačke programe s web stranice proizvođača prijenosnog računala. Činjenica je da mnogi ponovno instaliraju sustav Windows, a zatim se oslanjaju na one upravljačke programe koji se automatski instaliraju ili su prisutni u paketu za upravljačke programe. Ne bih to savjetovao, jer upravo to može biti razlog zbog kojeg ne možete uključiti Bluetooth funkciju. Kako instalirati upravljačke programe na prijenosno računalo.
Ako je na vašem prijenosnom računalu instaliran isti operacijski sustav s kojim je prodan, a zatim pregledajte popis instaliranih programa, najvjerojatnije će vam se naći uslužni program za upravljanje bežičnim mrežama, gdje je i Bluetooth kontrola.
Kako uključiti Bluetooth u sustavu Windows 10
U sustavu Windows 10, mogućnosti za uključivanje Bluetootha smještene su na nekoliko mjesta odjednom, a tu je i dodatni parametar - način rada zrakoplova (u letu), koji isključuje Bluetooth kada je uključen. Sva mjesta na kojima možete uključiti BT prikazana su na sljedećem snimku zaslona.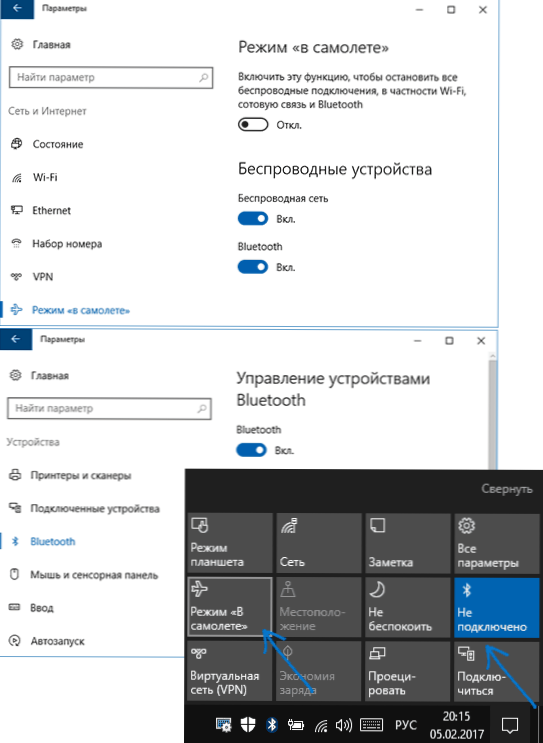
Ako te opcije nisu dostupne ili iz nekog razloga ne funkcioniraju, preporučujem da pročitate materijal o tome što učiniti ako Bluetooth ne radi na prijenosnom računalu navedenom na početku ovog priručnika.
Uključite Bluetooth u sustavu Windows 8.1 i 8
Na nekim prijenosnim računalima, da biste upravljali Bluetooth modulom, prebacite bežični hardver na poziciju On (na primjer, na SonyVaio) i ako to nije učinjeno, jednostavno nećete vidjeti Bluetooth postavke u sustavu čak i ako su upravljački programi instalirani. Nisam vidio prijelaz na ikonu Fn + Bluetooth u novije vrijeme, ali samo u slučaju, pogledaj tipkovnicu, ova opcija je moguća (na primjer, na starom Asusu).
Windows 8.1
Ovo je jedan od načina za uključivanje Bluetooth veze, koji je pogodan samo za sustav Windows 8.1 ako imate samo brojku od osam ili zainteresirani za druge načine - pogledajte dolje. Dakle, ovdje je najlakši, ali ne jedini način:
- Otvorite ploču "Charms" (ona s desne strane), kliknite "Opcije", a zatim kliknite "Promjena postavki računala".
- Odaberite "Računalo i uređaji", a tu - Bluetooth (ako nema stavke, idite na dodatne metode u ovom priručniku).
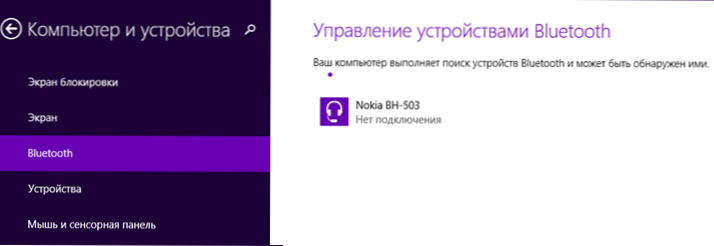
Nakon odabira navedene stavke izbornika, Bluetooth modul će se automatski prebaciti na stanje traženja uređaja, a istodobno će se pretraživati i prijenosno računalo ili računalo.
Windows 8
Ako imate instaliran Windows 8 (ne 8.1), Bluetooth možete uključiti na sljedeći način:
- Otvorite ploču s desne tako da zadržite pokazivač miša iznad jednog od kutova, kliknite "Opcije"
- Odaberite "Promjena postavki računala", a zatim Bežični.
- Na zaslonu upravljanja bežičnim modulima, gdje možete isključiti ili uključiti Bluetooth.
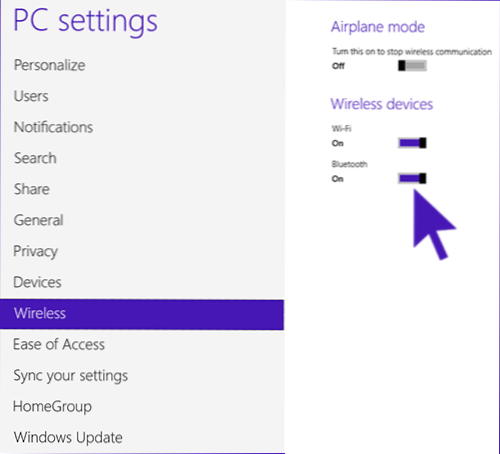
Da biste uređaj povezali putem Bluetootha, na istom mjestu, u odjeljku "Promjena postavki računala" idite na "Uređaji" i kliknite "Dodaj uređaj".

Ako ove metode nisu pomogle, idite na upravitelja uređaja i provjerite je li Bluetooth uključen, kao i jesu li na njemu instalirani izvorni upravljački programi. Upravitelju uređaja možete upisati pritiskom tipki Windows + R na tipkovnici i unosom naredbe devmgmt.msc.

Otvorite svojstva Bluetooth adaptera i provjerite ima li pogrešaka u svom radu te obratite pažnju dobavljaču upravljačkog programa: ako je to Microsoft i datum izlaska vozača nekoliko godina udaljen od vozača, potražite izvorni.
Možda ste instalirali Windows 8 na računalo, a vozač na web stranici laptopa tek je u verziji za sustav Windows 7, u ovom slučaju možete pokušati pokrenuti instalaciju upravljačkog programa u modusu kompatibilnosti s prethodnom verzijom operacijskog sustava, često funkcionira.
Kako uključiti Bluetooth u sustavu Windows 7
Na prijenosnom računalu sa sustavom Windows 7 najlakše je uključiti Bluetooth pomoću proizvođača ili ikona u području obavijesti sustava Windows koja, ovisno o modelu adaptera i upravljačkom programu, prikazuje drugi izbornik za upravljanje funkcijama BT-a desnim klikom miša. Ne zaboravite na bežičnu sklopku, ako je na prijenosnom računalu, ona bi trebala biti u položaju "uključeno".

Ako u području obavijesti nema ikone Bluetooth, ali ste sigurni da imate ispravne upravljačke programe, možete učiniti sljedeće:
Opcija 1
- Idite na upravljačku ploču i otvorite "Uređaji i pisači"
- Pritisnite desnu tipku miša na Bluetooth adapteru (može se nazvati drugačije, možda čak i ne postoji čak ni ako su upravljački programi instalirani)
- Ako postoji takva stavka, u izborniku možete odabrati "Bluetooth postavke" - tu možete konfigurirati prikaz ikone u području obavijesti, vidljivost za druge uređaje i druge postavke.
- Ako takva stavka nema, još uvijek možete povezati Bluetooth uređaj jednostavno klikom na "Dodaj uređaj". Ako je detekcija omogućena, a vozač je na mjestu, treba ga pronaći.
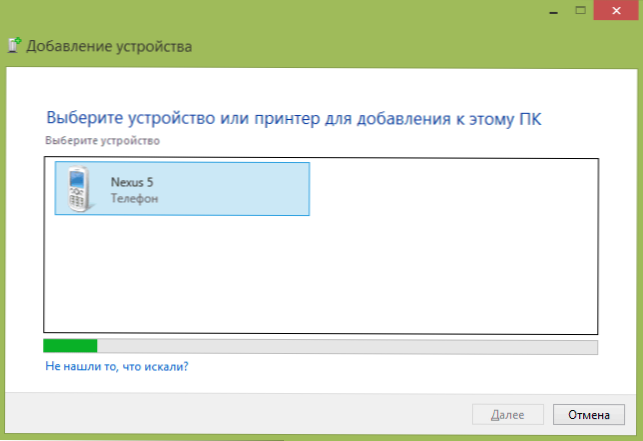
Opcija 2
- Desnom tipkom miša kliknite ikonu mreže u području obavijesti i odaberite "Centar za mreže i zajedničko korištenje".
- Na lijevom izborniku kliknite "Promijeni postavke prilagodnika".
- Desnom tipkom miša kliknite "Bluetooth Network Connection" i kliknite "Properties". Ako nema takve veze, onda imate nešto u redu s vozačima, a možda i nešto drugo.
- U svojstvima otvorite karticu "Bluetooth" i tu - otvorite postavke.
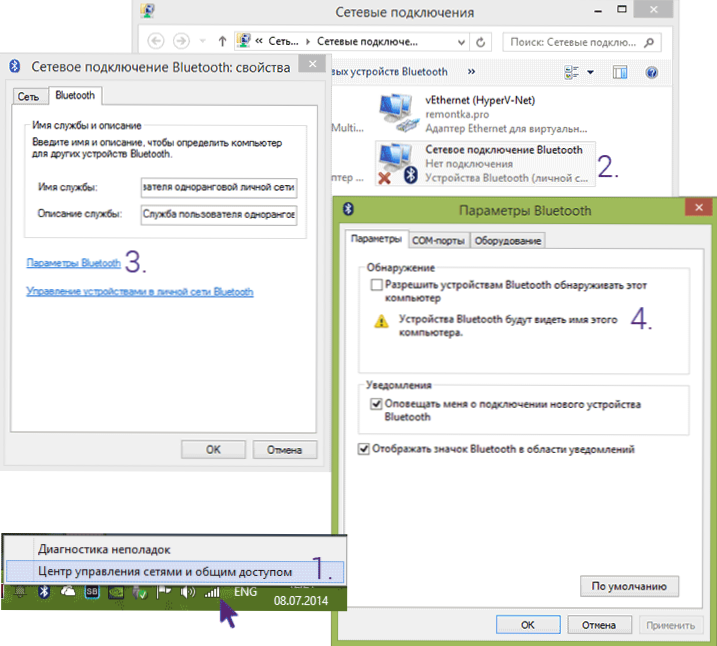
Ako nijedna od metoda ne može uključiti Bluetooth ili povezati uređaj, ali postoji apsolutno povjerenje u upravljačke programe, ne znam kako pomoći: provjerite jesu li uključene potrebne usluge sustava Windows i ponovno provjerite jeste li ispravno radili sve.