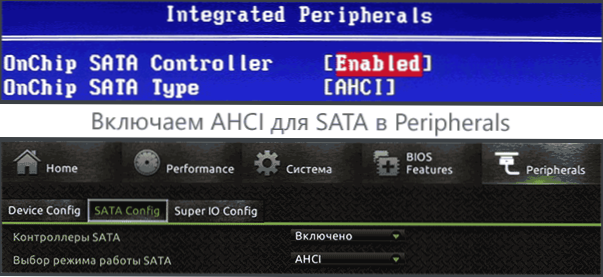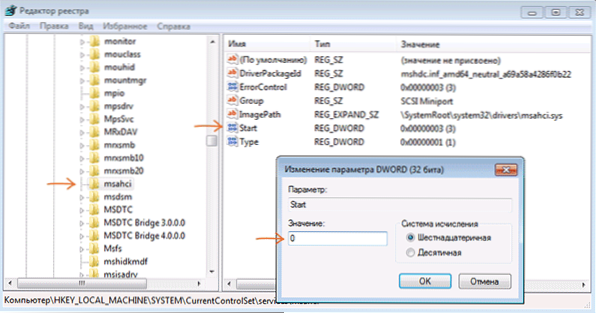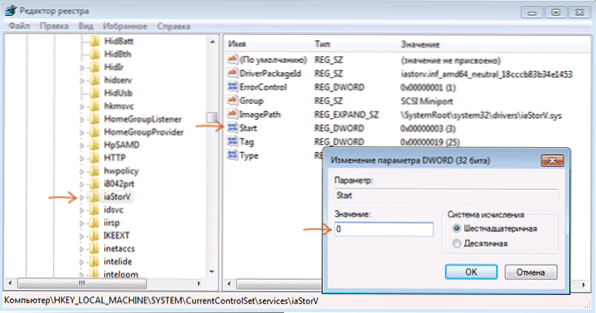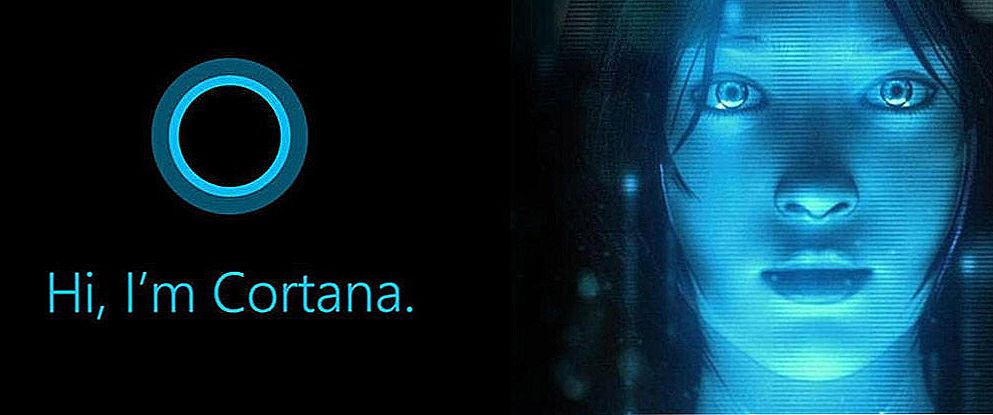Ovaj priručnik opisuje kako omogućiti AHCI način rada na računalima s Intelovim čipsetom u sustavu Windows 8 (8.1) i Windows 7 nakon instalacije operativnog sustava. Ako nakon instalacije sustava Windows upravo uključite AHCI način, vidjet ćete pogrešku 0x0000007B INACCESSABLE_BOOT_DEVICE i plavi ekran smrti (međutim, u sustavu Windows 8, ponekad sve funkcionira, a ponekad se radi i beskonačno ponovno podizanje sustava), pa je u većini slučajeva preporučljivo uključiti AHCI prije instalacije. Međutim, možete to učiniti bez nje.
Ovaj priručnik opisuje kako omogućiti AHCI način rada na računalima s Intelovim čipsetom u sustavu Windows 8 (8.1) i Windows 7 nakon instalacije operativnog sustava. Ako nakon instalacije sustava Windows upravo uključite AHCI način, vidjet ćete pogrešku 0x0000007B INACCESSABLE_BOOT_DEVICE i plavi ekran smrti (međutim, u sustavu Windows 8, ponekad sve funkcionira, a ponekad se radi i beskonačno ponovno podizanje sustava), pa je u većini slučajeva preporučljivo uključiti AHCI prije instalacije. Međutim, možete to učiniti bez nje.
Omogućavanje AHCI načina rada za tvrde diskove i SSD omogućuje vam korištenje NCQ (Native Command Queuing), koji bi u teoriji trebao imati pozitivan utjecaj na brzinu pogona. Osim toga, AHCI podržava neke dodatne značajke, kao što su hot-plug pogoni. Vidi također: Kako omogućiti AHCI način rada u sustavu Windows 10 nakon instalacije.
Napomena: radnje opisane u priručniku zahtijevaju računalne vještine i razumijevanje onoga što se radi. U nekim slučajevima, postupak možda neće biti uspješan i, osobito, zahtijevati ponovnu instalaciju sustava Windows.
Omogućivanje AHCI u sustavu Windows 8 i 8.1
Jedan od najjednostavnijih načina za omogućivanje AHCI-a nakon instaliranja sustava Windows 8 ili 8.1 je korištenje sigurnih načina rada (isti način preporučuje službenu web stranicu za podršku tvrtke Microsoft).

Prvo, ako dođe do pogrešaka pri pokretanju sustava Windows 8 s AHCI modom, vratite se na IDE ATA način i uključite računalo. Daljnji koraci su kako slijedi:
- Pokrenite naredbeni redak kao administrator (možete pritisnuti tipke Windows + X i odabrati željenu stavku izbornika).
- U naredbeni redak unesite bcdedit / set {current} safeboot minimalan i pritisnite Enter.
- Ponovo pokrenite računalo, pa čak i prije dizanja računala, uključite AHCI u BIOS ili UEFI (SATA mod ili Type u odjeljku Integrirani periferni uređaji), spremite postavke. Računalo će se pokrenuti u sigurnom načinu rada i instalirati potrebne upravljačke programe.
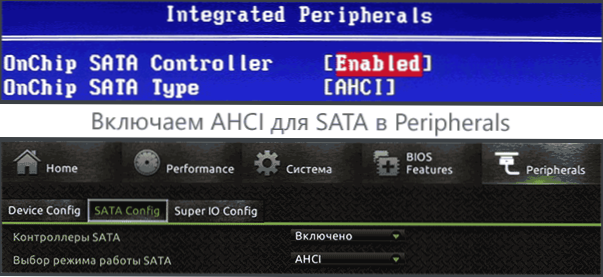
- Pokrenite naredbeni redak kao administrator i unesite bcdedit / deletevalue {current} safeboot
- Nakon izvršenja naredbe ponovno pokrenite računalo, ovaj put se Windows 8 treba pokrenuti bez ikakvih problema s AHCI načinom koji je omogućen za disk.
To nije jedini način, iako je najčešće opisan u različitim izvorima.
Druga mogućnost omogućivanja AHCI (samo za Intel).
- Preuzmite upravljački program s službene Intelove web stranice (f6flpy x32 ili x64, ovisno o tome koja je inačica operacijskog sustava instalirana, zip arhiva). https://downloadcenter.intel.com/Detail_Desc.aspx?DwnldID=24293&lang=rus&ProdId=2101
- Također preuzmite datoteku SetupRST.exe s istog mjesta.
- U Upravitelju uređaja instalirajte upravljački program f6 AHCI umjesto SATA serije ili SATA upravljačkog programa drugog upravljačkog programa.
- Ponovo pokrenite računalo i uključite AHCI način rada u BIOS-u.
- Nakon ponovnog pokretanja pokrenite instalaciju SetupRST.exe.
Ako nijedna od opisanih opcija nije pomogla, možete pokušati i na prvi način omogućiti AHCI iz sljedećeg dijela ove upute.
Kako omogućiti AHCI u instaliranom sustavu Windows 7
Prvo ćemo pogledati kako ručno omogućiti AHCI pomoću Windows Registry Editor. Dakle, pokrenite Registry Editor, za to možete pritisnuti tipke Windows + R i unesite regedit.
Sljedeći koraci:
- Idite na ključ registra HKEY_LOCAL_MACHINE \ SYSTEM \ CurrentControlSet \ services \ msahci
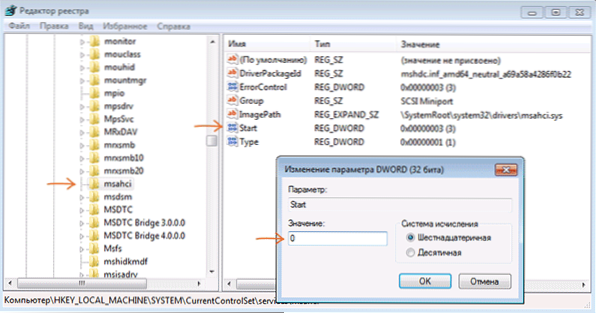
- U ovom odjeljku promijenite vrijednost parametra Start na 0 (zadana vrijednost je 3).
- Ponovite tu radnju u odjeljku. HKEY_LOCAL_MACHINE \ SYSTEM \ CurrentControlSet \ services \ IastorV
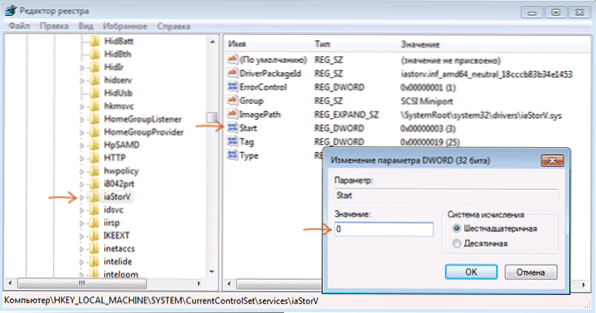
- Zatvorite urednik registra.
- Ponovno pokrenite računalo i uključite AHCI u BIOS-u.
- Nakon sljedećeg ponovnog pokretanja, Windows 7 će početi instalirati upravljačke programe za disk, nakon čega će se ponovno morati ponovno pokrenuti.
Kao što vidite, ništa nije komplicirano. Nakon omogućivanja AHCI načina rada u sustavu Windows 7, preporučujem da provjerite je li omogućavanje cache memorije na disku omogućeno u njegovim svojstvima i omogućite je ako nije.
Osim opisane metode, možete upotrijebiti uslužni program Microsoft Fix it koji će ukloniti pogreške nakon što se automatski promijeni SATA način rada (omogućivanje AHCI).Uslužni program može se preuzeti s službene stranice (ažuriranje 2018: uslužni program za automatsko popravljanje na web mjestu više nije dostupan, samo informacije za ručno otklanjanje poteškoća)http://support.microsoft.com/kb/922976/ru.

Nakon pokretanja uslužnog programa, automatski će se izvršiti sve potrebne promjene u sustavu, a pogreška INACCESABLE_BOOT_DEVICE (0x0000007B) bi trebala nestati.