Načini uštede energije (i mogućnost konfiguriranja) prvi put su se pojavili u sustavu Windows 98 i trenutno su prisutni u svakom operativnom sustavu.
Koristeći se vezano uz eventualnu potrebu za uštedom energije baterije (primjerice, prijenosna računala), one se mogu koristiti kao jedna od mogućnosti za dovršetak rada (pri sljedećem uključivanju potrebno je manje vremena), a također i za uštedu potrošnje električne energije (zamislite koliko se račun može smanjiti poduzeća, ako postoji nekoliko stotina računala na njemu).

U ovom ćemo članku pogledati kako instalirati, kako odabrati jednu od postojećih opcija, kao i kako ukloniti način štednje energije na računalu.
sadržaj
- 1 Potrošnja računala
- 1.1 Status nadzora
- 1.2 Metamorfoza tvrdog diska
- 2 Aktiviranje uštede energije u prozorima
- 2.1 Odabir načina rada u sustavu Windows 10
- 3 Postavljanje plana štednje energije
- 4 Ušteda energije
Potrošnja računala
U principu, najveća količina energije u pokretnom računalu potrošena je za podupiranje rada monitora i tvrdog diska.
Status nadzora
Tijekom normalnog rada monitora u njemu su aktivni oba njezina bloka - horizontalno i okomito skeniranje. Ovaj se način zove normalno (normalno) i potrošnja iznosi do 100 wata.
Gotovo odmah, zaslon se vraća na rad na čekanju (Stand-by) stanje u kojemu horizontalne onemogućeno, a protok unos smanjuje na devedeset posto normalno.
Prilikom ulaska u suspend-mode bit će onemogućen odvija samo vertikalno, potrošnja je već pao na deset ili petnaest posto, ali je monitor izlazi iz njega malo duže.
Primjena isključeno način podrazumijeva skeniranja jedinice isključen, potrošnja energije čime se smanjuje na minimum od pet posto. No, vraćanje na normalni rad će trajati toliko vremena koliko se uključi iz "hladnog" stanja.
Metamorfoza tvrdog diska
U stanju čekanja u stanju čekanja računalo se prebacuje nakon spremanja podzbrojeva otvorenih programa u RAM. U tom slučaju, žalba na tvrdi disk prestaje.
Država hibernaciju (zimski san) razlikuje se od prethodnog po tome što je velika hard disk (ali ne u RAM) je u potpunosti operativni uvjet će biti zapečaćene u određenom trenutku, na koji se vraća na sljedećem pokretanju sustava.
Prvi hibridni način rada u sustavu Windows Vista kombinira značajke i posljedice oba prethodna - spremanje otvorenih aplikacijskih datoteka na RAM i stanje sustava u datoteci hiberfil.sys na tvrdom disku.
Aktiviranje uštede energije u prozorima
Na sustavu Windows 7 u postavkama potrošnje postoje tri moda napajanja od Vista. U sustavu Windows 10 prikazan je način rada za uštedu energije (ruskom transkripcijom) u tri opcije: "Sleep", "Hibernation" i "Hybrid sleep".
Oni odgovaraju uvjetima stand-by, hibernacije i hibridnog spavanja koji su gore diskutirani.
Međutim, imajte na umu da sve matične ploče i video kartice nemaju podršku za uštedu energije.
Također, ova značajka može biti onemogućena u BIOS-u ili u postavkama sustava.
Kao i za ostale operacijske sustave, na Mac možete omogućiti traženi način rada pomoću kartice "Energy Saving" u "System Preferences". U Linuxu se odgovarajuće naredbe upisuju preko konzole (setterm, xset ...).
Odabir načina rada u sustavu Windows 10
Da biste računalo prenijeli na jedan od načina spašavanja na sustavu Windows, morate koristiti sljedeći algoritam postupaka:
Nakon aktivacije izbornika Start, postavite pokazivač na liniju Shutdown (možda je to Shutdown).U tom slučaju pojavit će se dodatni izbornik u kojem će kursor biti postavljen na tipku "Sleep":
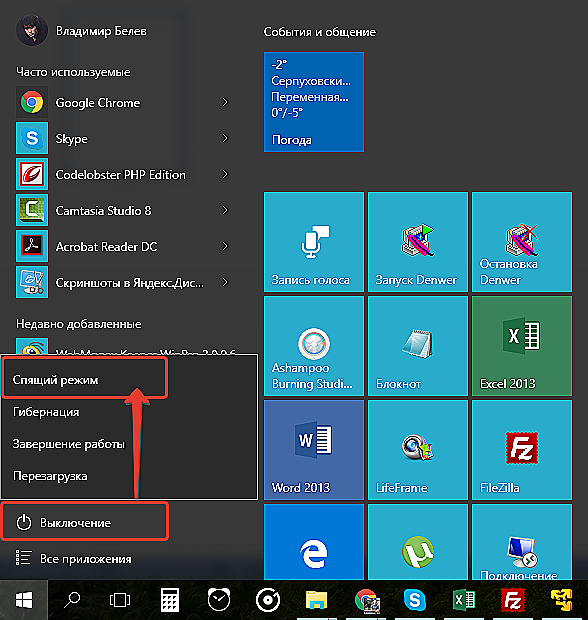
Način mirovanja u sustavu Windows 10
Slične radnje će nas odvesti do "hibernacije". Samo pritisnite drugi ključ:
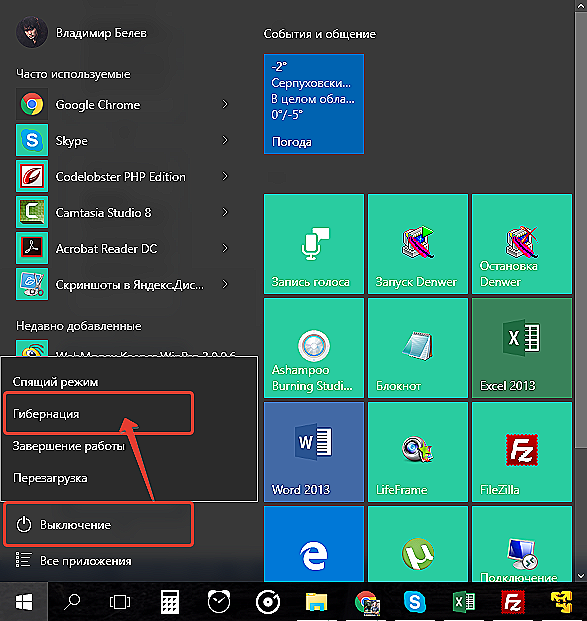
Stanje hibernacije u sustavu Windows 10
S hibridnom stanju sna sve komplicirano. U prijenosnim računalima bit će onemogućeno prema zadanim postavkama.
Da biste ga aktivirali, najprije morate ući u ladicu do ikone s baterijom (kao na prijenosnim računalima s operacijskim sustavom Windows, postavke potrošnje energije se napravi u traci sustava):
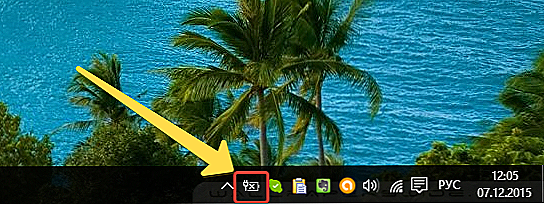
Traka sustava u sustavu Windows 10
Klikom desnog miša otvorit ćemo ga iz izbornika "Power Supply" koji se pojavljuje:

Prije nego što otvorimo ovo dijaloško upravljanje:
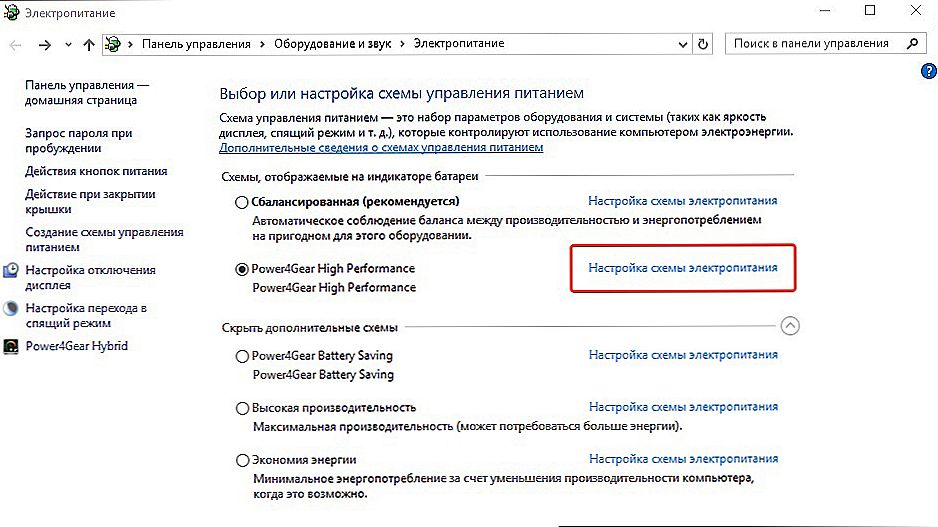
Postavljanje sheme napajanja u sustavu Windows 10
Potvrdni okvir u njemu odgovara parametrima koji se trenutno koriste.
Premještanjem na "Postavke", morate omogućiti znak plus nasuprot "Sleep" i omogućiti značajku "Hibridno spavanje" na "uključeno". odgovarao je slici:
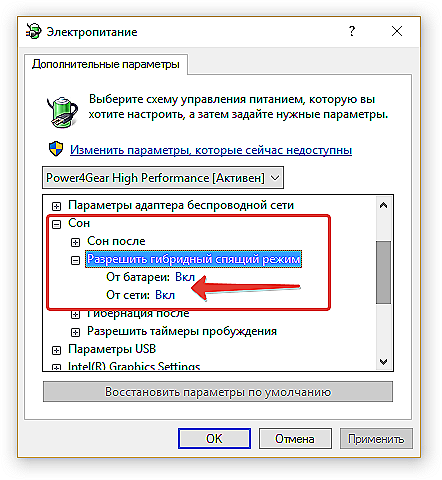
Napredne mogućnosti napajanja u sustavu Windows 10
Nakon takve aktivacije, gumb "Spavanje" u izborniku "Start" prenijet će vaše računalo na "Spavanje", ali na "Hibridni".
Izlaz iz računala iz bilo koje države povezane s smanjenjem potrošnje energije se vrši pritiskom na gumb za uključivanje (iako, da biste ga uklonili iz uobičajenog "Sleep", dovoljno je pomaknuti miša ili pritisnuti bilo koju tipku tipkovnice).
Postavljanje plana štednje energije
Osim standarda, na bilo kojem računalu postoji mogućnost finog podešavanja prihvatljivih načina potrošnje energije. To je uglavnom tipična za računala koja se napajaju s baterija (budući da one koje se stacioniraju uvijek maksimalno rade na mreži).
Prijelaz na parametre provodi se već spomenutom metodom zovete "napajanje" iz ladice.
Parametri dostupni za podešavanje otvaraju se klikom na odjeljak prikazan na sljedećoj slici:

Ovdje dolazimo do popisa svih mogućih shema:
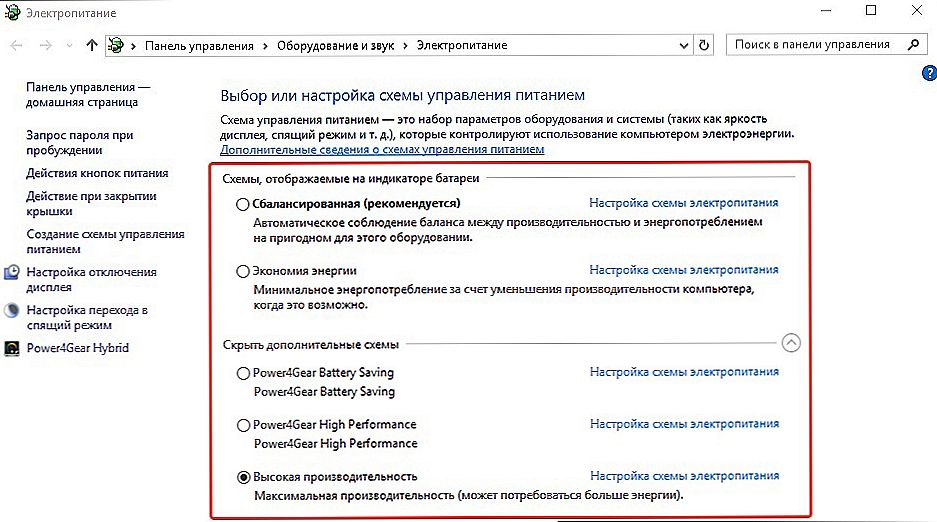
Energetski planovi
U međuvremenu, valja reći da se pored dijagrama operativnog sustava prikazuju i one koje odgovaraju instaliranim aplikacijama proizvođača prijenosnog računala (u ovom slučaju "Power4Gear").
Uključeni potvrdni okvir odgovara trenutno korištenoj shemi.
Ako vaš laptop radi naizmjenično od baterije i napajanja, onda je logično stvoriti vlastitu shemu napajanja kako bi se izbjeglo izmjenjivanje bacanja između uključivanja ravnoteže i maksimuma.
Da biste to učinili, u prozoru "Napajanje" postavite pokazivač na "Kreiranje kruga ...":
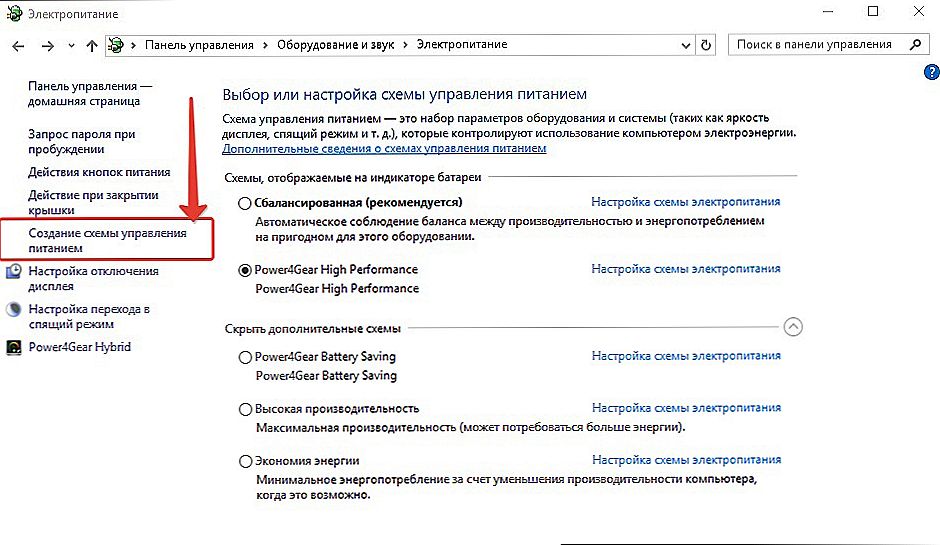
Izrada plana snage
Spojimo potvrdni okvir suprotno bilo kojoj od postojećih (bez obzira na sve) (1), unesite naziv za novu shemu koja je stvorena (2), aktivirajte gumb "Dalje" (3):
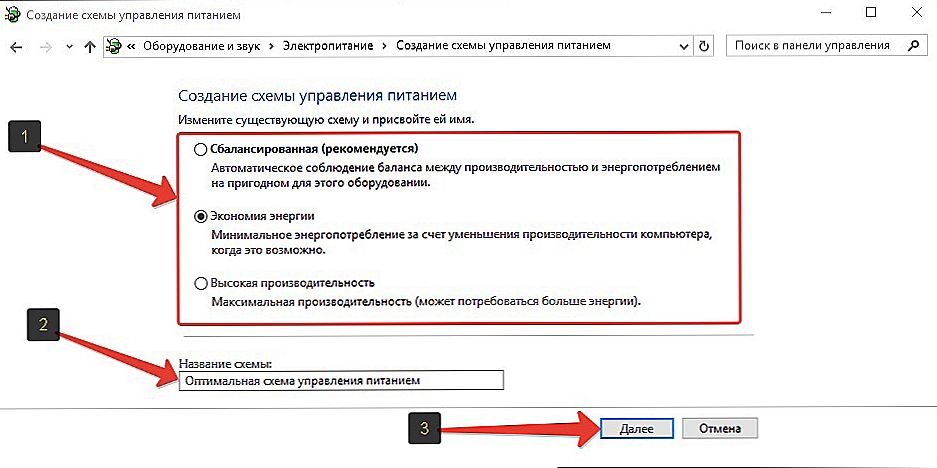
Postavke plana napajanja
Prije nego što ćemo otvoriti izravan pristup tri glavne postavke i promijeniti popis dodatnih:

Dostupnost za njihovu prilagodbu je uključena, kao što je prikazano na slici:

Svaki od odjeljaka otvara se klikom na "+". Također za svaku postavljenu vrijednost za rad iz napajanja i baterije. Na primjer, za particiju tvrdog diska.
Općenito, morate pažljivo proći kroz sve odjeljke naprednih postavki, analizirati očekivane događaje i organizirati sve potvrdne okvire u skladu s potrebama i vlastitom vizijom vašeg posla ili navika. Ne zaboravite da za jednostavnije rješenje kako izaći iz načina rada za uštedu energije morat ćete pažljivo razmotriti odjeljak "Tipke i poklopac napajanja".
Ušteda energije
Prije nego što isključite način rada za uštedu energije na računalu, morate se vratiti na "napajanje". Ili kroz ladicu ili putem "Upravljačke ploče".
Kartica "Promjene parametara plana" omogućuje postavljanje funkcije prevođenja računala na spavanje na "nikad".
Ako želite isključiti ovu značajku, nakon postavljanja tih vrijednosti morate kliknuti "U redu" i "Primijeni".
Sada znate o mogućnostima i upravljanju uštedama energije na računalu. Pročitajte naše nove članke i postavite nam nova pitanja.












