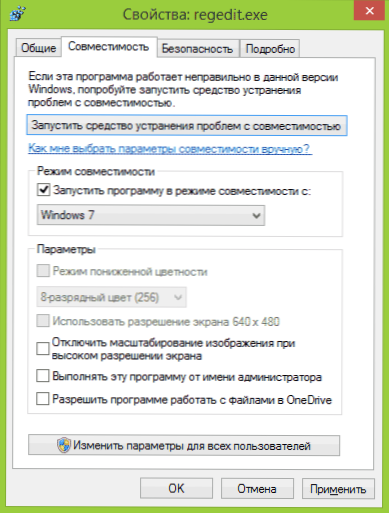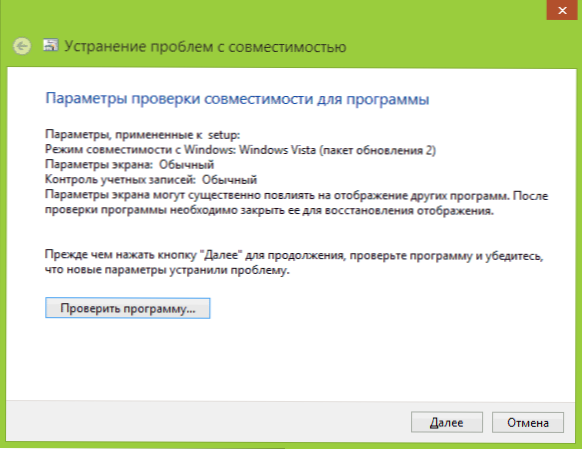U ovom članku ću Recite nam više o tome kako pokrenuti program ili igru u načinu kompatibilnosti s prethodnom verzijom OS-u Windows 7 i Windows 8.1, što je način kompatibilnosti i kada ga koristite s visokom vjerojatnošću može riješiti ove ili druge probleme.
U ovom članku ću Recite nam više o tome kako pokrenuti program ili igru u načinu kompatibilnosti s prethodnom verzijom OS-u Windows 7 i Windows 8.1, što je način kompatibilnosti i kada ga koristite s visokom vjerojatnošću može riješiti ove ili druge probleme.
Ja ću početi s posljednjeg mjesta i dati primjer koji sam imao u lice vrlo često - postoje problemi s kompatibilnošću nakon instalacije Windows 8 na računalo ne rade instalaciju upravljačkih programa i softvera, pojavljuje se poruka u kojoj se navodi da je trenutna verzija operacijskog sustava nije podržana ili u programu. Najjednostavniji i najčešće rade rješenje - pokrenite instalaciju na Windows 7 kompatibilnosti način, u ovom slučaju gotovo uvijek ide dobro, jer su to dvije verzije operativnog sustava su gotovo isti, samo izgrađen-in Installer provjeru algoritam ne „zna” o postojanju skupina od osam, dok je objavljeno ranije, i to izvješćuje o nekompatibilnosti.
Drugim riječima, način kompatibilnosti sa sustavom Windows omogućuje pokretanje programa koji imaju poteškoće pri pokretanju u verziji operacijskog sustava koji je trenutno instaliran, tako da oni "vjeruju" da se prikazuju u jednoj od prethodnih verzija.

Upozorenje: nemojte koristiti način kompatibilnosti s protuvirusnim programima, programima za provjeru i ispravljanje datoteka sustava, disk uslužnih programa jer to može dovesti do neželjenih posljedica. Također preporučujem da pogledate službenu web stranicu razvojnog programera za program koji vam je potreban u kompatibilnoj verziji.
Kako pokrenuti program u načinu kompatibilnosti
Prije svega, pokazat ću vam kako pokrenuti program u načinu kompatibilnosti u Windowsima 7 i 8 (ili 8.1) ručno. To se radi vrlo jednostavno:
- Desnom tipkom miša kliknite izvršnu datoteku programa (exe, msi, itd.), Odaberite stavku "Properties" u kontekstnom izborniku.
- Otvorite karticu "Kompatibilnost", označite "Pokreni program u načinu kompatibilnosti", a na popisu odaberite verziju sustava Windows s kojim želite biti kompatibilni.
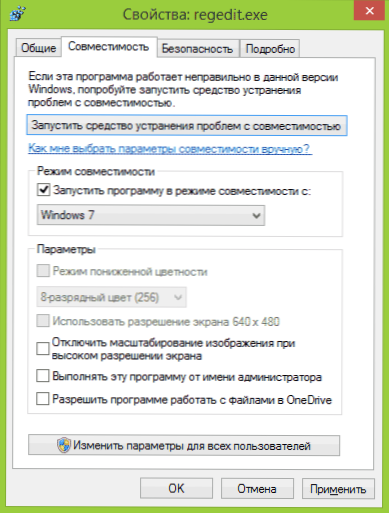
- Također možete postaviti pokretanje programa u ime administratora, ograničiti razlučivost i broj upotrijebljenih boja (možda će biti potrebno za stare 16-bitne programe).
- Kliknite gumb "U redu" da biste primijenili način kompatibilnosti za trenutnog korisnika ili "Promijeni postavke za sve korisnike" da biste ih primijenili na sve korisnike računala.
Nakon toga možete pokušati ponovno pokrenuti program, ovaj put će se pokrenuti u načinu kompatibilnosti s odabranom verzijom sustava Windows.
Ovisno o verziji koju provodite gore navedenim koracima, popis raspoloživih sustava bit će drugačiji. Osim toga, neke stavke možda neće biti dostupne (posebno, ako želite pokrenuti 64-bitni program u načinu kompatibilnosti).
Automatska primjena parametara kompatibilnosti u program
U sustavu Windows postoji ugrađeni pomoćnik za kompatibilnost programa koji može pokušati utvrditi koji je način potreban za pokretanje programa kako bi mogao ispravno funkcionirati.

Da biste ga koristili, kliknite desnom tipkom miša na izvršnu datoteku i odaberite stavku izbornika "Popravite probleme s kompatibilnošću".

Prikazat će se prozor "Fix Problems", a nakon toga dva izbora:
- Koristite preporučene parametre (pokrenite s preporučenim mogućnostima kompatibilnosti). Kada odaberete ovu stavku, vidjet ćete prozor s parametrima koji će se primijeniti (automatski se određuju). Kliknite gumb "Provjeri program" da biste ga pokrenuli.U slučaju uspjeha, nakon zatvaranja programa, od vas će se tražiti da spremite postavke moda kompatibilnosti koje ste napravili.
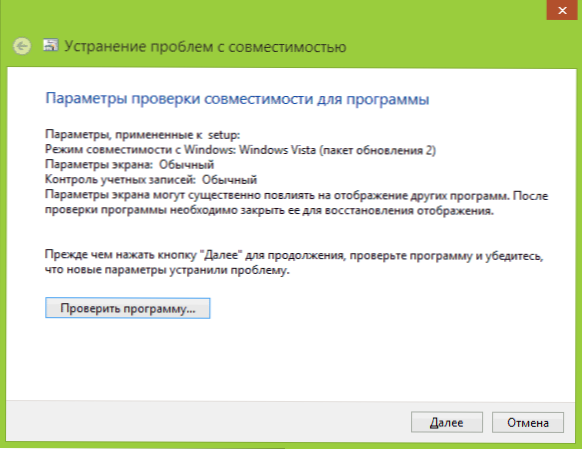
- Dijagnostika programa - za odabir opcija kompatibilnosti ovisno o problemima koji se pojavljuju u programu (možete sami odrediti probleme).
U mnogim slučajevima, automatsko odabiranje i pokretanje programa u modusu kompatibilnosti uz pomoć pomoćnika ispada da je vrlo djelotvoran.
Postavljanje moda kompatibilnosti programa u uređivaču registra
I konačno, postoji način da omogućite način kompatibilnosti za određeni program pomoću registra urednika. Ne mislim da je ovo stvarno korisno nekome (u svakom slučaju, od mojih čitatelja), ali je prilika prisutna.
Dakle, ovdje je potreban postupak:
- Pritisnite tipke Win + R na tipkovnici, upišite regedit i pritisnite Enter.
- U editoru registra koji se otvori otvorite granu HKEY_CURRENT_USER \ Software \ Microsoft \ Windows NT \ CurrentVersion \ AppCompatFlagovi \ Slojevi
- Desnom tipkom miša kliknite slobodni prostor desno, odaberite "Create" - "String parameter".
- Unesite puni put do programa kao naziv parametra.
- Pritisnite desnu tipku miša i kliknite "Uredi".
- U polje "Vrijednost" unesite samo jednu od vrijednosti kompatibilnosti (navedeno u nastavku). Ako dodate RUNASADMIN vrijednost odvojeni razmakom, također omogućite pokretanje programa kao administratora.
- Učinite isto za ovaj program HKEY_LOCAL_MACHINE \ Software \ Microsoft \ Windows NT \ CurrentVersion \ AppCompatFlagovi \ Slojevi

Vidjet ćete primjer korištenja na gornjoj snimci zaslona - program setup.exe pokrenut će se iz administratora u načinu kompatibilnosti sa sustavom Vista SP2. Dostupne vrijednosti za Windows 7 (slijeva su verzija sustava Windows u načinu kompatibilnosti s kojom će se pokrenuti program, a desno je vrijednost podataka za uređivač registra):
- Windows 95 - WIN95
- Windows 98 i ME - WIN98
- Windows NT 4.0 - NT4SP5
- Windows 2000 - WIN2000
- Windows XP SP2 - WINXPSP2
- Windows XP SP3 - WINXPSP3
- Windows Vista - VISTARTM (VISTASP1 i VISTASP2 - za odgovarajući servisni paket)
- Windows 7 - WIN7RTM
Nakon što napravite promjene, zatvorite alat za registraciju i ponovo pokrenite računalo (po mogućnosti). Sljedeći put, program će započeti s odabranim parametrima.
Možda će pokrenuti programi u načinu kompatibilnosti pomoći da ispravite pogreške. U svakom slučaju, većina onih stvorenih za Windows Vista i Windows 7 bi trebala funkcionirati u sustavu Windows 8 i 8.1, a programi pisani za XP vjerojatno će se moći izvoditi u sedam (dobro ili XP način).