Ne znam zašto, ali nekako sam propustio ovaj trenutak i nisam znao o "on-board" načinu rada u sustavu Windows 10. Što je to, kako to omogućiti, onemogućiti i kako riješiti probleme povezane s tom funkcijom. Kao što je obično slučaj, s pojavom mogućnosti uključivanja načina rada "na ravnini" na prijenosnom računalu ili računalu, korisnici imaju mnogo pitanja i problema. Najčešće ne možete onemogućiti ovaj način rada na računalu (gdje to nije potrebno načelno). A ako je isključen, vrlo često Wi-Fi ili Bluetooth prestaju raditi ili ne rade onako kako treba.
Koji je način rada "u ravnini" na računalu?Vrlo je jednostavno. Kada je ovaj način omogućen u postavkama sustava Windows 10, svi bežični moduli su onemogućeni. U prijenosnim računalima ovo je obično Bluetooth i Wi-Fi. Također, mobilna mreža, na primjer, na tabletu. Budući da nije teško pogoditi od imena, to je namijenjeno uglavnom za korištenje tijekom letova. Pa, na prijenosnom računalu, možda će to biti potrebno, ali na računalu, zašto? Nije jasno. Ako želim onemogućiti Wi-Fi, jednostavno ga onemogućiti u postavkama ili klikom na zasebni gumb u svojstvima veze.
Osobno, nisam imao nikakvih problema s ovim režimom. Imam uvijek to. No, sudeći po kritikama na internetu, to nije svatko.Sada ćemo pokušati shvatiti.
Kako onemogućiti način rada "u ravnini" u sustavu Windows 10 (na prijenosnom računalu i računalu)?
Najlakši način je da kliknete na ikonu internetske veze ili na gumb za poziv centra za obavijesti i kliknite na gumb "Način rada u zrakoplovu". Pritisnite jedanput, on se uključuje i gumb postaje plavi. Ponovno pritisnite - isključuje se.

Ili drugu opciju. Dolazi u "Opcije".

Idite na odjeljak "Mreža i internet".

Otvorite karticu "Način rada u zrakoplovu" i onemogućite / omogućite ga s prekidačem.

U većini slučajeva, sve je savršeno uključeno, isključeno, a svi radio moduli i dalje rade normalno. Čak i na stacionarnom računalu. Ako je instaliran Wi-Fi i / ili Bluetooth adapter.
Isključivanje tipkovničkog prečaca na prijenosnom računalu
Gotovo svaki laptop ima funkcijske tipke za omogućivanje i onemogućivanje bežičnih modula. Dakle, u sustavu Windows 10 oni rade čak i bez instaliranja upravljačkih programa i svih vrsta uslužnih programa od proizvođača. A ovaj prečac na tipkovnici može se kontrolirati načinom "u ravnini".
Na ASUS laptopu, to su tipke FN + F2. Funkcijski ključ mora imati ikonu. Obično je u obliku bežične mreže. I na novim modelima prijenosnih računala, ikona je već u obliku zrakoplova.

Također može biti kombinacija tipki Fn + F12, Fn + F9, itd. Sve ovisi o proizvođaču prijenosnog računala.
Rješavanje problema s načinom "u ravnini"
Najčešća pitanja o ovoj temi: kako onemogućiti način rada na računalu, ako nema stavki u postavkama i što učiniti ako se uključi način rada "u ravnini".
U stvari, teško je odgovoriti na ta pitanja, jer ja to nisam naišao na ovo. Da, a neka rješenja na internetu nisu pronađena. Što se tiče "self-enable", ovo je vrlo malo vjerojatno, jer tamo nema takve funkcije. Je li to neki program treće strane automatski može upravljati tim postavkama. Ako nema postavki u postavkama i taj je način onemogućen, onda je sasvim moguće da jednostavno ne bi smjela biti na vašem uređaju. Najvjerojatnije imate stacionarno računalo (bez bežičnih adaptacija), a tu nije potrebna.
ako bežična mreža ne radi ili nije stabilna nakon što onemogućite način rada, a zatim isprobajte nekoliko rješenja. Dolje opisani savjeti također mogu pomoći u slučaju kada je prekidač (klizač) neaktivan i to ne možete onemogućiti.
- Prvo, ponovno pokrenite prijenosno računalo ili računalo. Morate kliknuti izbornik Start, kliknite gumb "Shutdown" i odaberite "Restart".
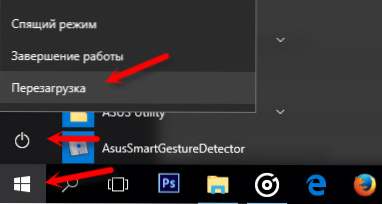 Sve mora zaraditi. A "u ravnini" način je bolje da ga ne uključite.
Sve mora zaraditi. A "u ravnini" način je bolje da ga ne uključite. - Zabranite isključivanje bežičnog adaptera radi uštede energije. U sustavu Windows 10 to nije teško učiniti. O tome sam napisao.
- U upravitelju uređaja možete pokušati ukloniti Wi-Fi adapter. Samo kliknite na desnu tipku miša i odaberite "Delete" u izborniku. Nakon ponovnog pokretanja računala, ona bi se trebala instalirati automatski.
- Provjerite je li omogućena usluga automatskog konfiguriranja WLAN-a. Komentari su napisali da je to pomoglo.
- Ažurirajte upravljački program Wi-Fi adaptera prema uputama: ažuriranje (instalirajte) upravljački program na Wi-Fi u sustavu Windows 10.
- Također možete pokušati resetirati mrežne postavke za ovu uputu.
Bila bih vam zahvalna ako napišete u komentarima o odlukama koje su vam pomogle. I opišite svoj problem. Korisni podaci bit će dodani u članak.





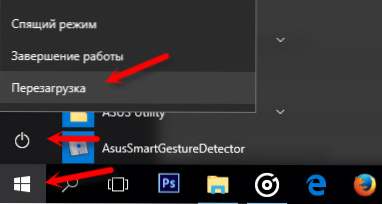 Sve mora zaraditi. A "u ravnini" način je bolje da ga ne uključite.
Sve mora zaraditi. A "u ravnini" način je bolje da ga ne uključite.






