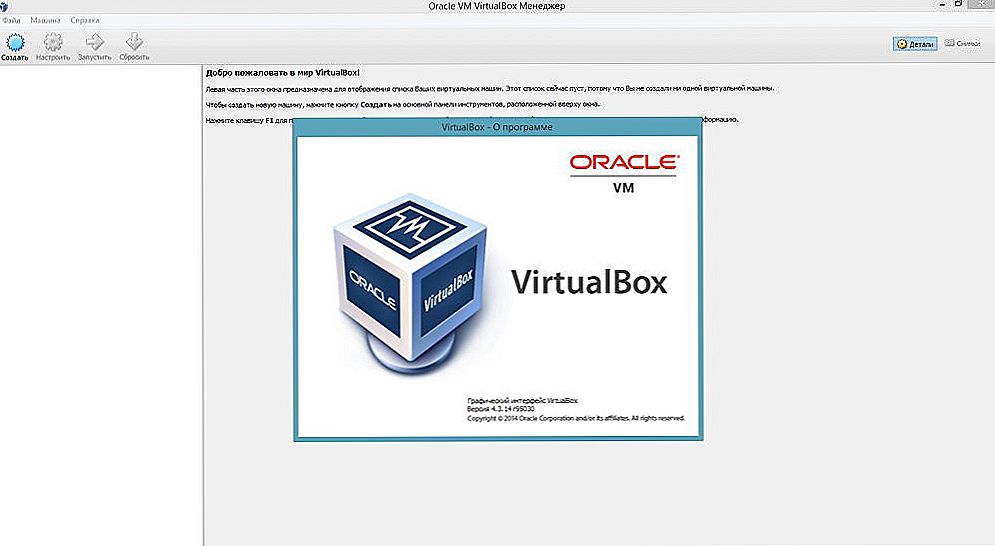sadržaj
- 1 Odakle dolazi tema?
- 2 Standardne teme
- 2.1 Windows 7 i 8
- 2.2 Windows 10
- 3 Teme treće strane
- 3.1 Windows 7
- 3.2 Windows 8
- 3.3 Windows 10
- 4 Zaključimo
Odakle dolazi tema?
Dakle, prije nego što instalirate temu na Windows 7, 8 ili 10, neka se zaroni u povijest. Jednom davno, Microsoft je predstavio široj javnosti punopravno stacionarno računalo s velikim mogućnostima za to vrijeme. Od tada se mnogo toga promijenilo: oprema je dostigla točku u kojoj danas možete platiti kupnju u trgovini putem telefona. Nije iznenađujuće, mijenjanje teme u sustavu Windows je također moguće.
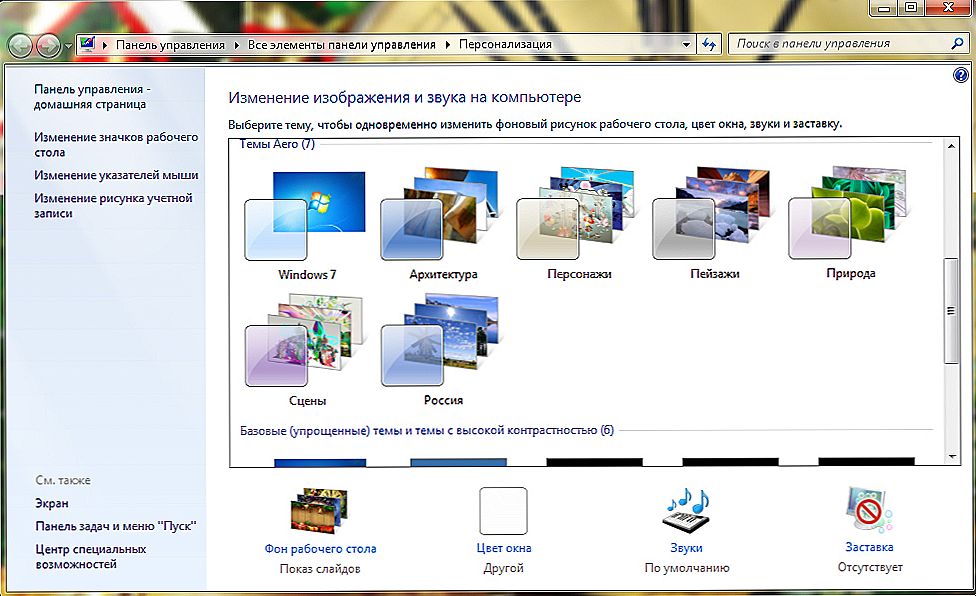
Čak i početnik može podnijeti zamjenu ili instalaciju novih tema ako slijedi sve upute.
Prvi put se takva prilika pojavila pri izdanju sustava Windows XP, kada je korisniku pruženo tri predivne opcije za stolna računala. Ali sigurno ste vidjeli da neki od vaših prijatelja, poznanika ili rođaka imaju neku vrstu "nije takva" Winda. Imali su druge ikone, drugu alatnu traku, zajedno s gumbom Start, drugu vrstu dijaloškog okvira. A onda ste možda počeli razmišljati o tome kako staviti tu ljepotu na sebe.
Ova ljepota nije ništa drugo nego tema.A ovdje već govorimo ne samo o sustavu Windows XP, već i o kasnijim verzijama ovog operacijskog sustava, gdje je izgled radnog prostora puno veći od onog svog mlađeg kolegija. Sada korisnici su otišli tako daleko da jedni drugima daju alate za stvaranje vlastitih stilova! Nije li super kad možete sjesti i doći do vlastitog dizajna? Općenito, postoji mjesta gdje lutaju. I, ako ste već malo unijeli ovu "temu" s nama, razgovarajmo o glavnom pitanju danas: kako promijeniti ili staviti temu u sustav Windows?

Standardne teme
Windows 7 i 8
Prvo, bez bodovanja vaših glava, raspravljat ćemo o tome kako promijeniti standardnu temu u sustavu Windows 7 ili 8. Naravno, nećemo moći isporučiti ništa nadnaravno, međutim, neki imaju dovoljno takve promjene u dizajnu radnog prostora. Za početak, imajte na umu da možete promijeniti teme na standardne načine samo u verzijama sustava Windows 7 više od Home Basic i Initial. To jest, ako imate jednu od ovih verzija, možete izravno prijeći na sljedeći blok. Budući da je Microsoft uklonio mogućnost promjene teme u mlađoj verziji sedam.Korisnici drugih verzija sustava Windows mogu ostati i izvršiti sljedeće radnje:
- Idite na radnu površinu i stol i kliknite desnim gumbom miša na prazno mjesto. Na izborniku koji će se pojaviti odaberite stavku "Personalizacija".
- Na tako jednostavan način dosegnuli ste stranicu za uređivanje i dizajn teme na računalu. Evo dva bloka teme za vas: Aero i teme s visokim kontrastom. Kliknite na bilo koji koji vam se sviđa i automatski će se instalirati na vaše računalo ili laptop.
Nevjerojatna stvar je da možete sami prilagoditi temu. Na glavnom izborniku za personalizaciju, gdje odabirete stil dizajna, nalazi se alatna traka pri dnu stranice. Tamo možete prilagoditi pozadinu vašeg računala, boju prozora, zvukove i čuvar zaslona. Proći ćemo sve u redu.
- Pozadina radne površine. Nadamo se da ovdje nema potrebe detaljno objasniti: mijenjate pozadinsku sliku na radnoj površini. Uz pomoć standardnih alata odaberite biblioteku slika, od kojih smo već u potrazi i postavili najatraktivnije za vas. Također možete instalirati čvrstu boju na radnoj površini (neka vrsta minimalizma).
- Boja prozora. Ovdje možete prilagoditi boju dijaloških okvira i donje alatne trake.Ako želite, možete uključiti prozirnost, podesite intenzitet boje. Pomoću gumba "Prikaži postavke boja" možete odabrati vlastitu sjenu pomoću kontrolora prometa bez vođenja standardne palete u istom prozoru. Dodatne mogućnosti dizajna pomažu u uređivanju fonta, njegovoj boji, veličini i drugim malim parametrima u smislu dizajna dijaloških okvira.
- Zvuči i štedi. I ovdje, objašnjenje nije potrebno: možete promijeniti i shemu zvuka i pojedinačne zvukove, postaviti čuvar zaslona na radnu površinu nakon određenog vremena i još mnogo toga.
Windows 10
Sada ćemo vam reći kako promijeniti temu u sustavu Windows 10. Da biste unijeli postavke prilagodbe, ponovite prvi odlomak iz prethodnog opisa. Daljnje odstupanja bit će mala, tako da se nećete zbuniti. Razmotrite sve mogućnosti prilagodbe:
- Pozadina i zaključani zaslon. Ovdje možete promijeniti pozadinsku sliku radne površine ili zaključanog zaslona. Izbor je dostupan kao standardna galerija sustava Windows i mogućnost korištenja vaše slike.
- Boje i Start pomoći će vam da detaljnije prilagodite shemu boja.
- Tema. Ovdje možete promijeniti cjelokupni dizajn.Ako idete na stavku Tematske postavke, imat ćete isti prozor s personalizacijom kao u drugom odlomku prethodne upute za korisnike sustava Windows 7 i 8.
- Možete preuzeti s službenog Microsoftovog web mjesta (http://windows.microsoft.com/ru-ru/windows/themes?ocid=w8_client_themes) bilo koju omiljenu temu koju trebate pokrenuti nakon preuzimanja i instaliranja na izbornik personalizacije, gdje se pohranjuje standardni paket ,
Teme treće strane
Windows 7
Sad ćemo vam reći načelo instaliranja teme trećih strana koje se mogu preuzeti s interneta. Imajte na umu da postoji opasnost od virusa na vašem računalu ili prijenosnom računalu ili neočekivanom kvara hardvera sustava. Stoga, imajte na umu da ste samo vi odgovorni za izvršavanje sljedećih radnji:
- Da biste započeli, instalirajte zakrpu za svoje računalo kako biste čitali teme. Program se zove Universal Theme Patcher i dostupan je za besplatan i besplatan pristup. Preuzmite verziju posebno za vaš sustav - 64-bitni ili 32-bitni.
- Instalirajte je na računalo ili prijenosno računalo. Zatim ga ponovo pokrenite da biste izvršili promjene.
- Čestitamo! Sada možete jednostavno promijeniti temu na svojem uređaju na bilo koji način preuzet s Interneta.Imajte na umu da upute za instalaciju pišu autor teme, stoga pažljivo pročitajte pa kasnije nemate pitanja.
- Što se tiče korisnika Windows 7 Home Basic i Initial? Trebate preuzeti uslužni program Personalizacija, koji će dodati gumb personalizacije i sve njegove funkcije, kao u drugim verzijama operacijskog sustava Microsoft. To jest, možete promijeniti teme, kao u standardnom OS izborniku.

Windows 8
- Da biste započeli, instalirajte na svoj uređaj poseban program pod nazivom "Zamjenski resursi teme".
- Zatim instalirajte UltraUXThemePatcher. Imajte na umu da nakon instaliranja ovih uslužnih programa možda ćete morati ponovo pokrenuti računalo ili laptop.
- Sada možete preuzeti bilo koju temu iz svoje mreže. Nakon toga, prenesite dokumentaciju ove teme u mapu Windows \ Resources \ Themes \. Ono bi trebalo sadržavati tematsku datoteku, kao i mapu s njegovim imenom.
- Ako ste sve ispravno izvršili, preuzete teme pojavit će se u postavkama prilagodbe uz standardne stilove.
Windows 10
- Preuzmite i instalirajte poseban softver UxStyle na svoj uređaj.
- Sada možete preuzeti bilo koju temu iz svoje mreže. Nakon toga, prenesite sve datoteke ove teme u mapu Windows \ Resources \ Themes \. U njoj bi trebalo sadržavati tematsku dokumentaciju, kao i mapu s njegovim imenom.
- Idite na postavke personalizacije, pokrenite karticu Teme, idite na Tematske opcije i odaberite stil koji ste prethodno preuzeli.
- Gotovo! Sada imate paket za personalizaciju treće strane.
Zaključimo
Dakle, prijatelji, danas smo naučili kako promijeniti ili staviti temu na Windows 7, 8 ili 10. To se može učiniti bilo standardnim sredstvima ili korištenjem alata za treće strane instaliranjem raznih softvera. Naravno, ova se metoda ne preporuča, jer takav rad zahtijeva zamjenu nekih datoteka sustava, što može oštetiti rad računala ili prijenosnog računala. Ovo se ne primjenjuje ako preuzmete teme s službenog Microsoftovog web mjesta za Windows 10. Nadamo se da vam je sve riješeno i da nema pitanja. Dijeljenje komentara u kojoj se temi najbolje sviđa.