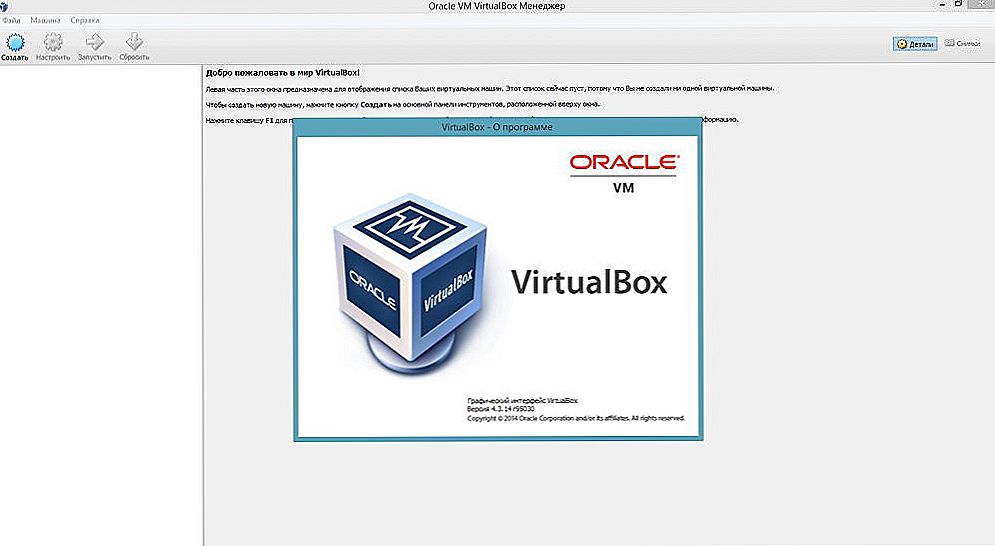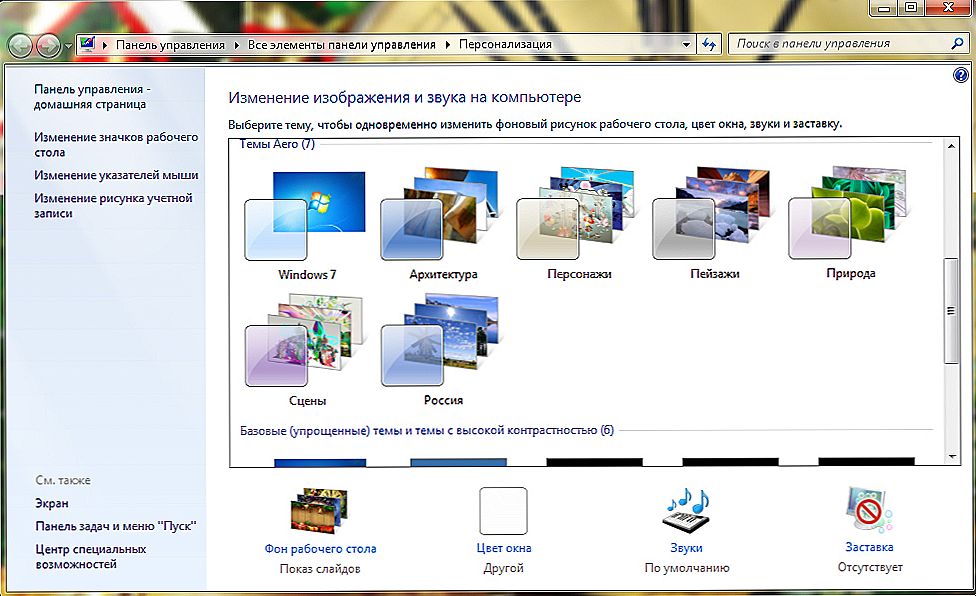Instaliranje Opencart na Denwer je neophodan proces za one ljude koji žele stvoriti vlastitu mrežnu trgovinu bez ikakvih poteškoća. Ali glavna stvar je da je sve ovo besplatno i sigurno.

Instalirajte Opencart na vašem lokalnom poslužitelju Denwer.
sadržaj
- 1 Sve o Denveru
- 1.1 Instalacija Denvera
- 1.2 Pokretanje Denvera
- 2 Instaliranje Opencart na Denwer
- 2.1 Instalirajte Opencart
Sve o Denveru
Što je Denver i što je to?
Denver je skup alata koji omogućuju stvaranje ili uređivanje web mjesta izravno na vašem računalu, čak iu izvanmrežnom načinu rada.
Instalacija Denvera
Možete instalirati Denwer na službenu stranicu. Nakon odlaska na stranicu kliknite na Download Denver 3. Zatim ćete od vas zatražiti da odaberete verziju. Odabir najnovijih: PHP 5.3. Pojavit će se prozor u kojem se traži da unesete svoje prezime, ime i adresu e-pošte. Naziv koji možete navesti nije stvaran. Kliknite gumb da biste preuzeli vezu za preuzimanje.

Otvorite navedenu poštu. Poruke dolaze brzo, ali ako vas iznenada ne dođe, pričekajte nekoliko minuta. Pismo je veza za instalaciju. Kliknite vezu i preuzmite program. Otvorite instaliranu datoteku klikom na ikonu ploče preuzimanja preglednika u nastavku. U prozoru koji se otvori odgovorite "YES".Čekamo da se datoteka instalira.
Crni prozor se pojavio s naredbenom retkom. Glupo ispunite zahtjev programa i zatvorite preglednik. Nakon zatvaranja preglednika Internet Explorer otvara i instalacija se nastavlja. Potrebno je izvršiti sve naredbe za koje nam je zatraženo da izvršimo. Za početak, od nas će se tražiti da jednostavno pritisnete Enter. To će se ponoviti 3 puta.
Zatim napišite poslije posljednjeg retka latino slovo "y" (bez navodnika). Prije određivanja slova, možete odabrati drugu mapu za instalaciju. Međutim, to vrijedi za one koji trebaju instalirati program na USB bljesak voziti. Zatim, nakon riječi [Z]:, unesite bilo koje latino slovo. To će izgledati ovako: Unesite slovo budućeg virtualnog diska [Z]: X.

Ako se od vas traži da navedete 1 ili 2, trebate staviti broj 1. Dalje, u zadnjem retku, napisali smo ponovno latino slovo "y". Čestitam vam! Ako se prozor "Denver uspješno instalirao" pojavio pred vama, učinio si sve u redu.
Pokretanje Denvera
Pokrenite instaliranu aplikaciju i otvorite preglednik. U retku preglednika napišite riječ localhost, nakon čega se otvara početna stranica Denvera. Čestitamo opet! U potpunosti smo pokrenuli Denwer i možemo nastaviti na sljedeće korake.
Instaliranje Opencart na Denwer
Nastavljamo s instalacijom OpenCar za Denver. No, prvo, naravno, moramo instalirati i sam Openkart.
Instalirajte Opencart
Da biste instalirali OpenCart, morate se prijaviti na službenu web stranicu i odabrati prvi program. To je najnoviji, tako da ga odaberemo.

Stvorili smo virtualni disk. U ovom primjeru, pogon X. Idemo u nju. Otvorite početnu mapu. U njemu stvaramo mapu koja će biti slična nazivu stranice. Na primjer, nazovimo mapu nastroyvse. Otvorite stvorenu mapu. U njoj smo stvorili drugu mapu pod nazivom www. Kao rezultat toga imamo takav lanac:
: x / home / nastroyvse / www.
Otvorite našu arhivu. U njemu nalazimo mapu za prijenos. Sada sve datoteke i mape koje su ovdje, poslat ćemo u našu mapu www. Kliknite sada na ponovnom pokretanju računala Denwer. I kao posljednji put u pregledniku upisujemo localhost. Pomaknite se prema dolje i pronađite odjeljak za korisnike. Kliknite na instituciju novih baza podataka i MySQL korisnika. Ispunite podatke. Nakon popunjavanja kliknite za stvaranje baze podataka i korisnika.
VAŽNO. POMOĆ UPRAVLJAČI PASSWORD-NAPRAVITI ZAPOČEN!Čestitamo! Vaša baza podataka je stvorena! Sada, napokon, možemo nastaviti instalirati Opencard na Denver. Počnimo Pronašli smo komunalije koje su nam već poznate.Odaberite popis registriranih web stranica. Pojavljuje se popis web stranica u kojima trebamo odabrati vlastite (u našem slučaju, nastroyvse).
Idemo na prvu stranicu instalacije. Mi nastavljamo. U drugoj fazi instalacije došlo je do pogreške. Pronašli smo datoteke koje nam je pogreška pokazala. Da biste to učinili, idite na mapu www. Jedna datoteka će biti tu, a druga u administratorskoj mapi. Promijenite naziv tih stranica na konfiguraciju. Ponovno, kliknite nastavak.
Sada će biti prilično teško, pa budite oprezni.
VAŽNO. U prozoru koji se otvori odaberite MySQL i unesite podatke koje smo naveli prilikom postavljanja baze podataka u Denveru! Prefiks ne dirajte! Ostavimo ono što je bilo tamo. Popunite drugi dio na svoj ukus.Iskrene čestitke. Instaliramo Opencart na Denwer. Instalacijska mapa iz www može se izbrisati jer ga više ne trebamo.
Nadamo se da vam ovaj članak pomaže instalirati OpenCard. Bili bismo zahvalni ako podijelite ovaj članak s prijateljima i napišite komentar. Ako imate pitanja, rado ćemo odgovoriti na njih.