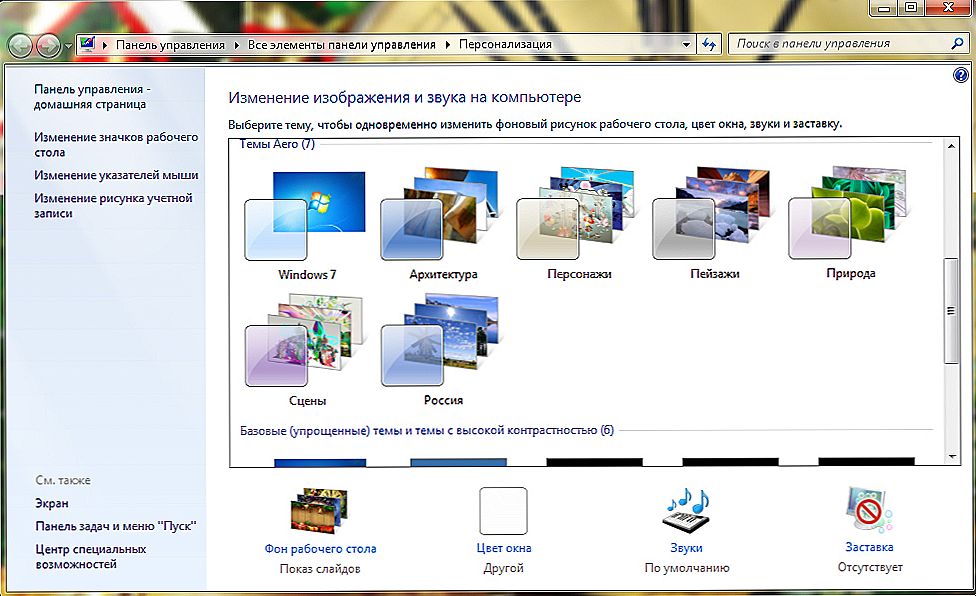VirtualBox je virtualni stroj s mogućnošću pokretanja operativnih sustava, osim onih instaliranih na računalu. To se obično traži za testiranje operativnog sustava, dobivanje informacija o sustavima i njihovim značajkama. Instaliranjem bilo kojeg operativnog sustava na VirtualBox možete izvršavati zadatke koji nisu izvedivi na glavnom operativnom sustavu. Windows XP se može instalirati na VirtualBox, kao i drugi OS: Linux, Ubuntu, Mac OS X, pa čak i Android.
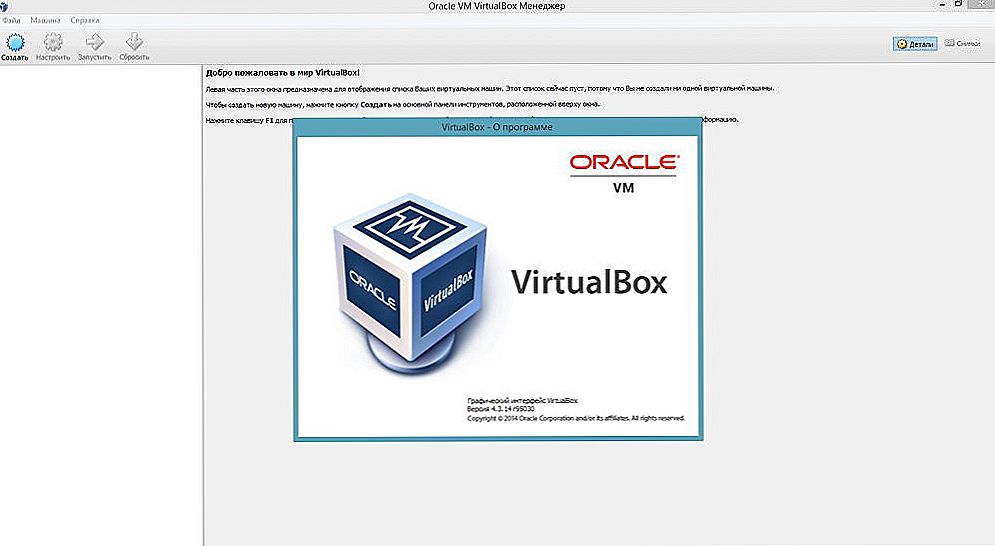
VirtualBox nije vrlo kompliciran program. Ako strogo slijedite upute, uspjet ćete
Gostni sustav, koji se isporučuje putem VirtualBoxa u okviru postojeće, pomoći će, primjerice, ostvariti sljedeće zadatke:
- pokrenuti softverske proizvode koji nisu kompatibilni s glavnim OS;
- koristiti stare aplikacije;
- pokrenuti stare igre koje ne funkcioniraju u novim verzijama operacijskog sustava;
- testne aplikacije potencijalno opasne.
sadržaj
- 1 Instalirajte VirtualBox
- 2 Instalirajte operativni sustav
- 3 Izrada dijeljenih mapa
- 4 Instalacija sustava Mac OS
- 5 Instaliranje Linuxa i Ubuntua
- 6 Instalirajte Android na VirtualBox
Instalirajte VirtualBox
Da biste stvorili virtualni stroj, preuzmite VirtualBox s službene stranice. Instaliranje programa ne razlikuje se od instaliranja bilo kojeg drugog. Ako vas sustav iznenada upozori da softver nije testiran s ovom verzijom operacijskog sustava, zanemarite ga.Takvo upozorenje izlazi nekoliko puta, nastavite s instalacijom.
VirtualBox sučelje prilikom instalacije različitih operativnih sustava ima male razlike, ali nisu tako značajne. Načelo stvaranja gostskog operacijskog sustava ostaje isto za obje verzije sustava Windows i, na primjer, Ubuntu.

Nakon instalacije programa, već stvaramo stroj. Da biste to učinili, slijedite algoritam:
- Aktivirajte gumb "Napravi".
- U prozoru koji se otvori odaberite OS, njegovu vrstu i verziju, dajte naziv virtualnom stroju. Ovo ime ne utječe ni na što, samo se odražava u naslovu prozora.
- Odredite raspoloživu količinu RAM-a. Da biste pokrenuli operativni sustav, takva zadana memorija je dovoljna. Da biste pokrenuli operativni sustav, dovoljno je, ali možda neće biti dovoljno za aktiviranje programa. Stoga, ako vaš tvrdi disk omogućuje, stavite barem 512 MB, a bolje sve 1024.
- Zatim ćete od vas tražiti da odaberete tvrdi disk za sustav gosta: koristite postojeći ili kreirajte novi. Napravite novu.
- Sljedeći parametar od vas će biti zatražen da odustane odnosi se na vrstu datoteke koja određuje format novog diska koji se koristi. Ostavite VDI.
- U dodatnim atributima možete odabrati dinamički ili fiksni disk.Fiksni radovi brže, ali odmah uzima sav dodijeljeni prostor na tvrdom disku. Dinamički snimci na prostoru tvrdog diska koji su potrebni za sustav gostiju, aplikacije, automatski će se proširiti dodatkom, instaliranjem programa. Preporuča se odabir fiksne opcije za brzinu.
- Navedite naziv novog čvrstog virtualnog diska, odredite mjesto mape datoteka, postavite njegovu veličinu - veličinu datoteka pohranjenih na ovom disku. Na primjer, za Windiws XP, prema proizvođačima, 10 GB je dovoljno, za Linux možete ostaviti dodijeljeni zvuk prema zadanim postavkama.
- Dovršite postupak klikom na gumb "Stvori".
Proces stvaranja traje oko 7 minuta. Računalo ovaj put ne smeta, središnji procesor je uključen. Nakon izrade stroja, prilagodite postavke klikom na karticu "Prilagodi". Međutim, zadane postavke dovoljno su za pokretanje operacijskog sustava, funkcioniranje sustava gosta.
Instalirajte operativni sustav
Ovdje ćemo objasniti kako instalirati Windows XP na VirtualBox.
Stavite instalacijski disk s Windows XP u pogon ili provjerite prisutnost slike diska s .iso formatu u jednoj od mapa.
U VirtualBoxu na gornjoj traci kartice kliknite "Pokreni".
U prozoru koji se otvori, od vas će se tražiti da odaberete disk za pokretanje sustava Windows XP. Ako koristite disk, kliknite "Nastavi", ako slika klikne na ikonu mape, pronađe sliku, klikne na nju, a zatim klikne "Nastavi".
Pokretat će se instalacija sustava Windows XP, slično onoj koja se preuzima na stvarno računalo. Nemojte klikati gumbe dok formatirate virtualni tvrdi disk, kopirate datoteke, ponovno podizanje sustava.
Ako VirtualBox snimi pokazivač miša, tijekom instalacije nije moguće izvršiti druge radnje, vratiti pokazivač, pritisnite desnu tipku Ctrl i istodobno kliknuti LMB. Uprava će vam se vratiti.
Kada je sustav instaliran, pojavit će se radna površina, dodati dodatke za sustav gosta kako bi se razlučivost zaslona učinila boljima, a operativni sustav u potpunosti funkcionirao. Datoteka će morati biti preuzeta, a zatim, kao što je predložio stroj, biti povezan s virtualnim pogonom.
Ponovno podizanje sustava nakon instalacije.

Izrada dijeljenih mapa
Često je potrebno stvoriti između glavnog OS-a i dijeljene mape za korisnike. To je učinjeno ovako.
Idite na karticu "Uređaji" na vrhu zaslona VirtualBox, odaberite vezu "Dijeljene mape" - "Konfiguracija".
U otvorenom prozoru s desne strane kliknite gumb kako biste dodali zajedničku mapu. Oni će predložiti da navedete put do željene mape.Kliknite na odabranu mapu, spremite.
U sustavu gosta, otvorite naredbenu retku, upišite neto slovo pogona: \ vboxsvr \ naziv mape; potvrdite pritiskom tipke Enter.
Kada se izvršava ispravno u "My Computer", kreira se mrežni pogon koji ima pristup datotekama u mapi koju odaberete, u sustavu gosta.
Stoga, instalacija sustava Windows XP možete ga koristiti paralelno s glavnim operativnim sustavom, koristeći program XP koji ne radi na 8-10 verzijama.
Instalacija sustava Mac OS
Pitanje kako instalirati Mac OS X na VirtualBox je lako riješiti. Postupak je sličan onome opisanom gore. Trebat će vam instalacijska datoteka. To ne odgovara na uobičajeni način, možete koristiti hakerski OS.
- Preuzmite HackBoot 1 - instalater, HackBoot 2, koji pokreće planinski lav, također će trebati MultiBeast 4 pri radu s audiozapisom.
- Kada otvorite VirtualBox, na kartici Vrsta kliknite na već stvoreni virtualni stroj (kako ga izraditi, gore opisano), u odjeljku sustava navedite Mac OS X 64 bit.
- Za RAM na Mac OS, jednostavno dodajte 2 GB.
- Stvorite novi VDI disk.
- Nakon što stvorite disk u glavnom izborniku, kliknite virtualni stroj s desnim klikom miša, odaberite "Konfiguriraj". Na kartici "Sustav" isključite opciju "Omogući EFI".
- U odjeljku "Mediji" idite na ikonu CD-a, potpisanu "Isprazni", a zatim na ikonu diska na desnoj strani idite na "Odabir slike diska". Ovdje odaberite HackBoot 1.
- Kliknite U redu. Uz sliku planinskih lavova, počnemo preuzimati Mac OS.
- U VirtualBoxu odaberite preuzete Mac OS X, kliknite "Pokreni".
- Na zaslonu HackBoot koji se nalazi ispod, pronađite ikonu CD-a, odaberite preuzetu sliku Lion.
- Vratite se na zaslon za preuzimanje, ažurirajte, odaberite OS X Install DVD stavku koja se pojavljuje.
- Odaberite svoj jezik, prihvatite uvjete korištenja. Vaš OS počinje tražiti tvrdi disk. Idite na "Utilities" - "Disk Utility".
Formatiranje diska i izlaz iz uslužnog programa, nastavite instalirati sustav.
Daljnja instalacija se odvija kao uobičajena instalacija sustava Mac OS, traje oko 25 minuta. Po završetku, pojavit će se prozor koji ukazuje na uspješnu instalaciju.

Instaliranje Linuxa i Ubuntua
Ako ste već radili s virtualnim računalima, problem kako instalirati Linux na VirtualBox neće vam biti teško.
Stvaranje virtualnog stroja, prilikom odabira operacijskog sustava u izborniku, kliknite "Linux". U retku "Verzija" stavite odabranu inačicu, na primjer, Linux 2.6. Kliknite "Dalje", a zatim slijedite gore opisane korake u odjeljcima o instaliranju drugih operativnih sustava.
Na isti način postupamo ako odlučite instalirati Ubuntu na VirtualBox, u odjeljku "Verzija" nalazimo "Ubuntu", odaberite ga i instaliramo.

Instalirajte Android na VirtualBox
Zašto i kako instalirati Android na VirtualBox - odgovorite na pitanja u ovom odjeljku.
Zašto? Za testiranje programa. Ne zagušite telefon ili tablet s nepotrebnim softverom, ako niste sigurni u svoj rad i funkcionalnost. Možete najprije provjeriti sve na računalu stvaranjem virtualnog stroja. Instaliranje / deinstaliranje programa na računalu neće utjecati na performanse, za razliku od pametnih telefona s malom količinom memorije.
Da biste instalirali Android, preuzmite paket na web stranici VirtualBox. Prilikom stvaranja virtualnog stroja dovoljno je dodijeliti 512 MB RAM-a. Postavite sliku s Androidom i pokrenite instalaciju. Preporuča se odabir instalacije na tvrdom disku, a zatim možete potpuno instalirati program i spremiti ih nakon ponovnog pokretanja sustava. Ovdje morate učiniti sljedeće:
- Kada se od vas zatraži da stvorite / izmijenite disk, pritisnite OK - Enter.
- Odaberite Primarni, pritisnite Enter nekoliko puta dok ne stvorite novi disk.
- Učinite to moguće klikom na bootable
- Zatim pritisnite Write i nakon stvaranja diska, zatvorite program Quit.
- Prozor za instalaciju je otvoren, odaberite disk, datotečni sustav - FAT 32 (inače aplikacije neće biti instalirane).
- Nakon postupka, dobit ćete Android na virtualnom stroju. Imajte na umu da gumb "Natrag" zamjenjuje RMB. U postavkama postavite ruski jezik i račun u com.
Imajte na umu da kada instalirate Android na virtualni stroj, Internet se automatski povezuje, ali u verziji 4 Androida nema veze.
VirtualBox pomaže u testiranju različitih operativnih sustava, a instalacija ih neće dugo trajati. Pažljivo slijedite upute, korak po korak slijedite korake algoritama, a na virtualnom računalu možete pokrenuti bilo koji OS: Windows XP, Linux, Ubuntu, Mac OS X i Android.