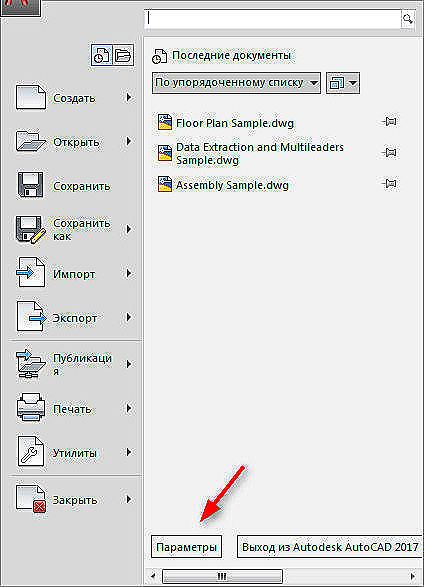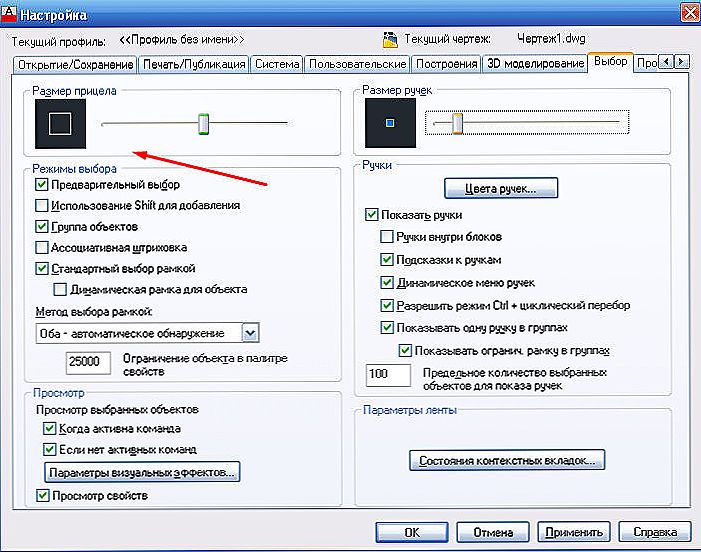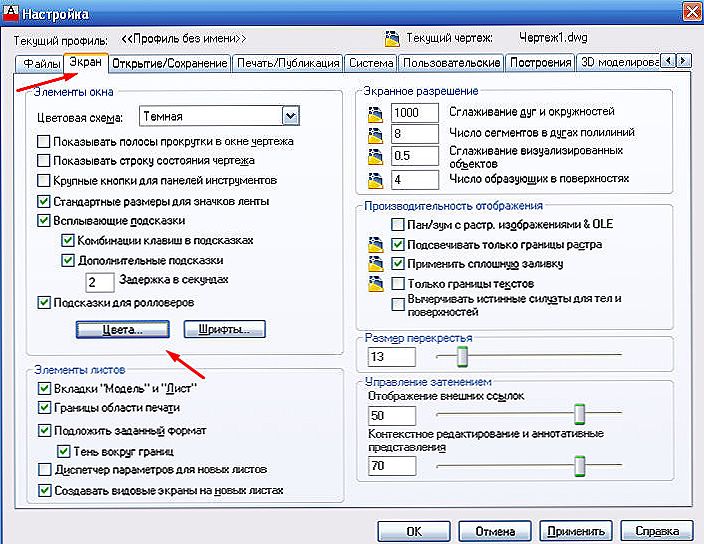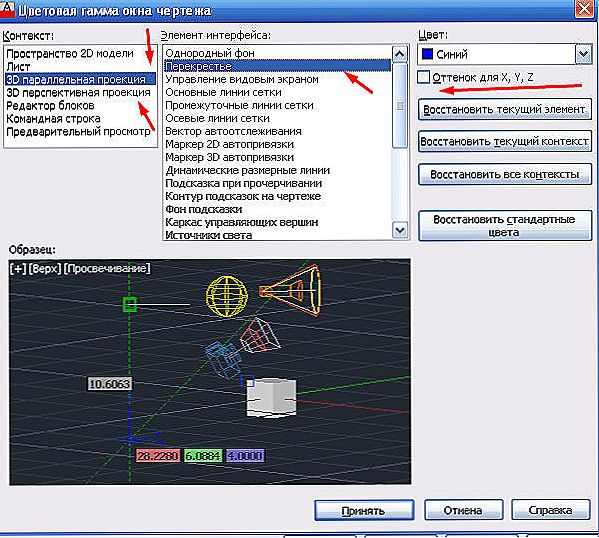Jedno od glavnih pitanja u vezi s programom je dodjela križnog pokazivača u grafičko polje AutoCAD-a, a to je zbog činjenice da je to najvažniji element sučelja programa za rad s 3D objektima koji omogućuje precizno crtež, odabir, uređivanje i druge operacije slične radnje.

Upute za dodjeljivanje križnog kursa u grafičkom polju su jednostavne.
Zapravo, instalira ga prema zadanim postavkama, odmah kad otvorite program, pokazivač je uobičajena "+" križ za kosu i ništa više nije potrebno instalirati.
Možete prilagoditi njegov izgled:
- Otvorite odjeljak "Opcije" AutoCAD-a ili desnom tipkom miša i odaberite "Postavke".
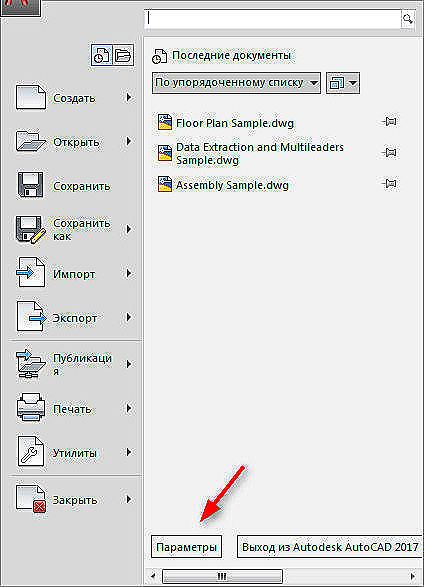
- Idite na karticu "Odaberi" i podesite željenu veličinu vidljivosti pomicanjem klizača.
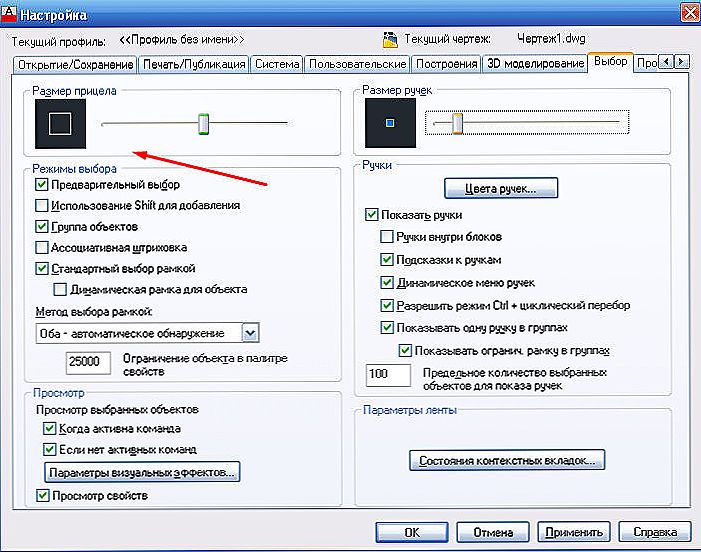
- Ovisno o verziji softvera na istoj kartici u okviru "Načini odabira", na dnu će se nalaziti linija "Odabir boja", inače idite na karticu "Zaslon" i kliknite gumb "Boje".
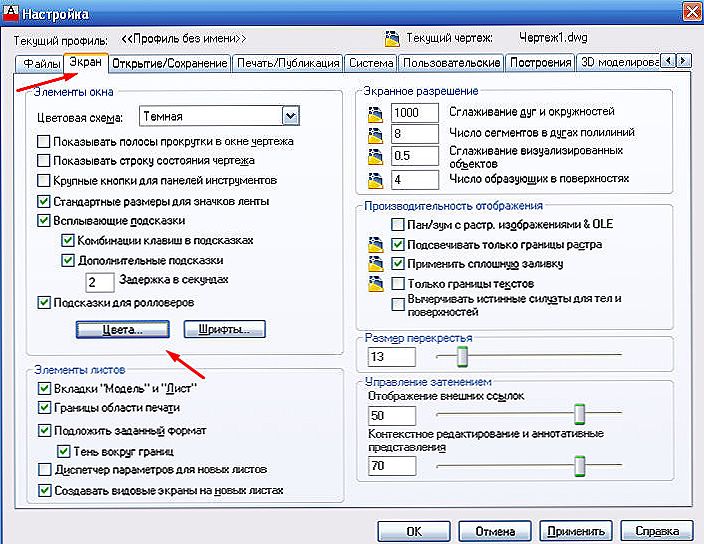
- Na istoj kartici možete promijeniti veličinu križanja ili upotrijebite varijablu "CURSORSIZE".
- U stupcu "Kontekst" odaberite vrstu radnog prostora, u sljedećem stupcu "Elementi sučelja" odaberite "Crosshair".
- Zatim odaberite željenu boju i kliknite "Prihvati".
Da biste promijenili prikaz, morate prijeći na drugi kontekst radnog prostora (grafičko polje), na primjer, "3D projekcija", koja otvara veliki broj mogućnosti prilagodbe vanjskog dizajna.

Može se vidjeti da se pojava pokazivača već razlikuje od prethodnog, postavke izgleda i dodavanje osi provode se na isti način kao što je gore opisano:
- U postavkama na kartici "3D modeliranje" zapamtite blok "3D crosshairs".
- Možete odabrati 3 reda:
- "Pokaži Z-osi u križanju";
- "Oznake osovine u standardnim križištima";
- "Prikaži dinamičke oznake UCS-a".
- Niz "Oznake na crosshairs" omogućuje postavljanje predloženih oznaka "X / Y / Z" i "N /E/ z "ili instalirajte prilagođeni način.
- Kliknite karticu "Zaslon" da biste promijenili nijansu, ali u prozoru "Boje crteža" odaberite "3D paralelno projekcije" ili "Projekcija 3D perspektive".
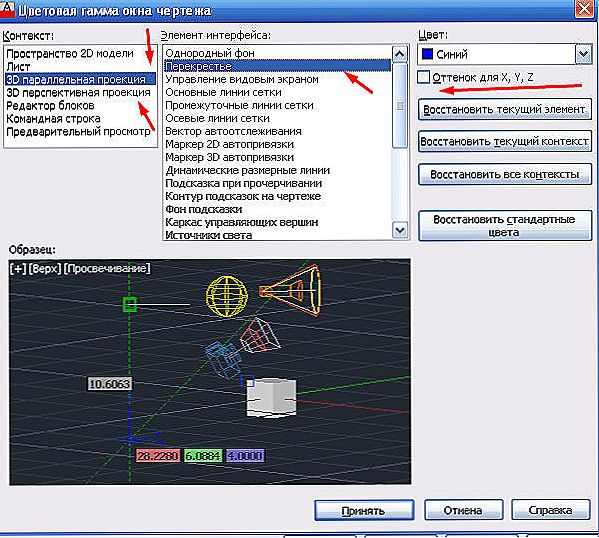
- Ako ne označite okvir "Ton za X, Y, Z", boja pokazivača će biti ista za vid i za osi.
- Ostaje naznačiti glavnu boju očitanja, a za osi će se automatski dodijeliti iste boje.
Što učiniti ako miš nestane
Ovaj je problem vrlo relevantan, a glavni razlog za njegovu pojavu je upotreba neautoriziranih grafičkih kartica.
Da biste riješili problem, pokušajte sljedeće:
- Provjerite relevantnost upravljačkih programa za video kartice.
- U programu AutoCAD koristite naredbu "GRAFNASTR", a zatim odaberite "Ručno ugađanje" i "Onemogući ubrzavanje hardvera".
- Pokušajte onemogućiti "ViewCube" i "Automatsko spremanje".
- Odspojite temu "Aero".
Za povratak pokazivača:
- Promijenite vizualne stilove.
- Zadržite pokazivač miša iznad odjeljka "Pregledničkih kontrola".
- Zatvorite program i ponovo otvorite crtež.
- Promijenite boju crosshairs.
- Prebacujte se između kartica.
Korisne naredbe i varijable
- "SIGNS" - kontrolira vidljivost, izgled i položaj znaka CPM-a;
- "SHOWPALETERS" - prikaz skrivenih paleta;
- "WORKWIDE SPACE" - stvoriti, mijenjati, spremiti radni prostor;
- "RPARAMETERS" i "REVEAL" - postavljanje parametara radnog prostora i njegovo očuvanje;
- "CURSORBADGE" - postavljanje ikona zaslona;
- "CURSORTYPE" - definicija tipa za pokazne uređaje;
- "DIMPICKBOX" - postavljanje (u pikselima) veličine vidljivosti;
- "WSAUTOSAVE" - pri prelasku na drugi radni prostor sprema promjene prethodnog;
- "UCSICON" - prilagođava vidljivost ikone UCS.
Kao što se može vidjeti iz gore navedenog, AutoCAD program nudi mnoge mogućnosti i mogućnosti za alate za uređivanje, a pokazivač je jedan od najvažnijih alata za rad. Svatko će moći prilagoditi izgled, veličinu, broj osi i druge opcije prikaza.