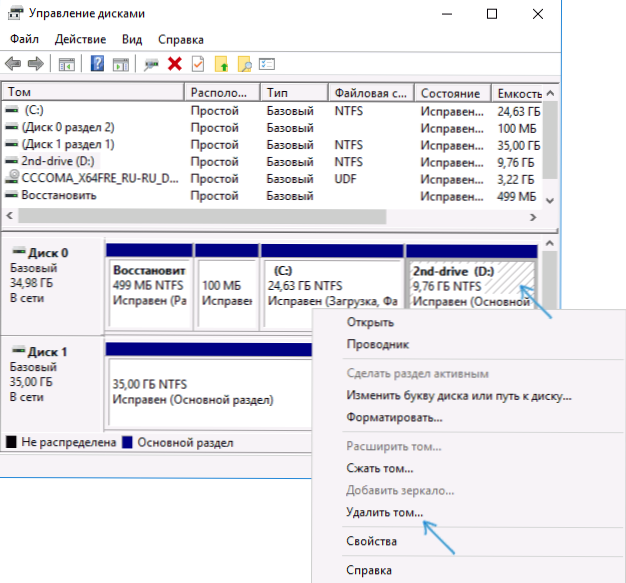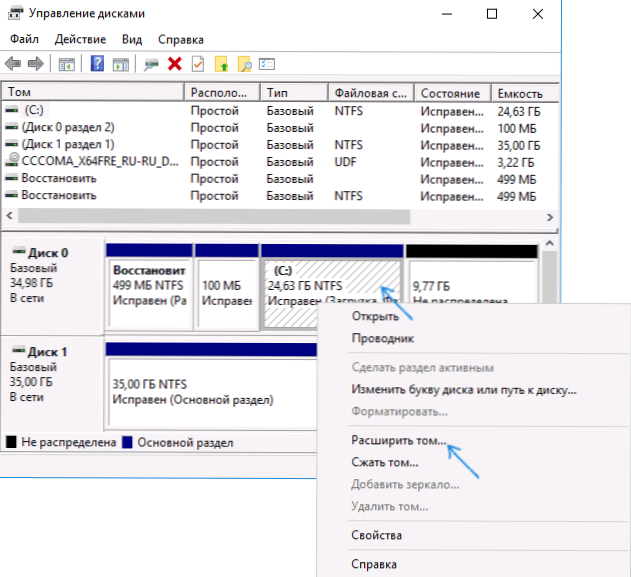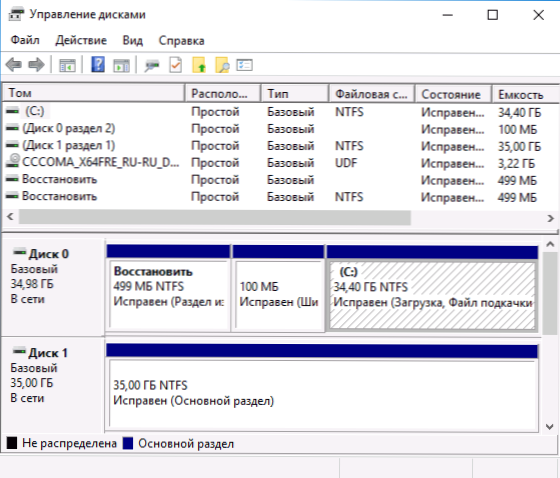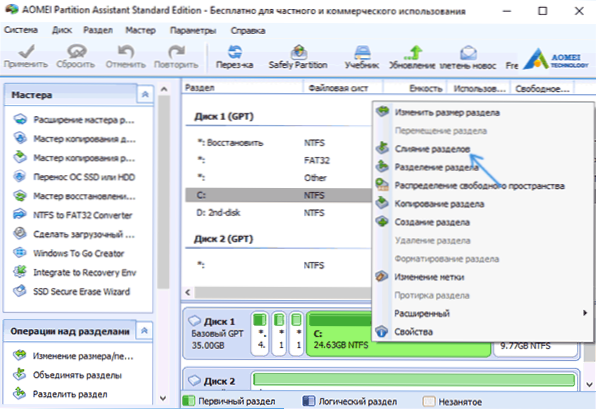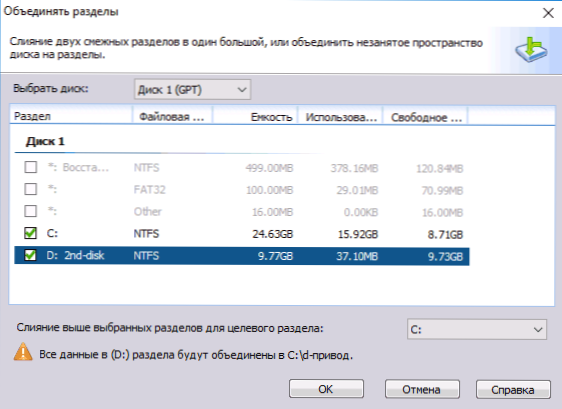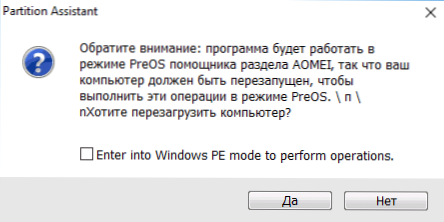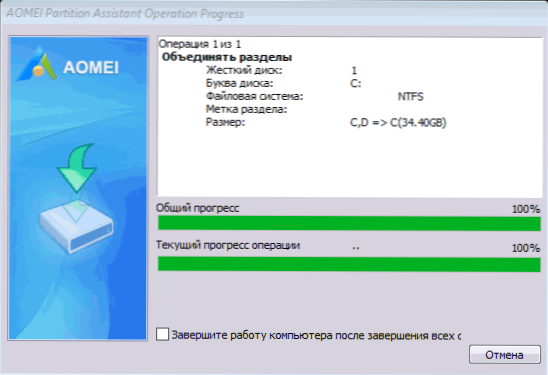Mnogi kada instalirate Windows razbiti tvrdi disk ili SSD u nekoliko particija, ponekad je već podijeljen i općenito je zgodan. Međutim, možda će biti potrebno spojiti particije na tvrdom disku ili SSD-u, kako to učiniti u sustavu Windows 10, 8 i Windows 7 - za detalje pogledajte ovaj priručnik.
Mnogi kada instalirate Windows razbiti tvrdi disk ili SSD u nekoliko particija, ponekad je već podijeljen i općenito je zgodan. Međutim, možda će biti potrebno spojiti particije na tvrdom disku ili SSD-u, kako to učiniti u sustavu Windows 10, 8 i Windows 7 - za detalje pogledajte ovaj priručnik.
Ovisno o dostupnosti važnih podataka o drugoj spojenoj particiji, možete to učiniti kao ugrađene Windows alate (ako nemate važnih podataka ili ih možete kopirati na prvu particiju prije spajanja) ili koristiti besplatne programe trećih strana za rad s particija (ako su važni podaci o drugi dio je i nema mjesta za kopiranje). Sljedeća se smatra obje ove opcije. Također može biti korisno: Kako povećati C pogon s pogonom D.
Napomena: Teoretski, izvršene radnje, ako korisnik ne razumije točno svoje radnje i obavlja manipulacije s particija sustava, može dovesti do problema kada se sustav pokrene. Budite oprezni i ako govorimo o nekom malom skrivenom dijelu, a vi ne znate za što je to, ne nastavite dalje.
- Kako spojiti particije diska koristeći Windows 10, 8 i Windows 7
- Kako spojiti particije bez gubitka podataka pomoću besplatnog softvera
- Kombiniranje particija tvrdog diska ili SSD - video upute
Spoji Windows particije diska s OS integriranim alatima
Možete jednostavno spojiti particije tvrdog diska u odsutnosti druge važne particije podataka pomoću ugrađenih alata sustava Windows 10, 8 i Windows 7 bez potrebe za dodatnim programima. Ako postoje takvi podaci, ali ga možete kopirati na prvi od odjeljaka, metoda također funkcionira.
Važna napomena: odjeljci koji se spajaju trebaju biti uređeni redom, tj. jedan slijedi drugi, bez dodatnih odjeljaka između njih. Također, ako u drugom koraku u dolje navedenim uputama vidite da je drugi dio koji se spaja na području označen zelenom bojom, a prvi nije, tada metoda neće raditi u opisanom obliku, morat ćete izbrisati cijelu logičku particiju (istaknuta zelenom bojom).
Koraci će biti sljedeći:
- Pritisnite tipke Win + R na tipkovnici, upišite diskmgmt.msc i pritisnite Enter - pokrenut će alat za upravljanje diskom.
- Na dnu prozora upravljanja diskom vidjet ćete grafički prikaz particija na tvrdom disku ili SSD-u. Desnom tipkom miša kliknite odjeljak s desne strane tog odjeljka.s kojim treba spojiti (u mom primjeru spajam diskove C i D) i odaberite "Izbriši glasnoću", a zatim potvrdite brisanje glasnoće. Dopustite mi da vas podsjetim da između njih ne bi trebalo biti dodatnih particija, a podaci iz izbrisane particije će biti izgubljeni.
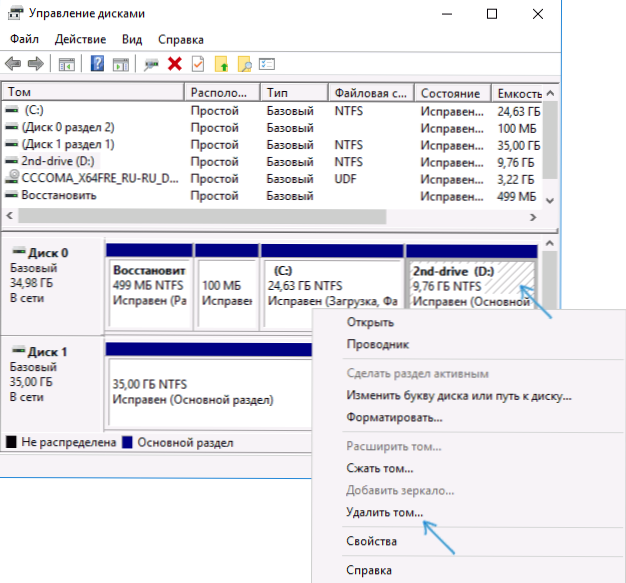
- Desnom tipkom miša kliknite prvi od dva odjeljka za spajanje i odaberite stavku izbornika "Proširi svezak". Pokreće se čarobnjak za proširenje glasnoće. Dovoljno je kliknuti "Dalje", prema zadanim postavkama upotrebljavat će sav nedodijeljeni prostor koji se pojavio u drugom koraku za spajanje s trenutačnom particijom.
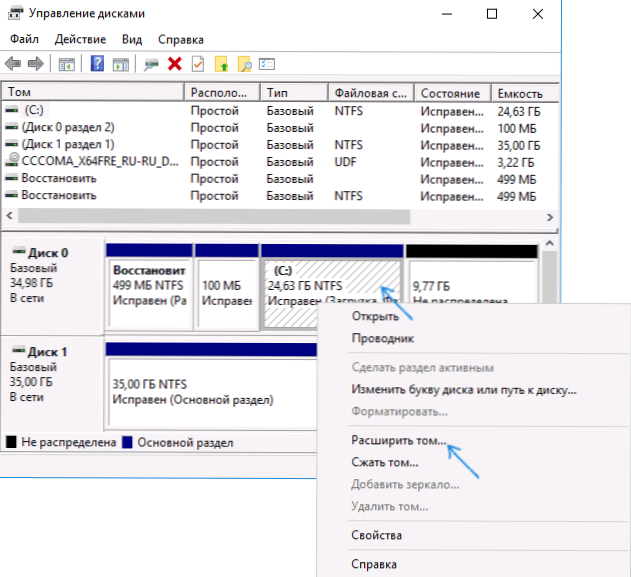
- Kao rezultat toga, dobit ćete spojeni odjeljak. Podaci iz prvog od volumena neće ići nigdje, a prostor drugog će biti potpuno povezan. Učinjeno je.
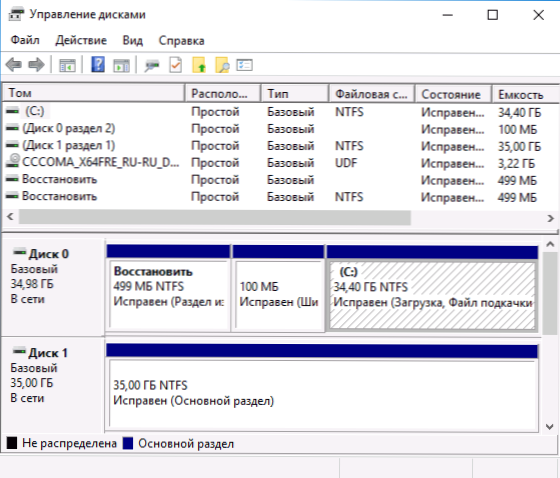
Nažalost, često se događa da su u oba odjeljka spojeni važni podaci, a nije moguće kopirati s drugog odjeljka na prvi. U tom slučaju možete koristiti besplatne programe trećih strana koji vam omogućuju spajanje particija bez gubitka podataka.
Kako spojiti particije bez gubitka podataka
Postoji mnogo besplatnih (i plaćenih) programa za rad s particijama tvrdih diskova.Među onima koji su dostupni besplatno, možete odabrati Aomei Partition Assistant Standard i MiniTool Particioniranje Wizard Free. Ovdje razmotrimo upotrebu prvog.
Napomene: za spajanje particija, kao u prethodnom slučaju, moraju se nalaziti "zaredom", bez međuknjižnih particija, a također moraju imati jedan datotečni sustav, na primjer, NTFS. Program objedinjuje particije nakon ponovnog pokretanja u okruženju PreOS ili Windows PE - kako bi računalo pokrenulo operaciju, trebat ćete onemogućiti sigurnu podizanje sustava u BIOS, ako je uključena (pogledajte Kako onemogućiti Sigurno pokretanje).
- Pokrenite Aomei Partition Assistant Standard i u glavnom prozoru programa desnom tipkom miša kliknite bilo koji od dva odjeljka za spajanje. Odaberite stavku izbornika "Spoji particije".
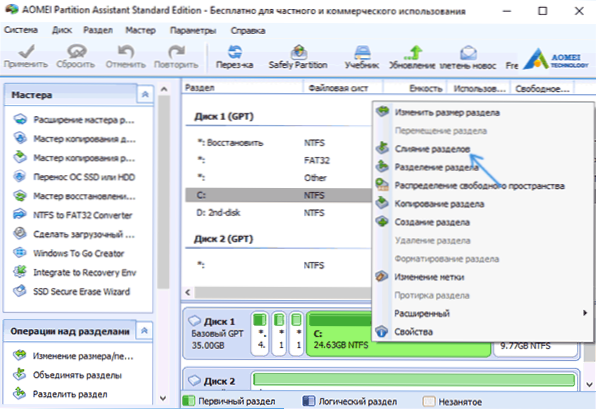
- Odaberite particije koje želite spojiti, na primjer, C i D. U nastavku prozoru za spajanje particija vidjet ćete koja će slova imati spojenu particiju (C), a također ćete naći podatke s druge particije (C: \ d-pogon u mom slučaju).
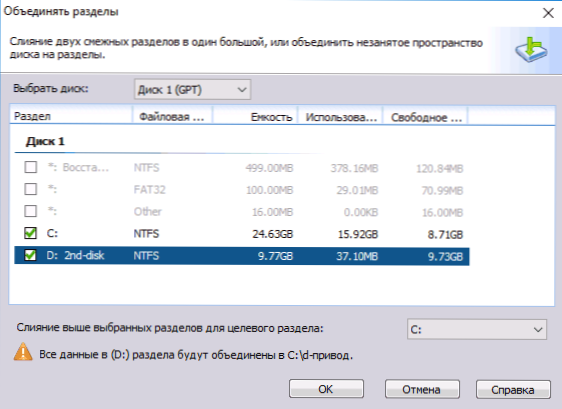
- Kliknite U redu.
- U glavnom prozoru programa kliknite gumb "Primijeni" (gumb u gornjem lijevom kutu), a zatim kliknite "Idi". Prihvaćam ponovno podizanje sustava (spajanje particija izvodit će se izvan sustava Windows nakon ponovnog pokretanja)Također isključite "Uđite u Windows PE način rada za izvođenje" - u našem slučaju to nije potrebno i možemo uštedjeti vrijeme (i općenito o ovoj temi, prije početka, gledati video, postoje nijanse).
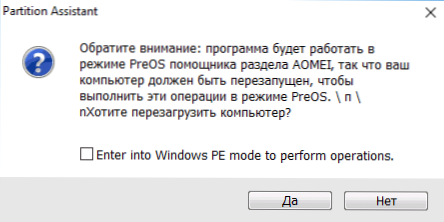
- Kada se ponovno podignete, na crnom zaslonu s porukom na engleskom jeziku koji će Aomei Partition Assistant Standard sada biti pokrenut, nemojte pritisnuti niti jednu tipku (to će prekinuti postupak).
- Ako se nakon ponovnog pokretanja ništa ne promijeni (i bilo je iznenađujuće brzo), a dijelovi nisu spojeni, a zatim učinite isto, ali bez uklanjanja oznake u 4. koraku. Štoviše, ako naiđete na crni zaslon nakon prijave u sustav Windows u ovom koraku, pokrenite upravitelj zadataka (Ctrl + Alt + Del), odaberite "File" - "Pokreni novi zadatak" i odredite put do programa (file PartAssist.exe u mapu s programom u programskim datotekama ili programskim datotekama x86). Nakon ponovnog pokretanja kliknite "Da" i nakon operacije - Ponovno pokreni odmah.
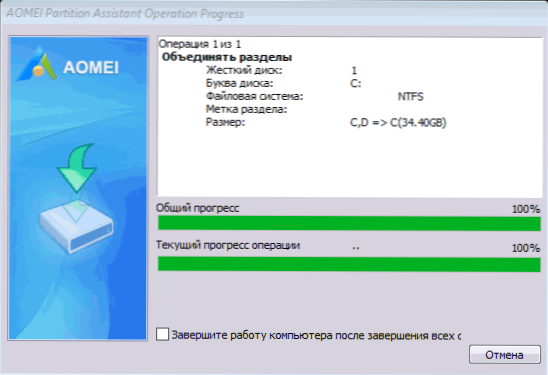
- Kao rezultat toga, nakon dovršetka postupka, na disku ćete dobiti spojene particije s podacima spremljenim s obje particije.
Preuzmite Aomei Partition Assistant Standard s službene stranice. https://www.disk-partition.com/free-partition-manager.html, Ako koristite Čarobnjak za particioniranje MiniTool Free, cijeli će postupak biti gotovo isti.
Video upute
Kao što možete vidjeti, postupak spajanja je vrlo jednostavan, s obzirom na sve nijanse, i nema problema s diskovima. Nadam se da to možete podnijeti, ali neće biti poteškoća.