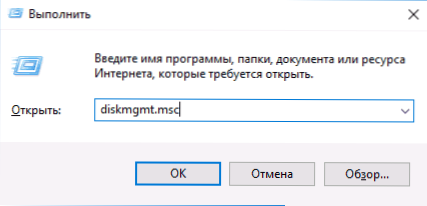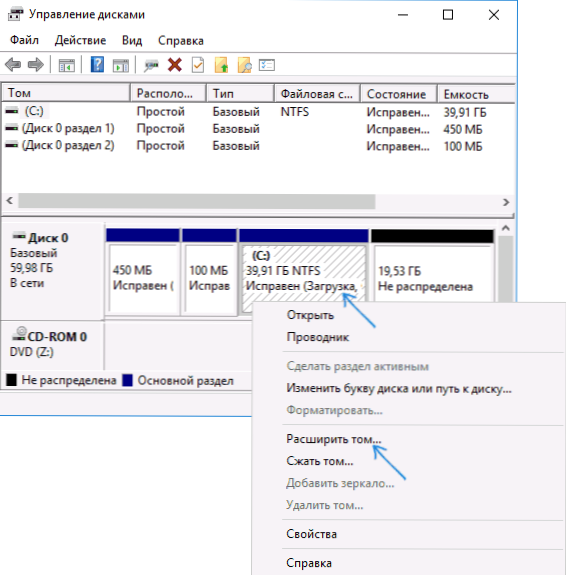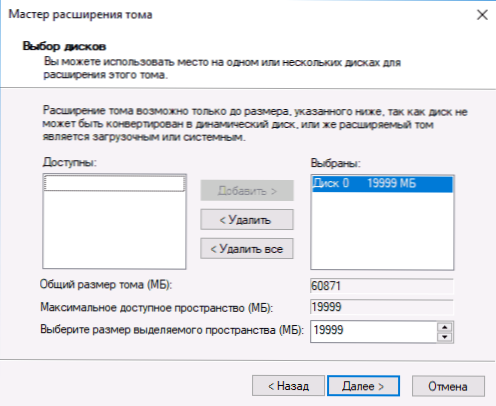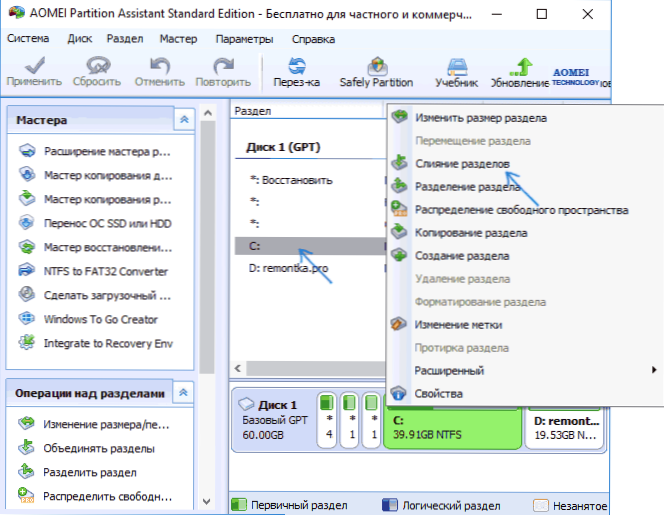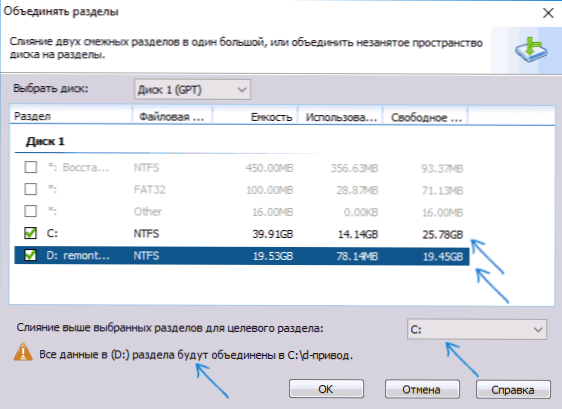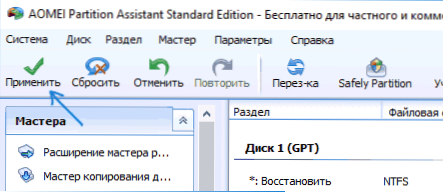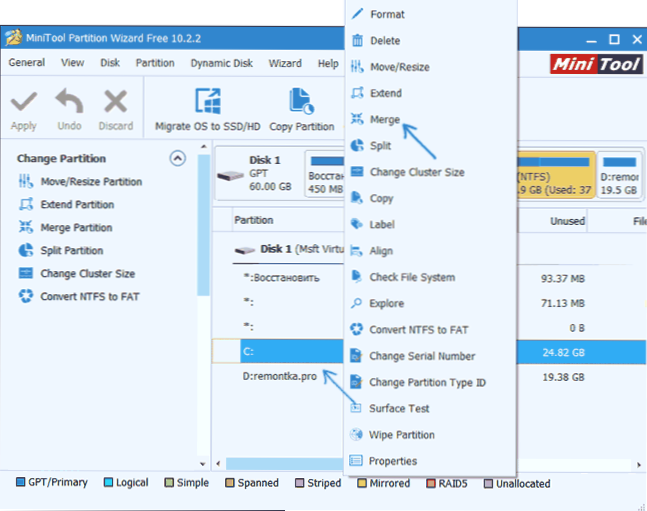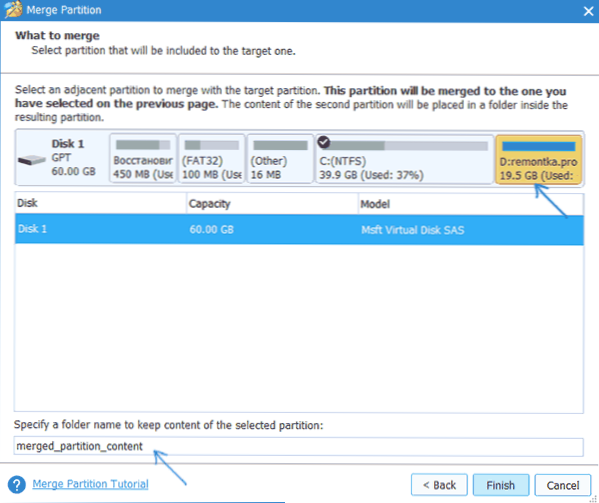U nekim slučajevima može biti potrebno spojiti particije tvrdog diska ili SSD (na primjer, logički pogoni C i D), tj. napravite dva logička pogona na računalu. To nije teško i može se provesti pomoću standardnih alata za Windows 7, 8 i Windows 10, kao i uz pomoć besplatnih besplatnih programa treće strane, za koje ćete možda trebati pribjeći, ako je potrebno, za spajanje particija tijekom spremanja podataka na njih.
U nekim slučajevima može biti potrebno spojiti particije tvrdog diska ili SSD (na primjer, logički pogoni C i D), tj. napravite dva logička pogona na računalu. To nije teško i može se provesti pomoću standardnih alata za Windows 7, 8 i Windows 10, kao i uz pomoć besplatnih besplatnih programa treće strane, za koje ćete možda trebati pribjeći, ako je potrebno, za spajanje particija tijekom spremanja podataka na njih.
Ovaj priručnik detaljno opisuje kako particije diska (HDD i SSD) imaju na nekoliko načina, uključujući pohranu podataka o njima. Metode neće funkcionirati ako ne govorimo o jednom disku podijeljenom na dvije ili više logičnih particija (na primjer, C i D), već o zasebnim fizičkim tvrdim diskovima. Internet svibanj isto tako biti u ruci: Kako povećati pogon C s pogonom D, Kako stvoriti pogon D.
Napomena: unatoč činjenici da postupak spajanja particija nije kompliciran, ako ste novajlija, a postoje i neki vrlo važni podaci o diskovima, preporučujem, ako je moguće, spremiti ih negdje izvan pogona na kojima se izvršavaju radnje.
Kombiniranje particija diska pomoću sustava Windows 7, 8 i Windows 10
Prvi način za spajanje particija je vrlo jednostavan i ne zahtijeva instalaciju dodatnih programa, svi potrebni alati su u sustavu Windows.
Važno ograničenje metode je da podaci s druge particije diska moraju biti nepotrebni ili se moraju prethodno kopirati na prvu particiju ili zasebni pogon, tj. oni će biti izbrisani. Osim toga, obje particije trebaju se nalaziti na tvrdom disku "u redu", dakle, uvjetno, C se može kombinirati s D, ali ne s E.
Potrebni koraci za spajanje particija tvrdog diska bez programa:
- Pritisnite tipke Win + R na tipkovnici i unesite diskmgmt.msc - Ugrađeni uslužni program "Disk Management" će se pokrenuti.
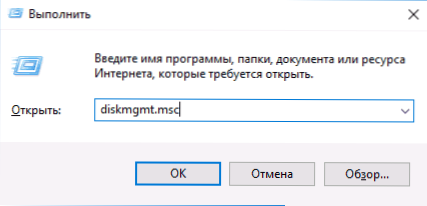
- U upravljanju diskom pri dnu prozora pronađite disk koji sadrži particije koje se spajaju i desnom tipkom miša kliknite drugi (tj. Onaj s desne strane prvog, pogledajte snimku zaslona) i odaberite "Delete Volume" (važno: svi podaci bit će uklonjen iz nje). Potvrdite brisanje odjeljka.

- Nakon brisanja particije desnom tipkom miša kliknite prvu particiju i odaberite "Proširi svezak".
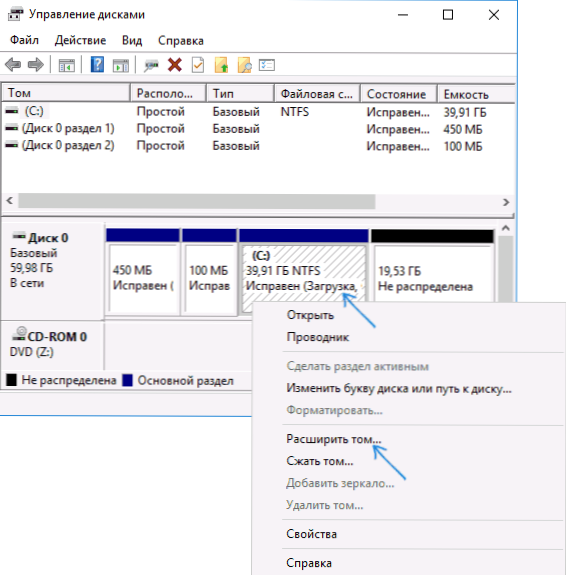
- Pokreće se čarobnjak za proširenje glasnoće. Jednostavno kliknite na "Dalje" u njemu, prema zadanim postavkama, cijeli prostor oslobođen u 2. koraku bit će pričvršćen na jedan odjeljak.
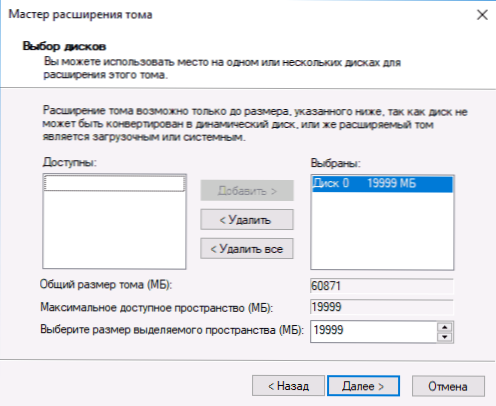
Gotovo, na kraju procesa dobit ćete jednu particiju čija je veličina jednaka zbroju povezanih odjeljaka.
Upotreba programa treće strane za rad s odjeljcima
Korištenje uslužnih programa treće strane za spajanje particija tvrdog diska može biti korisno u slučajevima kada:
- Potrebno je spremiti podatke sa svih particija, ali ih ne možete prenijeti niti kopirati nigdje.
- Želite spojiti particije koje se nalaze na disku iz reda.
Među pogodnim besplatnim programima za te svrhe, mogu preporučiti Aomei Partition Assistant Standard i Minitool Partition Wizard Free.
Kako spojiti particije diska u Aomei Partition Assistant Standard
Redoslijed particija tvrdog diska u Aomei Partition Aisistant Standard Edition je kako slijedi:
- Nakon pokretanja programa, desnom tipkom miša kliknite jedan od dijelova koji će se spojiti (bolje prema onom koji će biti "glavni", tj. Ispod slova pod kojim se trebaju pojaviti svi dijelovi koji se trebaju spojiti) i odaberite stavku izbornika "Spoji odjeljke".
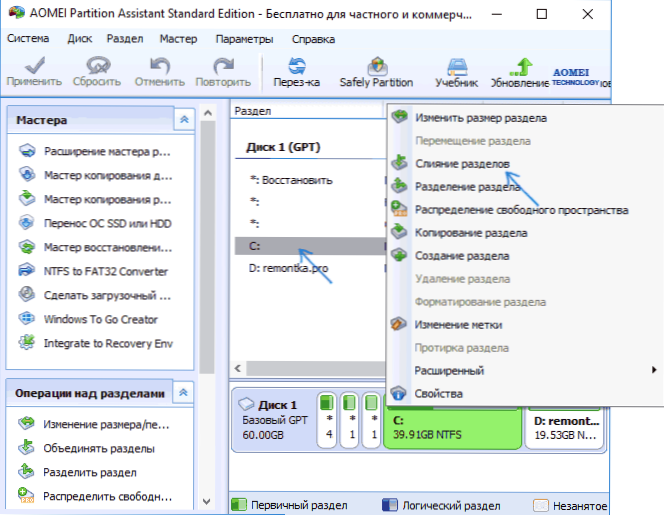
- Navedite particije koje želite spojiti (pismo spojenih particija diska bit će naznačeno u prozoru spajanja u donjem desnom kutu). Na dnu prozora prikazan je položaj podataka o spojenoj particiji, na primjer, podaci s diska D u kombinaciji s C ulaze u C: \ D-Drive.
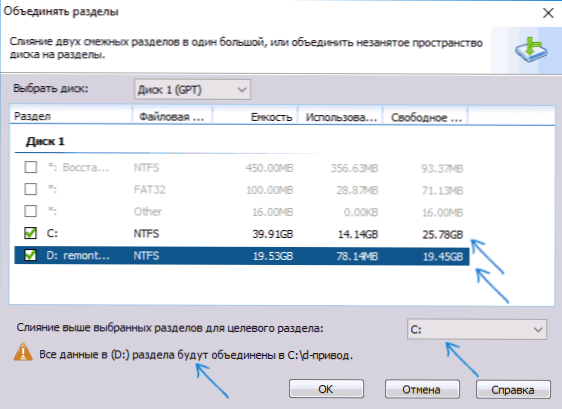
- Kliknite "Ok" i zatim kliknite "Primijeni" u glavnom prozoru programa. Ako je jedna od particija sustav, morat ćete ponovo pokrenuti računalo, koje će trajati dulje nego obično (ako je ovo laptop, provjerite je li priključen u utičnicu).
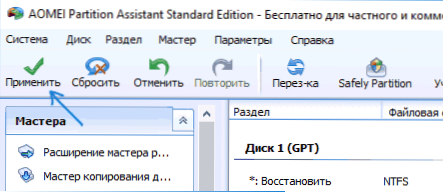
Nakon ponovnog pokretanja računala (ako je potrebno), vidjet ćete da su particije diska spojene i prikazane u programu Windows Explorer pod jednim slovom. Prije nastavka, preporučujem i gledanje videozapisa u nastavku, gdje se navode neke važne nijanse na temu kombiniranja odjeljaka.
Aomei Partition Assistant Standard možete preuzeti s službene stranice. http://www.disk-partition.com/free-partition-manager.html (program podržava ruski jezik sučelja, iako stranica nije na ruskom jeziku).
Koristite čarobnjaka za particioniranje MiniTool Besplatno spajanje particija
Drugi sličan besplatni program je MiniTool Partition Wizard Free. Od mogućih nedostataka za neke korisnike - nedostatak ruskog sučelja.
Da biste spojili odjeljke u ovom programu, dovoljno je učiniti sljedeće:
- U programu koji se izvodi desnom tipkom miša kliknite prvi dio koji se kombinira, na primjer, u C i odaberite stavku izbornika "Spoji".
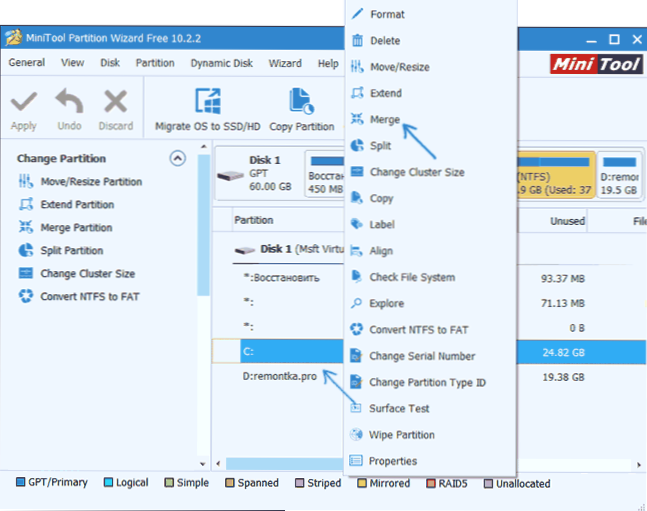
- U sljedećem prozoru, opet odaberite prvi od odjeljaka (ako se ne odabere automatski) i kliknite "Dalje".

- U sljedećem prozoru odaberite drugi od dva odjeljka. Pri dnu prozora možete odrediti naziv mape u koju će sadržaj ovog odjeljka biti postavljen u novi, spojeni odjeljak.
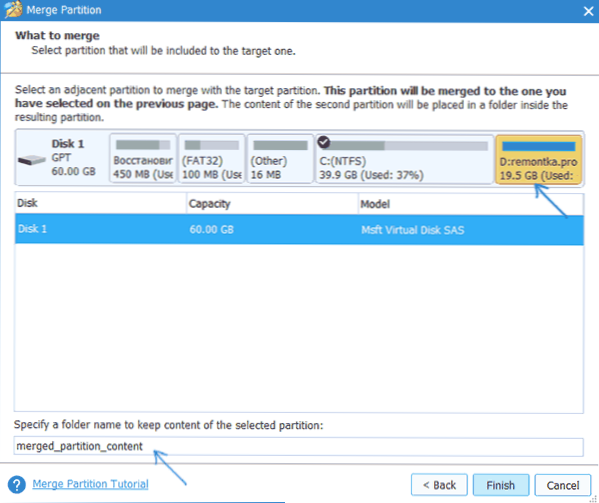
- Kliknite Završi, a zatim u glavnom prozoru programa - Primijeni.

- Ako je jedna od particija sustava, morat ćete ponovno pokrenuti računalo koje će spojiti particije (ponovno podizanje sustava može potrajati dugo).
Po završetku, dobit ćete jednu od dvije particije tvrdog diska, u kojoj će mapa koju ste naveli sadržavati sadržaj druge particije koja se spaja.

Preuzmite besplatni softver MiniTool Particioniranje Čarobnjak Besplatno možete iz službene stranice https://www.partitionwizard.com/free-partition-manager.html