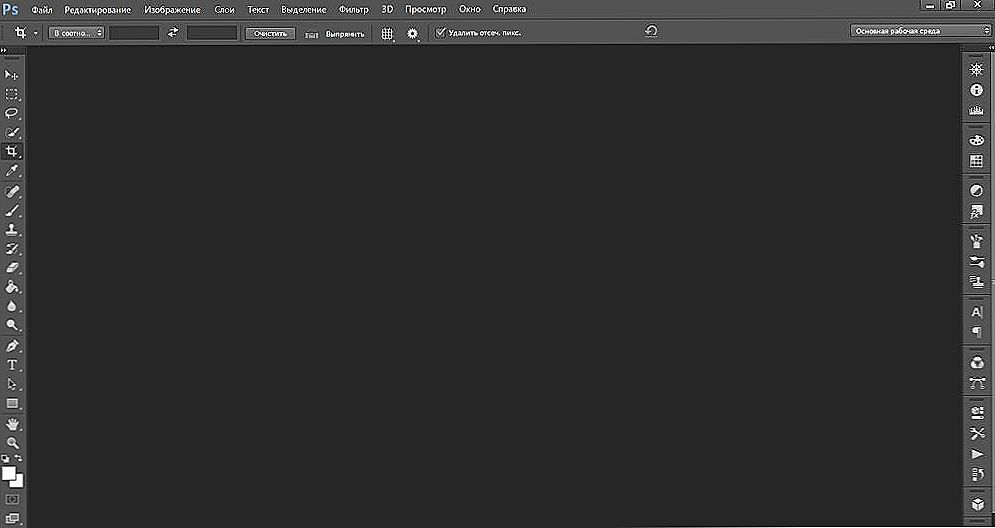Značajka trake u sustavu Windows OS komponenta je monitor računala u obliku trake. Zauzima svako mjesto s rubom radne površine - najčešće dno. Programska traka je potrebna za prikaz ikona aktivnih i neaktivnih komponenti, različitih statusa, vremena i datuma, kao i pristupa računalnim funkcijama. Ova se komponenta nalazi na svim verzijama sustava Windows - proizvođač ne odstupa od uobičajene trake zadataka i poboljšava ga.

Dakle, s izdavanjem sedme verzije sustava Windows, programska traka je postala više funkcionalna. Dobila je nekoliko novih mogućnosti prilagodbe, napredne mogućnosti dizajna i druge pogodnosti. Usporedbom elementa sustava Windows 7 s prethodnim verzijama možete vidjeti da je postao prikladniji za interakciju. Međutim, za pravilnu prilagodbu prije rada trebate znati o novim značajkama i promjenama koje su utjecale na one stare.
Prva stvar koju korisnik primi u interakciji s Windows 7 jest vanjska razlika između programske trake i komponente sustava Vista, XP ili OS verzije 8. Prilagodbe prilagodbe također su različite - postoji više opcija za izgled elementa i veličinu ikona, novih boja i transparentnog načina rada, načelo interakcije se malo promijenilo.Proizvođači su preuzeli najbolje komponente iz prethodnih inačica operacijskog sustava i spojili ih u sedmom.
Traka se sastoji od tri uvjetna dijela - gumb "Start", kao i dva područja s desne strane - za interakciju s prozorima i ladicom. Potrebno je "Start" kako bi se:
- Aktivirajte komponente;
- Upravljanje stanju računala (isključivanje, prebacivanje u stanje pripravnosti);
- Pokrenite često operativne i fiksne komponente;
- Pretraživanje datoteka, mapa i aplikacija;
- podesite postavke računala.
U središnjem dijelu programske trake zauzimaju se ikone svih aktiviranih i fiksnih komponenti. Stavljanjem lijevog klika na njih pomoću miša, korisnik može brzo pokrenuti ono što mu treba. Potrebne su popravljene ikone kako biste lakše aktivirali komponente - uključujući i tijekom interakcije s drugima.
Treći uvjetni prostor smješten s druge strane gumba "Start" je pladanj. Odvija se jezik prilagodbe, kontrola glasnoće, sat i kalendar, kao i pokazatelji stanja različitih sastavnica funkcija. Među njima je internetska veza, antivirusni, prijenosni mediji i još mnogo toga. Klikom na mali trokut, korisnik može pogledati skrivene ikone - one koji se ne uklapaju u ladicu - i dovesti ih u glavno područje.U donjem desnom kutu programske trake (uz standardnu konfiguraciju) odvija se područje koje smanjuje sve aktivne komponente i šalje korisnika na glavni izbornik.
sadržaj
- 1 Kako prilagoditi programskoj traci u sustavu Windows 7
- 1.1 Kako otvoriti "svojstva"
- 1.2 Izrada programske trake
- 1.2.1 Položaj programske trake na monitoru
- 1.2.2 Tipke trake
- 1.2.3 Područje obavijesti trake
- 1.2.4 Aero zaviruje
- 1.2.5 Podešavanje izbornika Start
- 1.2.6 Akcija gumba za uključivanje / isključivanje
- 1.2.7 povjerljivost
- 1.3 alatna traka
- 2 Kako promijeniti boju programske trake
- 3 Kako napraviti programsku traku transparentnom
- 3.1 Kako napraviti transparentnu programskoj traci u Home Basic i početnim verzijama sustava Windows 7
- 4 Kako popraviti i odvojiti ikonu na programskoj traci
- 5 Što učiniti ako ikona glasnoće na programskoj traci nestaje
- 6 Rezultat
Kako prilagoditi programskoj traci u sustavu Windows 7
Sva tri područja programske trake mogu se podesiti. Postoje razne funkcije, mogućnosti konfiguracije i dizajn kako bi korisniku olakšalo interakciju s OS-om.
Kako otvoriti "svojstva"

Da biste aktivirali prilagodbu programske trake, desnom tipkom miša kliknite bilo koju slobodnu površinu. Na padajućem izborniku odaberite "svojstva".
Izrada programske trake
Korisnik ima tri mogućnosti za dizajn programske trake. One se mogu uključiti i isključiti bez obzira na druge i pomažu u boljem reguliranju komponente monitora za rad.
"Prikvačnica trake" je funkcija koja je povezana s mjestom koje zauzima element. Ako je aktivirana, traka izbornika će biti fiksna. Neće biti moguće promijeniti položaj ili veličinu. Obično je kvačica u ovom trenutku zadana. Možete ga ukloniti kako biste pomaknuli komponentu ili ga protezali u visini ili širini (ovisno o mjestu koje trake zauzima). Nakon uklanjanja ili označavanja, promjene moraju biti spremljene klikom na "primjeni". Prozor svojstava može biti zatvoren. Za vrijeme izvršavanja slučajeva poželjno je čuvati element fiksiranim - tako da nema rizika da ga se rastegnete ili pomaknete slučajno.
"Automatsko sakrivanje trake zadataka" - opcija koja uklanja komponentu iz monitora pri radu s komponentama. Traka se pojavljuje u trenutku kada korisnik prebaci miš na nju - na njegovu mjestu. Ova je opcija u nekim slučajevima odgovor na pitanje o nestaloj elemenata monitora.Aktiviranje automatskog skrivanja pomaže učinkovitije iskorištavanje prostora na glavnom izborniku ili u komponentama.
"Koristi male ikone" je parametar koji se preporučuje ako je skup aktiviranih komponenti prikazan na programskoj traci vašeg računala. Nakon što postavite funkciju, komponenta monitora možete koristiti više produktivno - ona će primiti više ikona.
Položaj programske trake na monitoru
Ova značajka pomiče komponentu na bilo koji rub monitora - na vrhu, dnu, lijevoj ili desnoj strani. Nakon promjene položaja kliknite "prijaviti" i "U redu".
Drugi način premještanja komponente je povlačenje trake. Prije svega, trebate odvojiti komponentu - poništite potvrdni okvir u prvom stavku prozora "svojstva". Premjestite element, a zatim je ponovno popravite, tako da slučajno ne promijenite položaj.

Tipke trake
Zahvaljujući ovoj stavci korisnici koji aktiviraju mnoge datoteke mogu prilagoditi njihov prikaz. Ovdje možete promijeniti i parametre aktivacije.
"Uvijek grupi, sakriti oznake" - odabirom ove opcije pomažete kombinirati aktivirane komponente prema njihovim kategorijama.Oni će biti grupirani u jednoj ćeliji, a imena će biti skrivena - to štedi puno prostora na programskoj traci. Ako aktivirate nekoliko mapa, prozora preglednika ili datoteka (na primjer, fotografije) istovremeno, ikone će se kombinirati prema vrsti. Učinak čini elemente na programskoj traci još kompaktniji ako je Aero tema uključena.
"Grupa prilikom popunjavanja programske trake" - ova opcija pomaže prikazati aktivirane komponente u punoj veličini sve dok postoji dovoljno prostora na samoj traci. Čim se aktivira novi prozor, koji ne odgovara programskoj traci, sve ikone će se smanjiti po veličini. Međutim, oni zadržavaju svoja imena, pa je ovaj način informativan prilikom interakcije. Grupiranje ikona pojavit će se samo ako se smanjene jedinice više ne uklapaju na programsku traku.
Opcija "Nemoj grupirati", koja je često zadana. Ako je aktivna, sve ikone na programskoj traci prikazuju se zasebno - one nisu grupirane prema vrsti na jednoj kartici. Čak i ako ste uključili 15 prozora iste vrste, svaka od njih bit će prikazana zasebno. Ikone koje se ne uklapaju u sredinu trake, spadaju u poseban prostor.Kliknite vezu strelicu udesno od aktiviranih prozora da biste ih pregledali.
Područje obavijesti trake

Ovaj parametar, koji se također odvija u prozoru "svojstva". Nakon veze "configure", odaberite koji status treba biti prikazan u ladici. Ona također pomaže riješiti problem s gumbima koji nedostaju. Na primjer, ako želite vratiti ikonu jezika ili glasnoće, odaberite odgovarajuću stavku na padajućem izborniku za podešavanje određene funkcije.
Aero zaviruje
Aero Peek je značajka koja vam pomaže unaprijed pregledati radnu površinu unaprijed. Ako je ova opcija omogućena, možete ga zadržati mišem u donjem desnom kutu (uz standardnu konfiguraciju programske trake). Svi prozori će postati transparentni i možete vidjeti glavni izbornik. To je prikladno za prikaz čitanja gadgeta, na primjer - učitavanje OS-a ili brzinu interneta. Kada kliknete na područje, sve aktivirane komponente će biti minimizirane - bit ćete preusmjereni na glavni izbornik. Tako možete brzo sakriti sve prozore, a da ih ne zatvarate.

Podešavanje izbornika Start
Dostupna je na drugoj kartici prozora "svojstava trake". Kliknite "konfiguriraj" kako biste naveli mjesto u pojedinostimakoje jedna ili druga ikona u izborniku Start zauzima. U ovom prozoru možete podesiti broj komponenti koji ulaze u novootvoreni pretinac.
Akcija gumba za uključivanje / isključivanje
Klikom na padajući izbornik koji se nalazi desno od natpisa. Možete podesiti akciju gumba za napajanje ("napajanje") na računalu. Njegov klik može biti odgovoran za uobičajeno zatvaranje ili uranjanje računala na spavanje, ponovno pokretanje i druge funkcije dostupne na glavnom izborniku Start. Odaberite opciju i kliknite "prijaviti" i "U redu".
povjerljivost
Kategorija uključuje 2 opcije koje su međusobno neovisne. Aktivacija prve omogućuje spremanje i prikaz popisa komponenti koje su nedavno aktivirane na izborniku Start. Druga je opcija odgovorna za spremanje i prikazivanje stavki izravno na izborniku Start ili na programskoj traci.
alatna traka
Ova značajka nije nova za Windows 7. Podešavanje se odvija na trećoj kartici prozora "svojstva". Uz to, možete dodati nove alate na programsku traku - standardni i osobni. Na izborniku odaberite ikonu koju želite dodati:
- Adresa - dodaje traku adresne trake za pretraživanje putem koje možete pristupiti jednom od direktorija na računalu ili web stranici na Internetu. Druga je poželjna jer se datoteka na računalu može lakše pronaći tako da upišete naziv u traku za pretraživanje na izborniku Start.
- Veze - dodaje URL web stranicama koje su vam potrebne za brzi pristup u programu Internet Explorer. Funkcija je beskorisna ako prolazite kroz drugi preglednik.
- Ploča za unos Tablet PC - stvara vezu, čiji klik omogućuje brzo korištenje prozora za unos Tablet PC-ja.
- Desktop - dodaje panel prečaca sa svim alatima glavnog monitora.
- Izradite alatnu traku. Najprikladnija opcija, jer pomaže dodati vlastite prečace. Kada odaberete parametar, pojavit će se prozor u kojem možete odabrati mapu za brzi pristup.
- Jezikna traka - opcija, ako odaberete, koja će uobičajena ploča zauzeti zasebno mjesto.
Kako promijeniti boju programske trake
Da biste promijenili boju i boju programske trake:
- Desnom tipkom miša kliknite slobodan prostor glavnog izbornika;
- Odaberite stavku "personalizacija" u padajućem izborniku;
- Kliknite "boja prozora" na dnu aktiviranog izbornika (u Maksimalnoj verziji sustava Windows 7, naziv trenutne boje označen je iznad veze);
- U prozoru za prilagodbu boja na programskoj traci vidjet ćete 16 opcija nijansi - kliknite na nju da biste izvršili promjenu;
- Nijansa (intenzitet) boje može se podesiti pomoću klizača - povucite je udesno kako biste programskoj traci učinili tamnijim i obratno (maksimalna verzija također ima najsuptilniju prilagodbu, uključujući 3 klizače);
- Kliknite "Spremi promjene", zatvorite prozore.
Kako napraviti programsku traku transparentnom
Kako bi traka bila transparentna u Maksimalnoj verziji sustava Windows 7, dovoljno je staviti Aero temu, a zatim odabrati samu opciju:
- Aktivirajte izbornik "personalizacija";
- Odaberite vezu "boja prozora";
- Na izborniku označite okvir pokraj opcije "omogući transparentnost";
- Pomaknite klizač, koji je odgovoran za intenzitet, lijevo - to će ukloniti zasićenost boje komponente i napraviti traku zadataka transparentnom;
- Spremite promjene.
Ako algoritam nije uspio, provjerite je li Aero tema na računalu, a izbornik za podešavanje boje aktivira stavku koja omogućuje transparentnost.

Kako napraviti transparentnu programskoj traci u Home Basic i početnim verzijama sustava Windows 7
Nažalost, u ostalim verzijama operacijskog sustava osim Maksimuma, ova funkcija nije ugrađena. Morat ćete preuzeti komponentu TransBar.Interakciju uključuje i Windows XP i pomaže u reguliranju izgleda programske trake. Da biste preuzeli komponentu, preuzmite i aktivirajte datoteku TBsetup.exe. Kliknite "next" sve dok se u prozoru ne pojavi opcija "run barbar" - odaberite ga i kliknite "završi". Komponenta je aktivirana i možete početi s radom.
U TransBar programu potrebno je zabilježiti nekoliko opcija:
- "Omogućeno" - pomiče klizač za intenzitet boje i postavlja transparentnost;
- "Auto apply" - funkcija je dizajnirana za praćenje promjena na programskoj traci točno tijekom prilagodbe;
- "Pokreni pri pokretanju sustava Windows" - odgovoran je za automatsko primjenu navedenih prilagodbi kada je OS aktiviran.
Pomaknite klizač za podešavanje prozirnosti trake sa zadacima. Nije preporučljivo da vrijednost bude ispod 50% - to će biti teško vidjeti ikone na traci. Nakon prilagodbe kliknite "prijaviti", a zatim "U redu".
Kako popraviti i odvojiti ikonu na programskoj traci
Na programskoj traci možete postaviti ikone komponenti koje su trenutačno neaktivne. Ovo je za brzi pristup. Na primjer, prikladno je popraviti uređivač teksta ili kalkulator pa svaki put kad ih ne aktivirate putem glavnog izbornika ili izbornika Start, možete pokrenuti komponente jednim klikom.biti u bilo kojem prozoru. Da biste popravili ikonu, aktivirajte ga, a zatim desnom tipkom miša kliknite karticu. Odaberite "popraviti program".
Da biste odvojili ikonu, odaberite "ukloni program" u istom izborniku. To se može učiniti s prozorima koji su trenutno neaktivni.
Što učiniti ako ikona glasnoće na programskoj traci nestaje
Mnogi korisnici sustava Windows 7 suočavaju se s tim. Razlog su bugovi u verziji operacijskog sustava. Da biste riješili problem, možete se usredotočiti na jedan od 4 načina.
Ponovno pokrenite Explorer:
- Aktivirajte upravitelja zadataka (pritiskom na Ctrl + Alt + Delete i klikom odgovarajućeg gumba na izborniku ili desnom tipkom miša na programskoj traci);
- Na kartici "procesi" pronađite i odaberite "explorer.exe", a zatim završite ovaj proces;
- U izborniku "datoteka" kliknite "novi zadatak" - u aktiviranom prozoru unesite "explorer.exe" bez navodnika i kliknite "U redu".
U tom slučaju sve aktivirane komponente na programskoj traci nisu zatvorene.
Prilagodbe ikona:
- Kliknite strelicu u ladici, zatim na "configure" u prozoru;
- Provjerite je li odabrana opcija "ikona pokazivanja i obavijesti" za kontrolu glasnoće;
- Ako je okvir označen i ikona se ne prikazuje, kliknite "uključi ili isključi ikone";
- Kliknite "uključeno" suprotno "glasnoću", a zatim "U redu".
Uređivanje lokalnih pravila grupe:

- Na izborniku Start pronađite i aktivirajte "gpedit.msc" (bez navodnika);
- Idite na "konfiguraciju", zatim "administrativne predloške" i "izbornik Start i traku zadataka";
- Kliknite "skrivanje ikone kontrole glasnoće";
- Onemogućite stavku, kliknite "prijaviti" i "U redu";
- Ponovo pokrenite računalo.
Ako nijedna od metoda nije pomogla, pokušajte najteže:
- Na izborniku Start pronađite i unesite "regedit.exe" (bez navodnika);
- Slijedite put HKEY_CURRENT_USER - Software - Klase - LocalSettings - Software - Microsoft - Windows - CurrentVersion - TrayNotify;
- Izbrišite unose "IconStreams" i "PastIconsStream";
- Ponovo pokrenite Explorer kako je opisano u prvoj metodi;
- Ponovo pokrenite računalo.
Ako se ikona ne pojavi ili nastavlja nestajati, ažurirajte upravljački program zvučne kartice. Uzrok problema također može biti aplikacija treće strane za podešavanje glasnoće. Potvrdite podešavanje zvuka tako da se pojavi kroz ladicu programske trake (ikona koju pruža Windows).
Rezultat
Programska traka u sustavu Windows 7 funkcionalnija je i korisnija komponenta monitora nego u prethodnim verzijama. Međutim, ima svoje osobine prilikom podešavanja i rada, kao i greške.