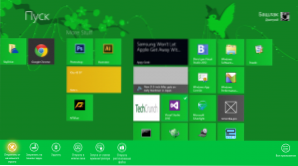Kao i kod bilo kojeg drugog operativnog sustava, u sustavu Windows 8, koji vjerojatno želite promijenite dizajnpo vašem ukusu. Ovaj vodič obuhvaća kako promijeniti boje, pozadinsku sliku, redoslijed aplikacija Metro na početnom zaslonu i stvaranje grupa aplikacija. Vi svibanj također biti zainteresirani: Kako instalirati Windows 8 i 8.1 temu
Kao i kod bilo kojeg drugog operativnog sustava, u sustavu Windows 8, koji vjerojatno želite promijenite dizajnpo vašem ukusu. Ovaj vodič obuhvaća kako promijeniti boje, pozadinsku sliku, redoslijed aplikacija Metro na početnom zaslonu i stvaranje grupa aplikacija. Vi svibanj također biti zainteresirani: Kako instalirati Windows 8 i 8.1 temu
Windows 8 tutoriali za početnike
- Prvo pogledati na Windows 8 (dio 1)
- Prijelaz na Windows 8 (2. dio)
- Početak rada (3. dio)
- Promjena izgleda sustava Windows 8 (4. dio, ovaj članak)
- Instaliranje aplikacija (5. dio)
- Kako vratiti gumb Start u sustavu Windows 8
Prikaz postavki izgleda
Pomaknite pokazivač miša na jedan od uglova s desne strane da biste otvorili ploču "Šarmovi", kliknite "Postavke" i pri dnu odaberite "Promjena postavki računala".
Prema zadanim postavkama imat ćete opciju "Personalizacija".

Postavke personalizacije sustava Windows 8 (kliknite za uvećanje)
Promjena uzorka zaključanog zaslona
- U personalizaciji stavke postavki odaberite "Zaključaj zaslon"
- Odaberite jednu od predloženih fotografija kao pozadinu za zaključavanje zaslona u sustavu Windows 8. Također možete odabrati sliku klikom na gumb "Pregledaj".
- Zaključavanje zaslona pojavljuje se nakon nekoliko minuta neaktivnosti od strane korisnika.Osim toga, možete pristupiti klikom na ikonu korisnika na početnom zaslonu sustava Windows 8 i odabirom opcije "Blokiraj". Slična akcija je uzrokovana pritiskom tipke hotkeys Win + L.
Promjena pozadine početnog zaslona
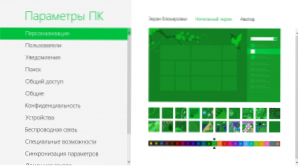
Promjena pozadine i sheme boja
- U postavkama personalizacije odaberite "Početni zaslon"
- Promijenite pozadinsku sliku i shemu boja tako da odgovaraju vašim željama.
- Definitivno ću pisati o tome kako dodati vlastite sheme boja i pozadinske slike početnog zaslona u sustavu Windows 8, ali to se ne može obaviti pomoću standardnih alata.
Promijeni sliku računa (avatar)

Izmijenite avatar Windows 8 računa
- U "personalizaciji" odaberite Avatar i postavite željenu sliku klikom na gumb "Pregledaj". Možete snimiti i snimku web kamere vašeg uređaja i upotrijebiti ga kao avatar.
Lokacija aplikacija na početnom zaslonu sustava Windows 8
Najvjerojatnije, na početnom zaslonu želite promijeniti lokaciju Metro aplikacija. Možda biste htjeli isključiti animaciju na nekim pločicama i ukloniti neke s ekrana bez uklanjanja aplikacije.
- Da biste program premjestili na drugo mjesto, samo povucite njegovu pločicu na željenu lokaciju.
- Ako želite uključiti ili isključiti prikaz žive pločice (animirane), desnom tipkom miša kliknite na njega i na izborniku koji se prikazuje pri dnu odaberite "Onemogući dinamičke pločice".
- Da biste postavili aplikaciju na početni zaslon, desnom tipkom miša kliknite prazni prostor na početnom zaslonu. Zatim na izborniku odaberite "sve aplikacije". Pronađite program koji vas zanima i klikom na desnu tipku miša odaberite "Pin na početnom zaslonu" u kontekstnom izborniku.

Prikvačite aplikaciju na početnom zaslonu.
- Da biste uklonili aplikaciju s početnog zaslona bez uklanjanja, desnom tipkom miša kliknite na njega i odaberite opciju "Otključaj od početnog zaslona".
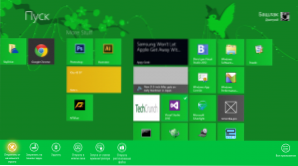
Uklonite program s početnog zaslona sustava Windows 8
Izrada grupa aplikacija
Kako biste organizirali aplikacije na početnom zaslonu u prikladne skupine, kao i imenujte te grupe, učinite sljedeće:
- Povucite aplikaciju s desne strane na prazno područje početnog zaslona sustava Windows 8. Otpustite je kada vidite da se pojavio razdjelnik grupe.Zbog toga će se aplikacija pločica odvojiti od prethodne grupe. Sada možete dodati ovoj grupi i drugim aplikacijama.
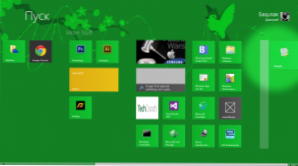
Stvaranje nove grupe aplikacija Metro
Promijenite naziv grupa
Da biste promijenili nazive grupa aplikacija na početnom zaslonu sustava Windows 8, kliknite mišem u donjem desnom kutu početnog zaslona što će rezultirati smanjenjem zaslona. Vidjet ćete sve grupe, od kojih se svaka sastoji od nekoliko kvadratnih ikona.
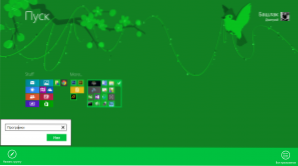
Promjena imena aplikacijskih grupa
Desnom tipkom miša kliknite grupu na koju želite postaviti ime, odaberite stavku izbornika "Naziv grupe". Unesite željeni naziv grupe.
Ovaj put sve. Neću reći što će biti sljedeći članak. Posljednji put je rekao da instalira i deinstalira programe, ali je napisao o dizajnu.