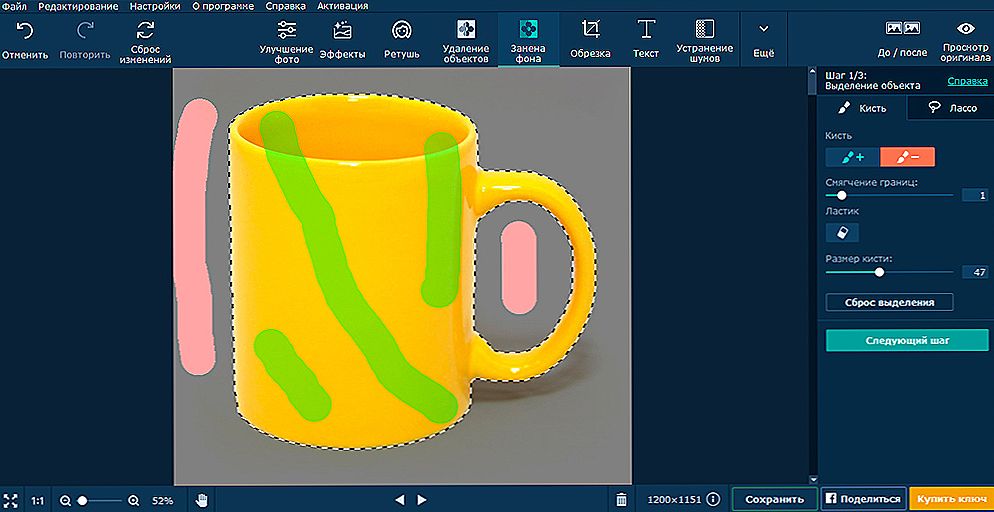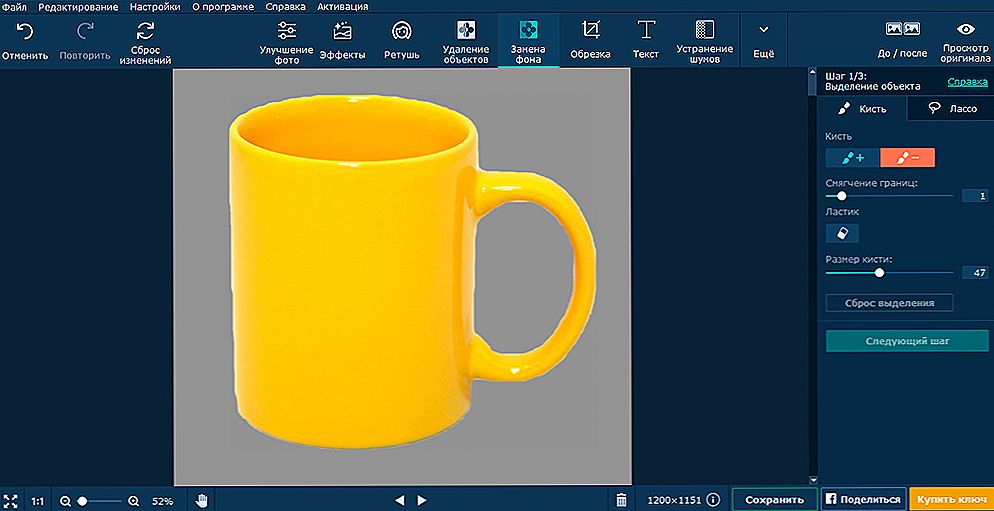Trenutačno, obrada fotografija jedna je od najtraženijih zanimanja u svijetu Freelancea. Usput, Freelance - udaljeni posao, rade kod kuće, na daljinu, a ne zahtijevaju ulazak u osoblje tvrtke. To je zbog činjenice da svatko može naučiti kako raditi u uredniku fotografija tako što troši malo strpljenja i truda na to. Jedan od najboljih urednika za početnike i profesionalce je Movavi Photo Editor. Korištenje Movavi možete lijepo obraditi fotografiju za nekoliko minuta.

Obrada fotografija u Movavi Photo Editoru.
sadržaj
- 1 sučelje
- 2 alatna traka
- 2.1 Poboljšanje fotografije
- 2.2 efekti
- 2.3 dotjerati
- 2.4 Brisanje objekata
- 2.5 Zamjena pozadine
- 2.6 obrezivanje
- 2.7 tekst
- 2.8 Uklanjanje buke
sučelje
Prije nego što počnete, pažljivo se upoznajte s sučeljem programa. U gornjem dijelu, vidimo inherentni u svim programima baru izbornika. U svom sadržaju, ne ističe se. Pod trake izbornika je alatna traka. Kada kliknete na alat s desne strane, pojavit će se sve njegove mogućnosti. Na dnu zaslona možete vidjeti traku stanja pomoću koje možete izmjeriti svoju fotografiju.

Postupamo izravno da se upoznamo sa svakim elementom Movavi Photo Editor.
alatna traka
Naredba Undo poništava posljednju radnju koju ste poduzeli. U praksi je prikladnije koristiti kombinaciju tipki Ctrl + Z. Naredba "Repeat" ponavlja zadnju radnju. Pogodnije je koristiti kombinaciju tipki Ctrl + Y. Naredba "Reset Changes" briše sve promjene koje ste napravili. Pomoću prečaca omogućit će vam brzu obradu fotografija. Sve prečace možete pronaći u izborniku "Postavke" ® "Hot Keys".
Poboljšanje fotografije
Na ovom panelu možete pronaći najjednostavnije alate, kao što su Brightness, Contrast, itd. Posebna pozornost treba posvetiti alatu Auto-Enhance. Koristeći ga, program automatski primjenjuje različite filtre tijekom promjene slike. Također možete prilagoditi stupanj automatskog poboljšanja. Osobe koje razumiju obradu fotografija preferiraju prilagodbu sve ručno, jer automatsko poboljšavanje ne daje uvijek slike na način na koji korisnik želi.

Balans bijele boje prilagođava dijelove fotografije koje vaše oko vidi bijele do bijele.Samo pipete usmjerite na bijelo područje i napravite klik. Program će učiniti ostalo za vas. Posljednja tri alata omogućit će vam potpunu transformaciju slike. Možete promijeniti boje i nijanse fotografije.

efekti
Na ploči Učinci možete pronaći ogroman broj različitih filtara. Svi su uređeni u kategorijama: "Popularni", "Klasični", "Umjetnički" itd. Možete dodati filtar favoritima klikom na srce pokraj njega. Pomoću svakog filtra možete podesiti intenzitet. Funkcija "Imam sreće" nameće apsolutno nasumični filtar na vašoj slici.

dotjerati
Retuširanje je poboljšanje fotografije, ispravak svjetlosnih defekata, kompozicija i ostali na njemu. Movavi ima sve što vam je potrebno za retuširanje fotografija. U potpunosti možete preobraziti sliku: uklonite crvene oči, uklonite bore, nanesite šminku i tako dalje. Prije korištenja bilo kojeg alata po prvi put, vidjet ćete mali videozapis za vježbanje kako biste ispravno postupali s fotografijama.

Brisanje objekata
Ova je funkcija vrlo korisna ako se nešto neophodno ulazi u okvir.Program će moći izbrisati ovaj objekt bez oštećenja glavnog dijela snimke. Slijedite ovo našim primjerom. Za:

nakon:

Pomoću alata za četke obojite dio koji želite ukloniti. Alat Magic Wand samo ističe područje koje treba izbrisati. Koristite ovaj alat kada objekt koji želite izbrisati ima jedinstvenu boju. Lasso alat će vam omogućiti ručno kruženje neželjenog dijela fotografije. "Poligonalni laso" također radi isto, ali područje koje treba izbrisati bit će istaknuto pomoću ravnih linija. Pomoću alata za pečat možete kopirati dio slike na drugu.
Zamjena pozadine
Upoznajte se s takvim alatom kao što je "Zamjena pozadine". Omogućuje zamjenu pozadine ili čak uklanjanje pozadine. Sada, koristeći ovu fotografiju kao primjer, zamijenit ćemo njegovu pozadinu.
- Prvi korak je odabir objekta i odabir pozadine. Ako je objekt monokromatski i čak, onda za to možete koristiti "Četka". Ako promijenite pozadinu na fotografiji s muškarcem, bolje je upotrijebiti "Lasso". U ovom slučaju koristit ćemo četku. Kliknite ikonu četkice s znakom plus.Napravite nekoliko poteza na objektu koji bi trebao ostati.
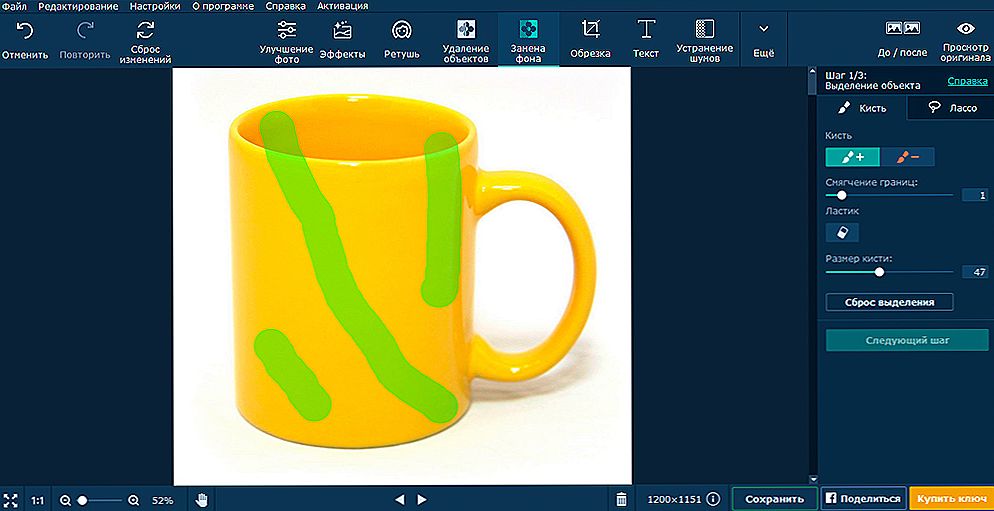 Zatim kliknite ikonu četkice s minus znakom. Napravite nekoliko poteza na pozadini koje želite ukloniti. Odabrano područje će se odmah prikazati.
Zatim kliknite ikonu četkice s minus znakom. Napravite nekoliko poteza na pozadini koje želite ukloniti. Odabrano područje će se odmah prikazati.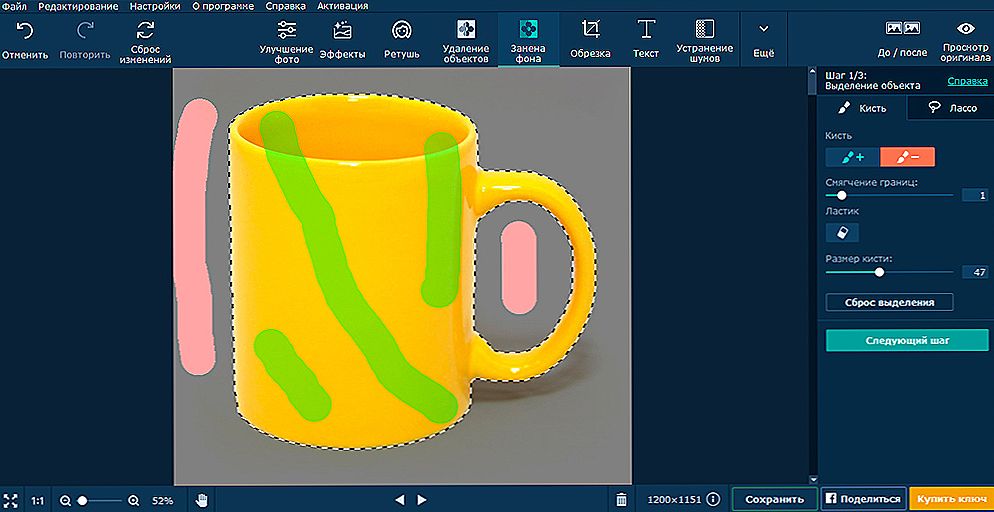
- Uređivanje rubova. Ako je sve u redu s vašom fotografijom, a svi su rubovi ravni, možete preskočiti ovaj korak. U našem slučaju, slika je bila ravna.
- Zamjena pozadine. Sada, nakon svih ovih koraka, možete staviti bilo koju sliku ili boju u pozadini. Napravit ćemo pozadinu sivom. Nakon postavljanja pozadine kliknite na "Primijeni".
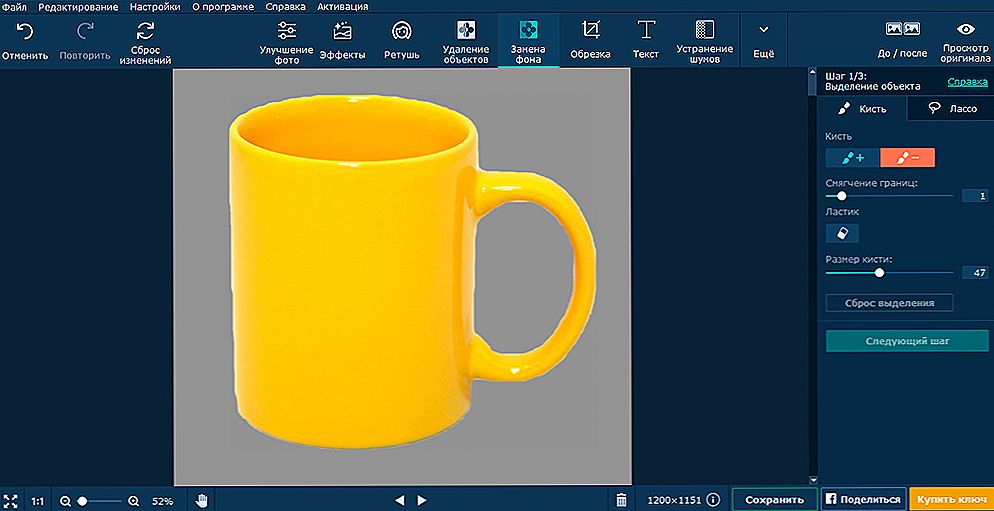
obrezivanje
Pomoću ovog alata možete izrezati fotografiju ili izrezati dio iz nje. Samo premjestite uglove odabranog područja, a zatim kliknite "Primijeni". Ako želite dobiti četverokutni kvadrat ili sliku za iPhone, odaberite odgovarajući izgled na desnoj strani zaslona.

tekst
Za preklapanje teksta slike kliknite "Dodaj oznaku". Da biste unijeli tekst u područje pojavljivanja, dvaput kliknite na njega. Možete oblikovati upisani tekst (promijenite boju, font, pozadinu itd.).

Uklanjanje buke
Buka - to je isprepleteno s obojenim točkama, što povećava zrnatost fotografije.Korištenje alata za smanjenje buke možete učiniti vašu fotografiju mekšom i glatkom, manje zrnatom. Pogledajte ovu fotografiju prije i poslije uklanjanja buke. Za:

Nakon uklanjanja:

Ploča još uvijek sadrži alate pomoću kojih možete mijenjati veličinu slike, rotirati sliku ili umetnuti još jednu sliku na vrh ove.
Movavi Photo Editor je program koji obrađuje fotografije u nekoliko minuta. Urednik je dizajniran za početnike i profesionalce. Lijepo sučelje, bogat izbor alata - sve to vam omogućuje da uživate u obradi slike.





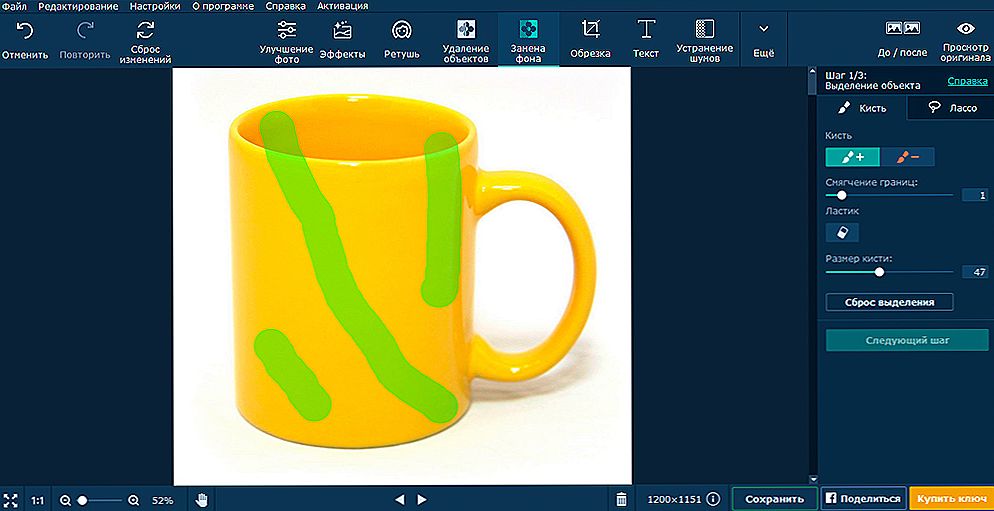 Zatim kliknite ikonu četkice s minus znakom. Napravite nekoliko poteza na pozadini koje želite ukloniti. Odabrano područje će se odmah prikazati.
Zatim kliknite ikonu četkice s minus znakom. Napravite nekoliko poteza na pozadini koje želite ukloniti. Odabrano područje će se odmah prikazati.