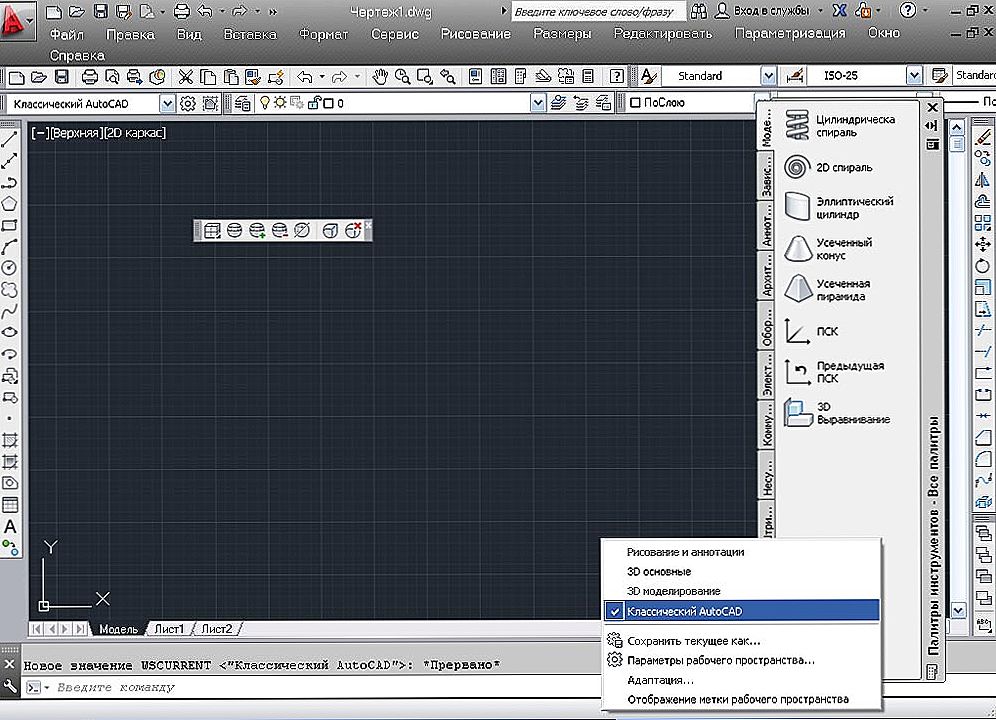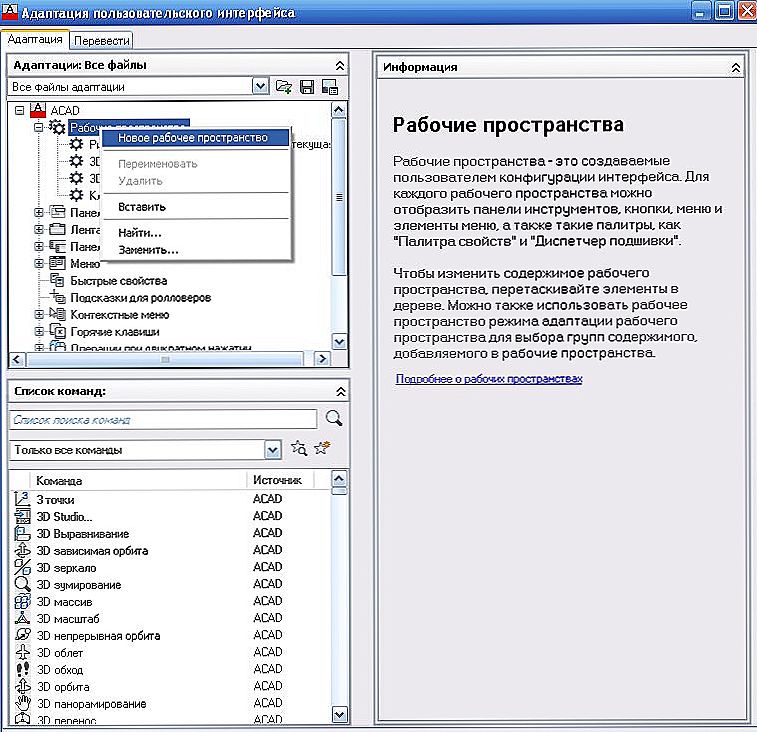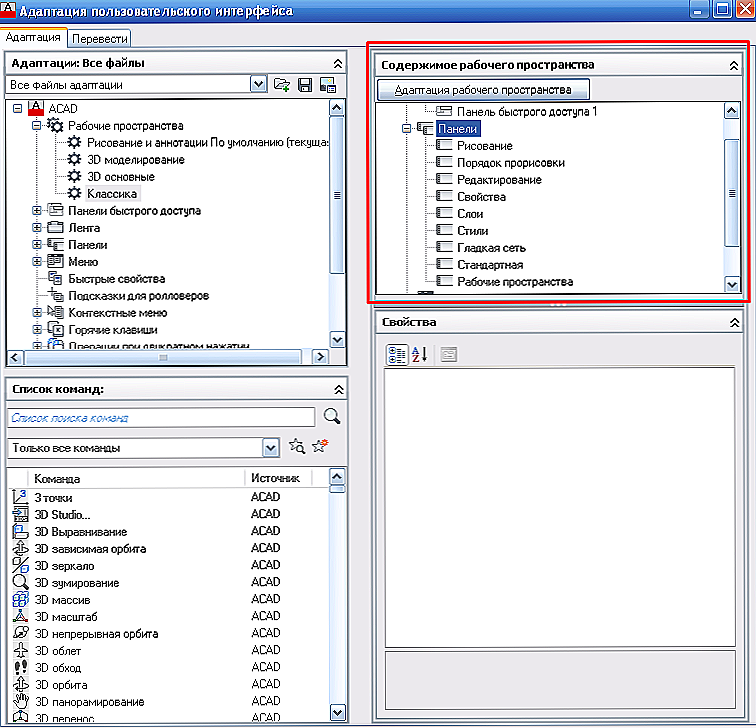Pitanje plana: "Kako napraviti klasičan izgled u AutoCAD 2017" je posebno relevantan za korisnike koji su prethodno radili s starim verzijama softvera tvrtke Autodesk. Budući da smo već navikli na klasike, koji su zadani u nekim modernim verzijama onemogućeni. Temelji se na mjestu alata izravno na ploči, a svi dijelovi izbornika pojavljuju se u obliku popisa. Princip i postupak variraju ovisno o verziji korištene AutoCAD-a.

sadržaj
- 1 AutoCAD 2009 - 2014
- 2 Klasičan izgled AutoCAD 2015
- 3 Klasičan izgled AutoCAD 2017/2016
- 4 Korisne naredbe i varijable
AutoCAD 2009 - 2014
U ovom slučaju, neće biti teško postaviti i vratiti klasike, samo trebate učiniti sljedeće:
- Otvorite AutoCAD i zabilježite donju desnu ploču programa. Ovdje kliknite ikonu zupčanika - ovo je odjeljak "Prebacivanje radnih prostora".
- Na popisu koji se otvori odaberite "Classic AutoCAD". Ili, kao alternativu, možete napraviti klasičan izgled tako da upišete "_wscurrent" u naredbeni redak i kao odgovor na naredbu unesite željeno ime.
- Nakon klika, programski prozor će prihvatiti više poznati za sve ljuske,Bit će potrebno samo konfigurirati mjesta dijelova koji su vam potrebni
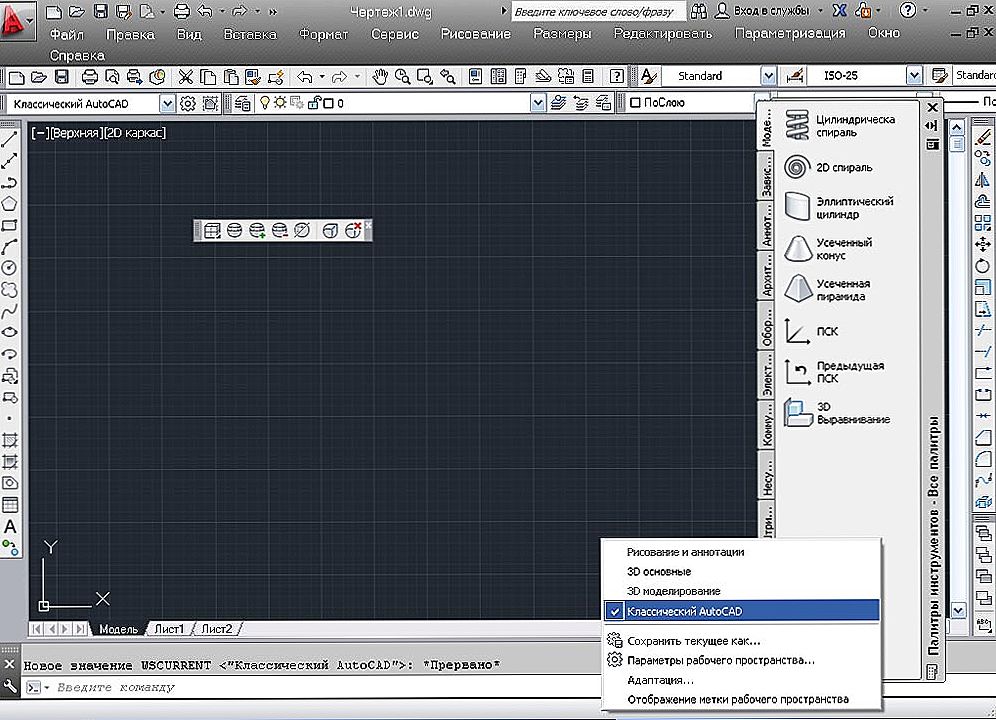
Da bi se vratili na prethodni dizajn, dovoljno je naznačiti "Crtanje i Sažetak"
Klasičan izgled AutoCAD 2015
Tvrtka "Autodesk" već je iz verzije programa AutoCAD 2009 uvela vrpcu, čime je postupno vodeći korisnici prebacili na drugi radni prostor, a klasično sučelje u AutoCAD 2015 potpuno je uklonjeno sa selektivnog popisa pa će postavke izgledati ovako:
- Pokrenite naredbu "PANEL".

- Zatim navedite naziv ploče - "Standardno" ("Standardno"), "Crtež" i odaberite opciju "Prikaži". Zatraženi element sučelja pojavit će se u radnom prostoru, povucite je do željenog područja.
- Sada morate "sakriti" vrpcu, upotrijebite naredbu "LENTAZAKR".
- Omogući padajući izbornik za varijablu "MENUBAR" s vrijednošću "1".
- Ostaje samo klikom desne tipke miša na ploči kako biste omogućili (instalirajte ili označite) sve potrebne komponente.
- Sada samo trebate spremiti trenutnu konfiguraciju klikom na "Spremi trenutni kao".
Klasičan izgled AutoCAD 2017/2016
Kao u verziji AutoCAD verzije 2015, u programu AutoCAD 2017/2016 morat ćete ručno izraditi neku vrstu "klasičnog", za to:
- U odjeljku "Prebacivanje radnog prostora" odaberite "Prilagodba".
- U dijaloškom okviru "Prilagodi korisničko sučelje" koji se otvori, desnom tipkom miša kliknite odjeljak "Radni prostori" i odaberite "Nova ...", na kraju postavite naziv stvorene konfiguracije.
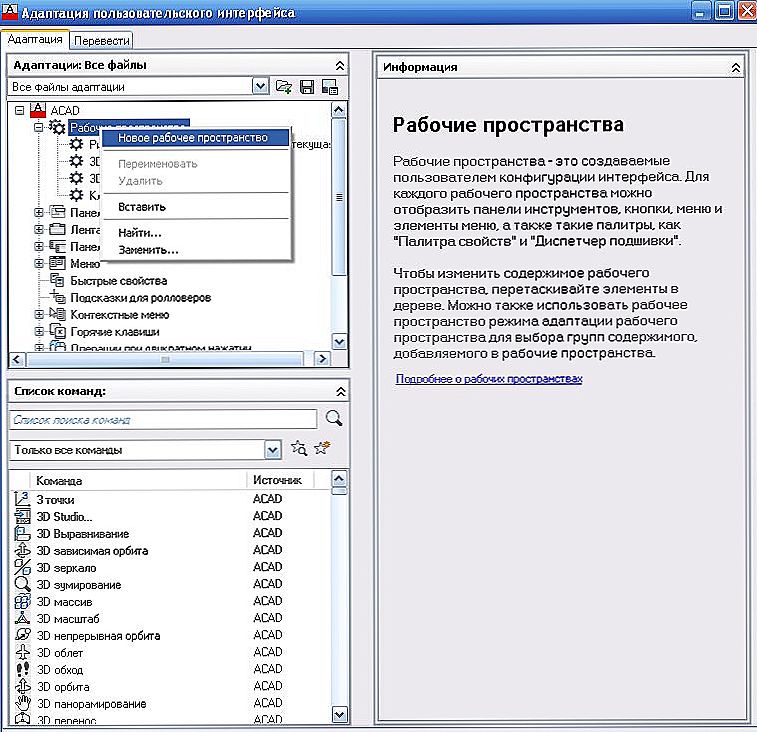
- Pomaknite se desno od odjeljka "Sadržaj radnog prostora" i označite sve potrebne dijelove odjeljaka "Paneli", "Izbornik" i "Palete".
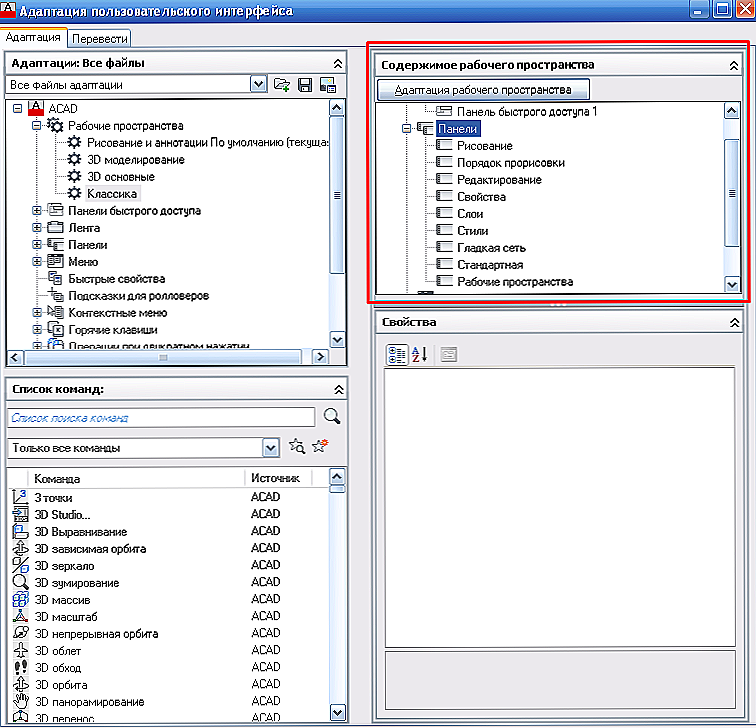
- Zatim spremite i zatvorite prozor, vratite se na odjeljak "Prebacivanje ..." i instalirajte novo stvoreno sučelje.
- Povucite i premjestite sve komponente na željeno mjesto.
Na taj način izradite vlastito prilagođeno sučelje na temelju elemenata koje ste odabrali i napravili.
Za one koji vole raditi s naredbenom retkom, prikladna je opcija sa sljedećom skriptama, ona se besplatno distribuira i to neće biti teško napisati sami. Izgleda ovako:
"- TOOLBAR crtanje _Show
_-TOOLBAR Uređivanje _Show
_-TOOLBAR _Prikaži svojstva
_-TOOLBAR Slojevi _Prikaži
_-TOOLBAR Styles _Show
_-TOOLBAR Standardni _Show
_-TOOLBAR "Radni prostori" _Show
_RIBBONCLOSE
_MENUBAR 1
_WSAUTOSAVE 1
_-WSSAVE Classic AutoCAD. "
Korisne naredbe i varijable
- "_CUI" - za pozivanje dijaloškog okvira "Adaptation"
- "_RIBBONCLOSE" - alternativna verzija naredbe "LENTAZAKRIT"
- "-TOOLBAR" - ista funkcija kao i program "-PANEL".
Zaključno, valja reći da će se u narednim verzijama, s visokim stupnjem vjerojatnosti, prijelaz na klasike ograničiti na minimum.
No, kako ne bi izgubili svoje stare korisnike, programeri vjerojatno će ostaviti prazninu koja će vam omogućiti da se vratite svim omiljenim klasicima.