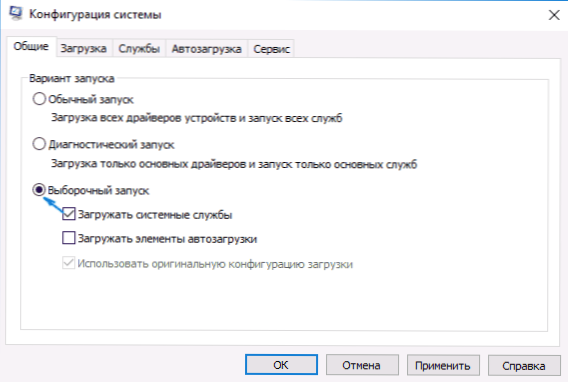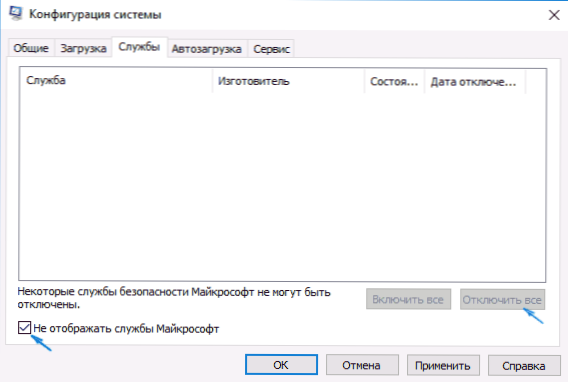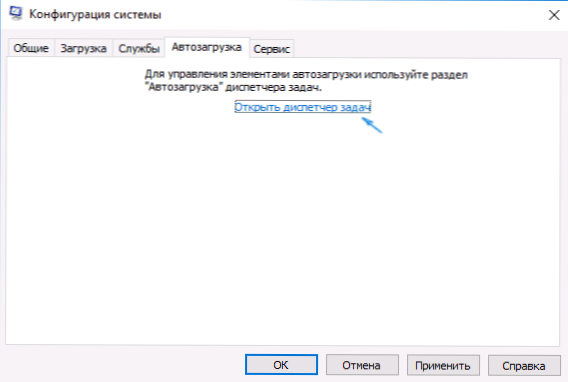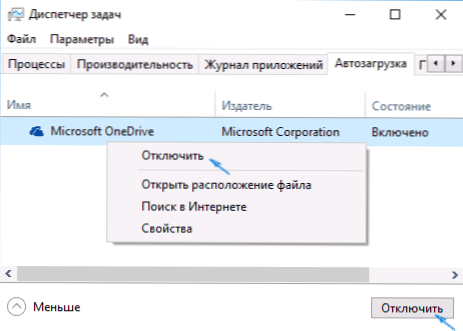Neto podizanje sustava u sustavu Windows 10, 8 i Windows 7 (ne treba se miješati s čistom instalacijom, što znači da instalirate operativni sustav s USB flash pogona ili diska i uklanjate prethodni sustav) omogućuje popravljanje problema s sustavom zbog nepravilnog rada programa, sukoba softvera, upravljačkih programa i Windows servisa.
Neto podizanje sustava u sustavu Windows 10, 8 i Windows 7 (ne treba se miješati s čistom instalacijom, što znači da instalirate operativni sustav s USB flash pogona ili diska i uklanjate prethodni sustav) omogućuje popravljanje problema s sustavom zbog nepravilnog rada programa, sukoba softvera, upravljačkih programa i Windows servisa.
Na neki način, čisto dizanje slična je sigurnom načinu rada (pogledajte Kako unijeti sigurni način rada sustava Windows 10), ali nije isti. U slučaju prijave u sigurnom načinu rada, u sustavu Windows gotovo sve ono što nije potrebno za pokretanje onemogućeno je, a "standardni vozači" upotrebljavaju se za rad bez hardverskog ubrzavanja i druge funkcije (što može biti korisno pri rješavanju problema s hardverom i upravljačkim programima).
Kada koristite čistu čizma sustava Windows, pretpostavlja se da operacijski sustav i hardver sami rade ispravno, a kod pokretanja komponente treće strane se ne učitavaju. Ova opcija pokretanja prikladna je za one slučajeve kada je potrebno identificirati problem ili sukobljeni softver, usluge treće strane koje ometaju normalan rad OS-a. Važno: da biste konfigurirali čisto dizanje, morate biti administrator u sustavu.
Kako izvršiti čistu podizanje sustava Windows 10 i Windows 8
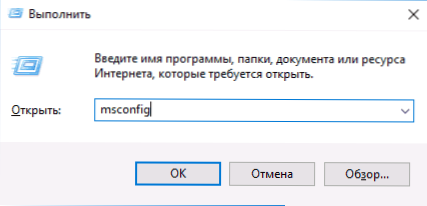
Da biste izvršili čisti početak sustava Windows 10, 8 i 8.1, pritisnite tipke Win + R na tipkovnici (Win je ključ s logotipom OS-a) i upišite msconfig u prozoru Pokreni kliknite OK (U redu). Otvara se prozor System Configuration.
Zatim slijedite korake u redu.
- Na kartici "Općenito" odaberite "Selective Startup" i poništite opciju "Load Startup Items". Napomena: nemam točne informacije o tome funkcionira li ova radnja i je li obavezna za čisto dizanje sustava Windows 10 i 8 (u 7-ke funkcionira, ali postoji razlog za pretpostaviti da to ne funkcionira).
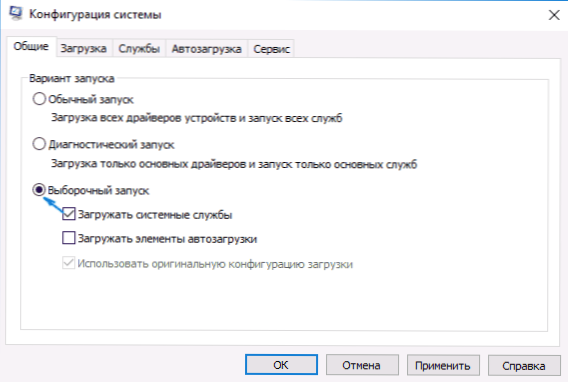
- Na kartici "Usluge" označite okvir "Ne prikazuj Microsoftove usluge", a zatim, ako imate usluge treće strane, kliknite gumb "Onemogući sve".
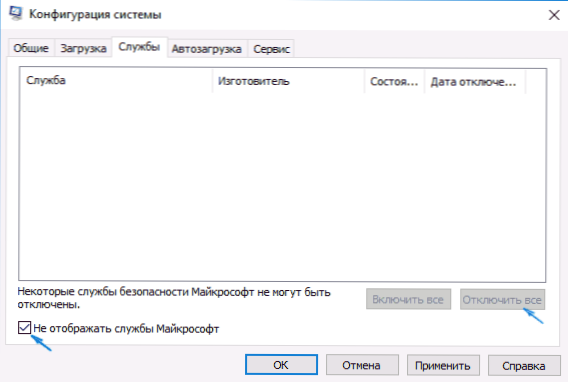
- Idite na karticu "Startup" i kliknite "Open Task Manager".
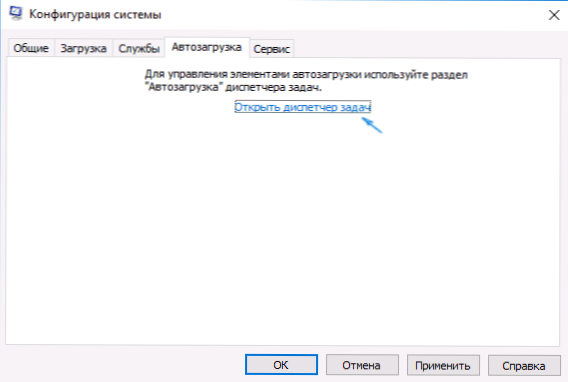
- Task Manager otvorit će se na kartici "Startup". Desnom tipkom miša kliknite na svaku stavku na popisu i odaberite "Onemogući" (ili to učinite pomoću gumba pri dnu popisa za svaku stavku).
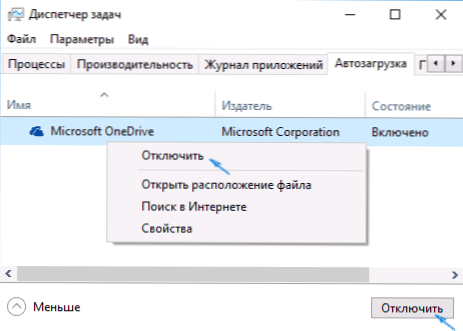
- Zatvorite upravitelj zadataka i kliknite "U redu" u prozoru konfiguracije sustava.
Nakon toga, ponovno pokrenite računalo - to će očistiti pokretanje sustava Windows.U budućnosti, da vratite normalno podizanje sustava, vratite sve promjene u izvorno stanje.
Pretpostavljajući pitanje zašto dvaput onesposobljavamo stavke za pokretanje: činjenica je da jednostavno isključivanje stavke "Učitavanje stavki pokretanja" ne isključuje sve automatski učitane programe (a možda ih i ne isključujete u 10-ke i 8-ke, Spomenuo sam u stavku 1).
Neto podizanje sustava Windows 7
Koraci za čišćenje sustava Windows 7 gotovo su isti kao i gore navedeni, osim stavki koje se odnose na dodatne točke za pokretanje onemogućavanja - ti koraci nisu potrebni u sustavu Windows 7. tj Koraci za omogućavanje čistog čizma su sljedeći:
- Kliknite Win + R, unesite msconfig, kliknite "U redu".
- Na kartici "Općenito" odaberite "Selektivni početak" i poništite opciju "Učitavanje stavki pokretanja".
- Na kartici Usluge uključite "Ne prikazuj Microsoftove usluge", a zatim isključite sve usluge trećih strana.
- Kliknite U redu i ponovo pokrenite računalo.
Normalni prijenos se vraća otkazivanjem izmjena na isti način.
Napomena: Na kartici "Općenito" u msconfig možete primijetiti i stavku "Dijagnostički početak".Zapravo, to je ista čista čizma sustava Windows, ali ne daje mogućnost kontrolirati ono što će biti učitano. S druge strane, kao prvi korak prije dijagnosticiranja i pronalaženja softvera koji uzrokuje probleme, može biti korisna dijagnostička provjera.
Primjeri korištenja čistog načina pokretanja
Neki mogući scenariji kada čista čizma sustava Windows može biti korisna:
- Ako ne možete instalirati program ili ga deinstalirati putem ugrađenog deinstalacijskog programa u normalnom načinu rada (možda ćete morati ručno pokrenuti program Windows Installer).
- Program ne započinje u normalnom načinu rada zbog nejasnih razloga (ne nedostatka potrebnih datoteka, već nešto drugo).
- Ne mogu raditi nikakve mape ili datoteke jer se koriste (za ovu temu, pogledajte i: Kako izbrisati datoteku ili mapu koja nije izbrisana).
- Došlo je do neobjašnjivih pogrešaka kada se sustav pokreće. U tom slučaju dijagnoza može biti duga - počnemo čistom pokretljivošću i ako se pogreška ne očituje, pokušavamo uključiti usluge treće strane jedan po jedan, a zatim program za autorun, svaki put ponovno pokrenuti kako bismo identificirali element koji uzrokuje probleme.
I još jedna stvar: ako u sustavu Windows 10 ili 8 ne možete vratiti "normalno podizanje sustava" u msconfig, tj. Nakon ponovnog pokretanja konfiguracije sustava uvijek postoji "Selective Start", ne biste trebali brinuti - ovo je normalno ponašanje sustava ako postavite ručno ili uz pomoć programa) pokretanje usluga i uklanjanje programa iz autoload. Također može biti korisno službeni članak o čistom pokretanju sustava Windows Microsoft: https://support.microsoft.com/ru-ru/kb/929135