 Ako nakon nadogradnje ili instaliranja sustava Windows 10, kao i nakon ponovnog pokretanja već uspješno instaliranog sustava, susrećete se s crnim zaslonom s pokazivačem miša (a možda i bez njega), u nastavku članka raspravljat ću o mogućim načinima rješavanja problema bez ponovnog instaliranja sustava.
Ako nakon nadogradnje ili instaliranja sustava Windows 10, kao i nakon ponovnog pokretanja već uspješno instaliranog sustava, susrećete se s crnim zaslonom s pokazivačem miša (a možda i bez njega), u nastavku članka raspravljat ću o mogućim načinima rješavanja problema bez ponovnog instaliranja sustava.
Problem je obično povezan s netočnim radom upravljačkih kartica NVidia i AMD Radeon, ali to nije jedini razlog. Ovaj priručnik će uzeti u obzir slučaj (najčešći nedavno) kada, sudeći prema svim znakovima (zvukovima, računalnim radom), Windows 10 čizme, ali se na zaslonu ne prikazuje ništa (osim ako je moguće, pokazivač miša), također je moguće kada se crni zaslon pojavi nakon spavanja ili hibernacije (ili nakon isključivanja i uključivanja računala). Dodatne opcije za ovaj problem u uputama Windows 10 se ne pokreće. Započnite s nekim brzim načinima rješavanja uobičajenih situacija.
- Ako ste tijekom zadnjeg isključivanja sustava Windows 10 vidjeli poruku Pričekajte, ne isključujte računalo (ažuriranja se instaliraju), a kada uključite, vidjet ćete crni zaslon - samo pričekajte, ponekad se ažuriranja instaliraju ovako, može potrajati i do pola sata,pogotovo na sporim laptop (Još jedan znak da je to slučaj - visoka opterećenja na procesoru, pod nazivom Windows Moduli za ugradnju radnika).
- U nekim slučajevima, problem može uzrokovati povezani drugi monitor. U tom slučaju, pokušajte ga onemogućiti, a ako to ne rade, a zatim idite na slijepo (ispod je opisano u poglavlju o restart), a zatim pritišćite tipke sustava Windows + P (engleski), jednom strelicu prema dolje i Enter.
- Ako se pojavi zaslon za prijavu, a nakon ulaska crni zaslon pojavljuje, pokušajte sljedeće. Na zaslonu za prijavu, kliknite na gumb za uključivanje i isključivanje na desnoj strani na dnu, a zatim držite Shift, kliknite na „Restart”. Na izborniku koji se otvori odaberite Dijagnostika - Napredne postavke - Vraćanje sustava.
Ako ste se suočili opisani problem nakon uklanjanja bilo koji virus iz računala, a možete vidjeti pokazivač miša na zaslonu, onda ste više vjerojatno da će pomoći sljedeće smjernice: Ne punite radnu površinu - što učiniti. Postoji još jedna mogućnost: ako je problem nastao nakon promjene strukture particija na tvrdom disku ili nakon HDD oštećenja, zatim crni ekran samo nakon boot logo, bez zvuka može biti znak nedostupnosti volumena sustava.Pročitajte više: Pogreška Inaccessible_boot_device u sustavu Windows 10 (pogledajte odjeljak o promijenjenoj strukturi odjeljka, iako tekst pogreške nije prikazan, to može biti vaš slučaj).
Ponovno podizanje sustava Windows 10
Jedan od načina rada za ispravljanje problema s crnim zaslonom nakon što je ponovno omogućivanje sustava Windows 10, čini se, prilično je uspješan za vlasnike AMD (ATI) Radeon grafičkih kartica - da biste potpuno ponovno pokrenuli računalo, a zatim onemogućili brzo pokretanje sustava Windows 10.
Da biste to učinili slijepo (opisati će se dvije metode), nakon pokretanja računala crnim zaslonom, nekoliko puta pritisnite tipku Backspace (strelica lijevo za brisanje znaka) - to će ukloniti čuvar zaslona zaključavanja i ukloniti sve znakove iz polja za lozinku ako oni su slučajno uneseni.
Nakon toga prebacujte raspored tipkovnice (ako je potrebno, zadani u sustavu Windows 10 obično je ruski, gotovo možete prebaciti tipke pomoću tipki sa sustavom + razmaknica) i unesite zaporku računa. Pritisnite Enter i pričekajte da se sustav pokrene.
Sljedeći korak je ponovno pokrenuti računalo. Da biste to učinili, pritisnite tipku Windows na tipkovnici (znak tipke) + R, pričekajte 5 do 10 sekundi, unesite (opet, možda ćete morati promijeniti izgled tipkovnice ako imate ruski prema zadanim postavkama): isključivanje / r i pritisnite Enter.Nakon nekoliko sekundi ponovno pritisnite tipku Enter i pričekajte oko jedne minute, računalo će se morati ponovno pokrenuti - sasvim je moguće, ovaj put ćete vidjeti sliku na zaslonu.
Drugi način ponovnog pokretanja sustava Windows 10 crnim zaslonom - nakon uključivanja računala pritisnite nekoliko puta tipku Backspace (ili možete upotrijebiti bilo koji prostor), a zatim pritisnite tipku Tab 5 puta (to će nas odvesti na ikonu za uključivanje na zaključanom zaslonu), pritisnite tipku Enter, zatim pritisnite tipku "Gore" i ponovno unesite. Nakon toga, računalo će se ponovo pokrenuti.
Ako nijedna od ovih opcija ne omogućava ponovno pokretanje računala, možete pokušati (potencijalno opasno) prisilno isključiti računalo dugo držanjem gumba za uključivanje / isključivanje. A zatim ga ponovo uključite.
Ako se zbog toga gore prikazana slika pojavljuje na zaslonu, to je rad upravljačkih kartica nakon brzog pokretanja (koji se zadano koristi u sustavu Windows 10) i da se ne bi ponavljao pogreška.
Onemogućite brzo pokretanje sustava Windows 10:
- Desnom tipkom miša kliknite gumb Start, odaberite Upravljačka ploča, a zatim odaberite napajanje.
- S lijeve strane odaberite "Akcije gumba napajanja".
- Na vrhu kliknite "Uredi opcije koje trenutačno nisu dostupne".
- Pomaknite se prema dolje i odznačite opciju "Omogući brzo pokretanje".
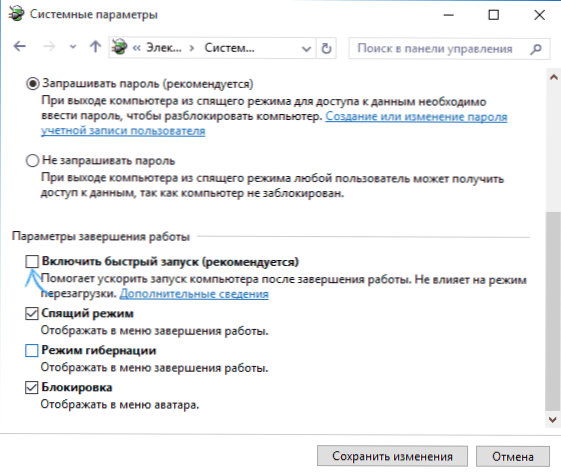
Spremite promjene. Problem se ne bi trebao ponoviti u budućnosti.
Upotreba integriranog videozapisa
Ako imate monitor izlaz nije u diskretnom grafičkom karticom i matične ploče, pokušajte isključiti računalo, spojite monitor na ovaj priključak i uključite računalo ponovno.
Postoji dobra šansa (ako je adapter integriran u UEFI-off), koji nakon uključivanja, vidjet ćete sliku na zaslonu, a moći će se vratiti vozača diskretna grafika kartica (u Device Manager), uspostaviti novi ili upotrijebite program Vraćanje sustava.
Deinstaliranje i ponovna instalacija upravljačkih programa za video kartice
Ako je prethodna metoda ne radi, trebali biste pokušati ukloniti upravljačke programe grafičke kartice iz sustava Windows 10. To možete učiniti na siguran način ili s ekrana niske rezolucije, i kako se u nju, gledajući samo crni ekran, reći ću (na dva načina različite situacije).
Prva opcija. Na zaslonu za prijavu (crni), pritisnite Backspace nekoliko puta, zatim Tab 5 puta, pritisnite Enter, a zatim jednom i zadržite Shift ponovno Enter.Pričekajte otprilike jednu minutu (dijagnostika, oporavak, izbornik za vraćanje sustava će se učitati, što vjerojatno nećete vidjeti).
Sljedeći koraci:
- Tri puta dolje - Unesite - dva puta dolje - Unesite - dva puta lijevo.
- Za računala s BIOS i MBR - jednom dolje, Enter. Za računala sa UEFI - dva puta dolje - Unesi. Ako ne znate koju opciju imate, jednom kliknite "dolje" i ako dođete u postavke UEFI (BIOS), upotrijebite opciju s dva klika.
- Ponovno pritisnite Enter.
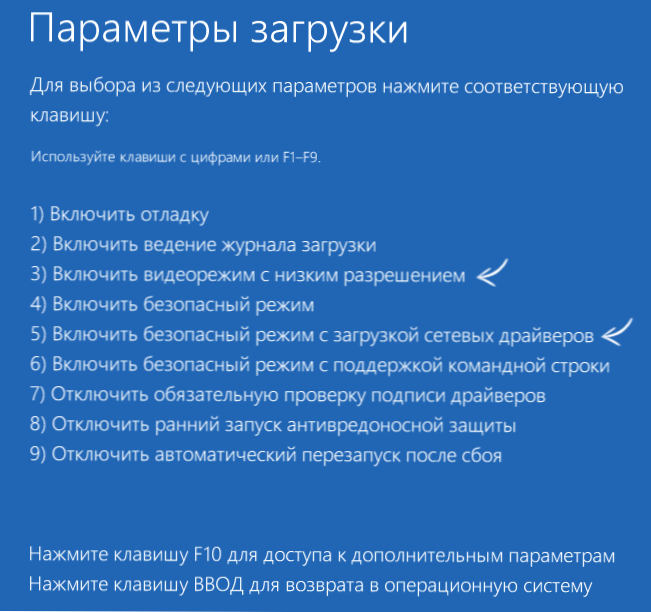
Računalo će se ponovno pokrenuti i prikazati vam određene opcije pokretanja sustava. Korištenje numeričkih tipki 3 (F3) ili 5 (F5) kako biste pokrenuli način niske razlučivosti zaslona ili siguran način rada s mrežnom podrškom. Nakon dizanja možete pokušati pokrenuti oporavak sustava na upravljačkoj ploči ili izbrisati postojeće upravljačke programe grafičke kartice, a zatim ponovno pokrenuti sustav Windows 10 u normalnom načinu rada (trebao bi se pojaviti slika) i ponovno ih instalirati. (pogledajte Instaliranje upravljačkih programa za NVidia za Windows 10 - za AMD Radeon koraci će biti gotovo isti)
Ako ovaj način pokretanja računala iz nekog razloga ne radi, možete pokušati sljedeću opciju:
- Prijavite se na sustav Windows 10 s lozinkom (kako je opisano na početku uputa).
- Pritisnite tipke Win + X.
- 8 puta da se podigne, a zatim - Enter (naredba će se otvoriti u ime administratora).
U naredbeni redak upišite (mora biti izgled engleskog jezika): bcdedit / set {default} mreža safeboot i pritisnite Enter. Nakon toga unesite isključivanje /r pritisnite Enter, nakon 10-20 sekundi (ili nakon upozorenja na zvuk) - ponovno unesite i pričekajte dok se računalo ponovo ne pokrene: trebalo bi se pokrenuti u sigurnom načinu rada, gdje možete ukloniti trenutne upravljačke programe grafičke kartice ili pokrenuti vraćanje sustava. (Da biste se kasnije vratili na normalno podizanje sustava, na naredbi kao administrator koristite naredbu bcdedit / deletevalue {default} safeboot )
Dodatci: ako imate USB flash pogon za podizanje sustava s operacijskim sustavom Windows 10 ili disk za oporavak, možete ih koristiti: Obnovi Windows 10 (možete pokušati koristiti točke za oporavak, u ekstremnim slučajevima - resetirajte sustav).
Ako se problem nastavi i ne može se razvrstati, napišite (s pojedinostima o tome što se dogodilo, kako i nakon što su se radile), iako ne obećavam da mogu dati rješenje.












